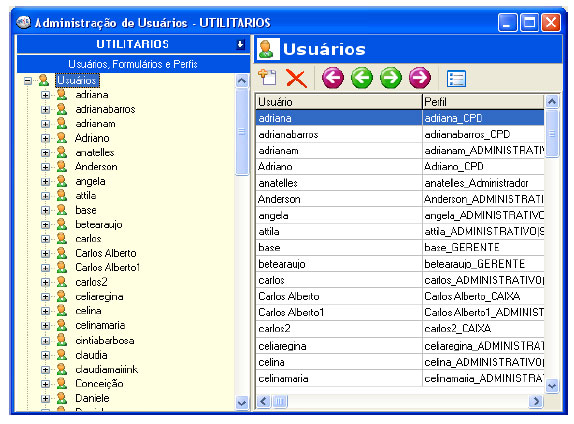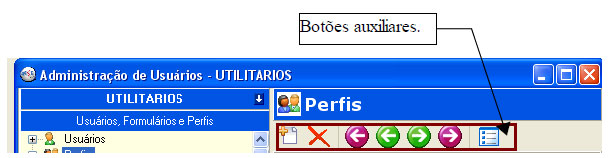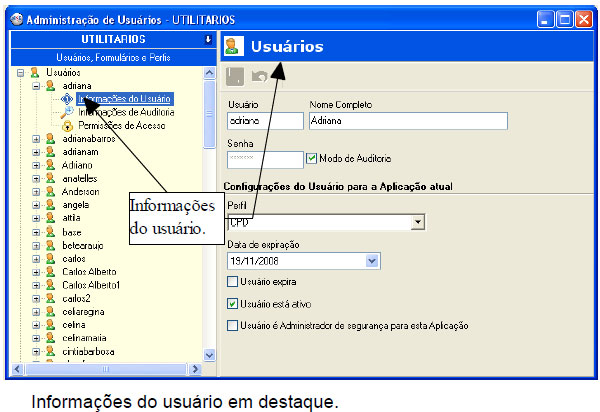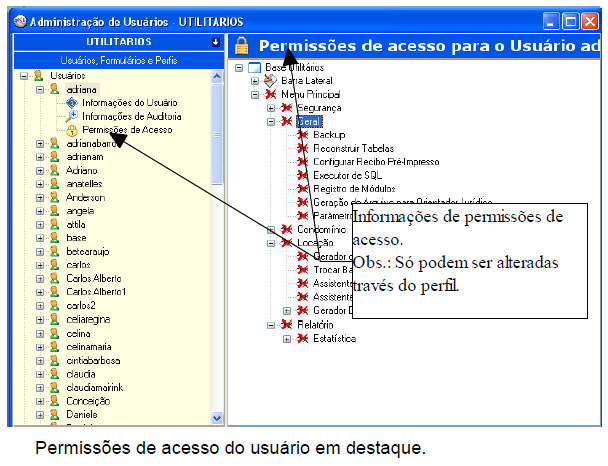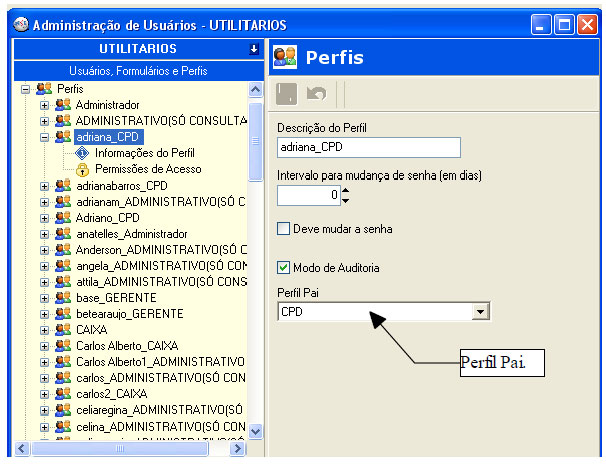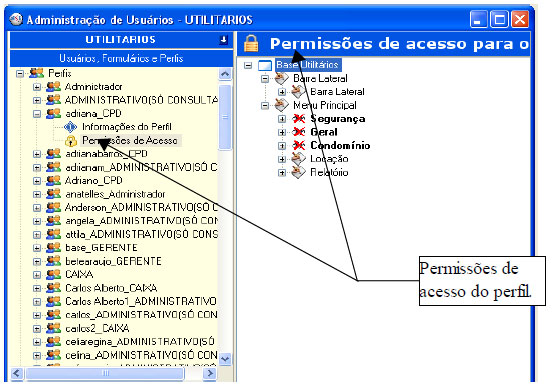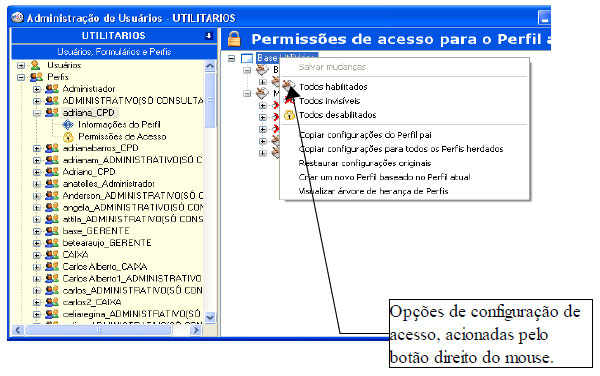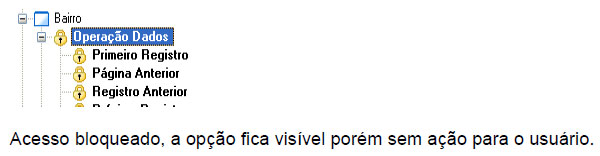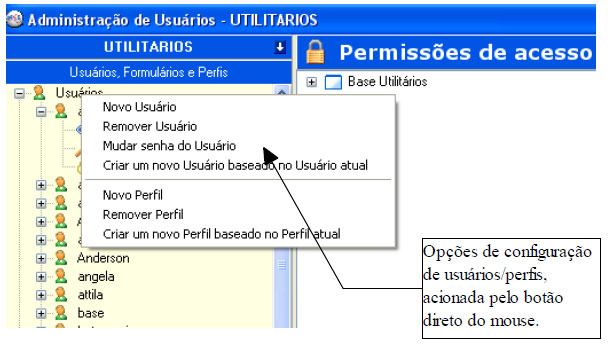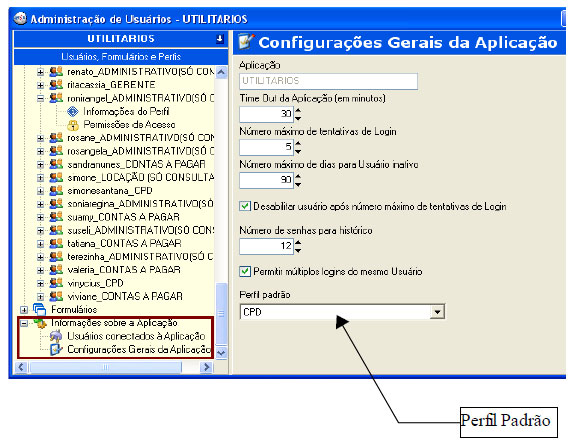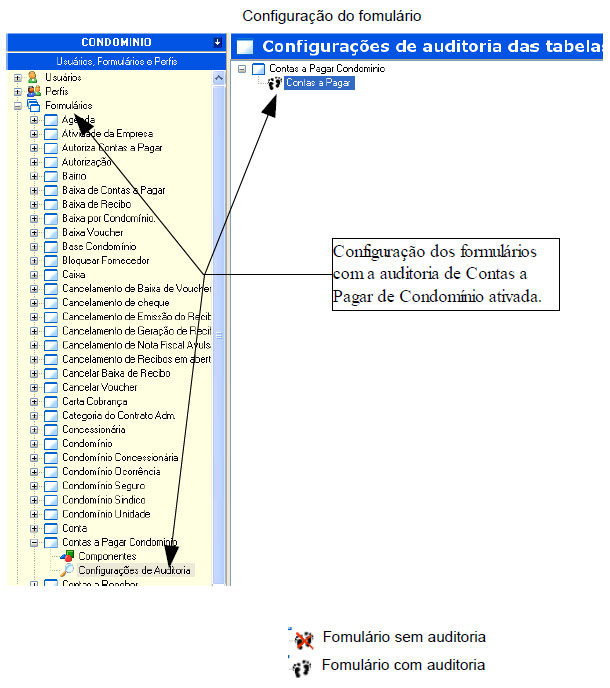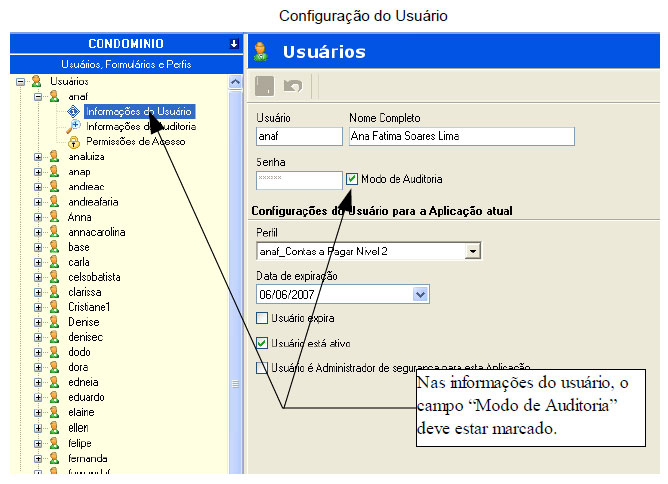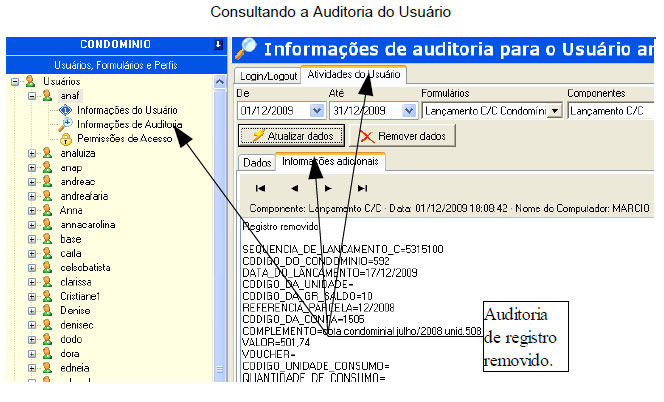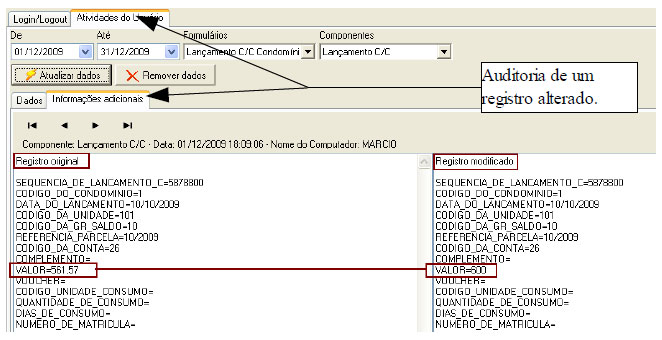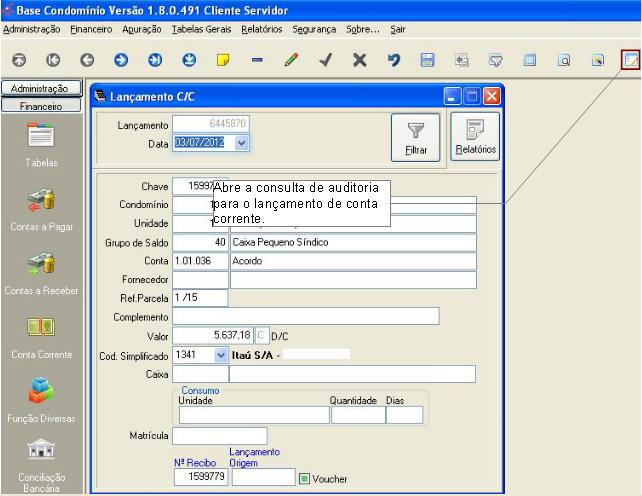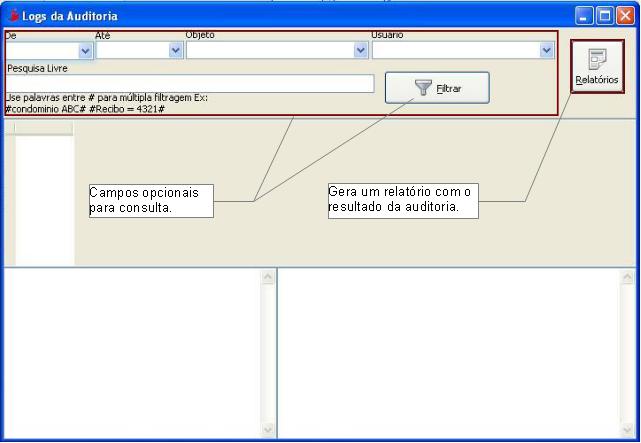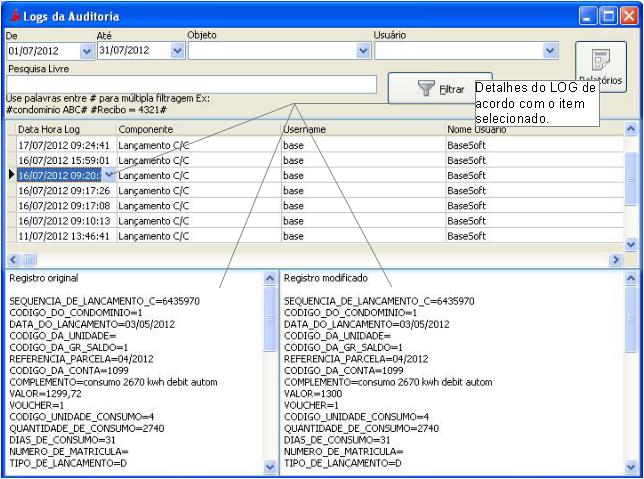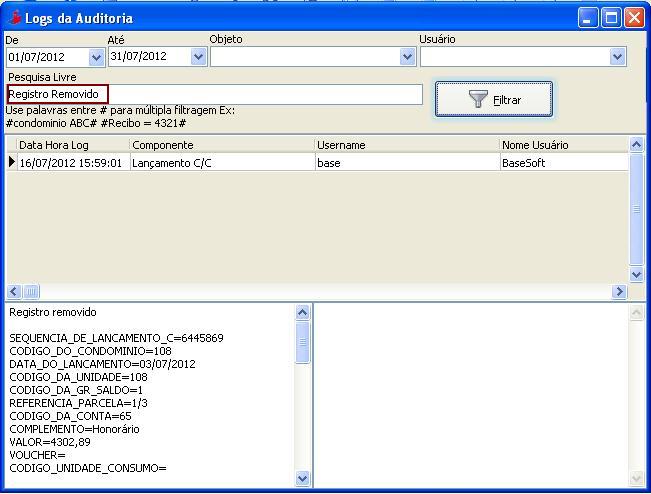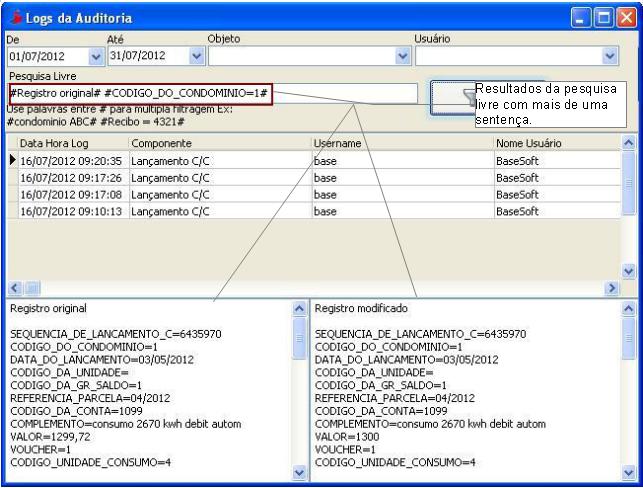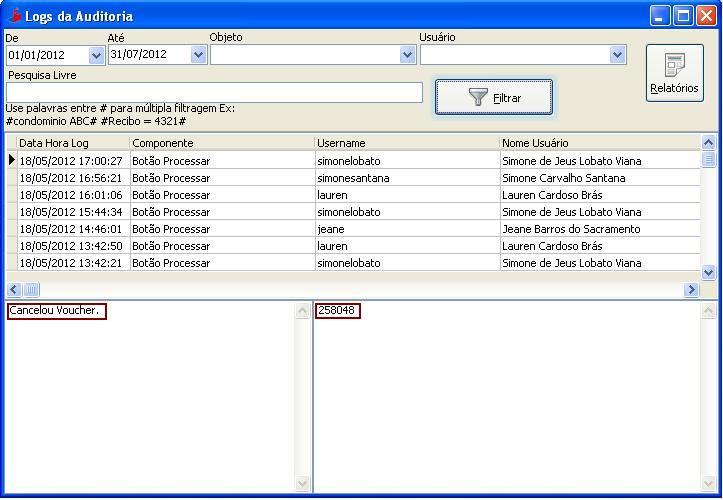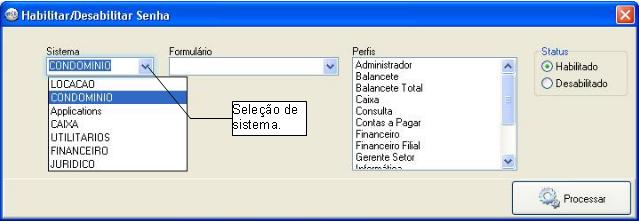Controle de Usuários
Índice
- 1 Visão Geral
- 2 Procedimentos
- 2.1 Primeiro Acesso
- 2.2 Alterando entre os sistemas
- 2.3 Botões de Edição e Navegação
- 2.4 Informações de Usuários
- 2.5 Informações dos perfis de usuários
- 2.6 Permissões de Acesso
- 2.7 Ícones e acesso
- 2.8 Informações da Aplicação
- 2.9 Consultando Auditoria por Usuário
- 2.10 Consultando Auditoria por Tela
- 2.11 Parâmetro 273
- 2.12 Restaurando Backup de Auditoria
- 2.13 Arquivo INI
- 2.14 Assistente de Habilitação - Módulo Base Utilitários > Utilitários > Habilitar/Desabilitar Senha
Visão Geral
Visando adaptar os nossos projetos para a compilação na versão mais atualizada da linguagem DELPHI que é a nossa plataforma de desenvolvimento dos sistemas desktop, estamos atualizando o nosso componente de controle de usuários e acessos. A conversão da estrutura do cadastro de usuários e seus acessos da versão anterior para a ultima versão será feita automaticamente no primeiro acesso do BaseUtilitarios. Migração
A migração dos usuários e perfis da antiga versão é feita automaticamente, porém nesse primeiro momento devem ser observados os procedimentos necessários para uma migração correta:
1.Antes de todo o processo de atualização é IMPRESCINDÍVEL a realização de um backup do banco de dados, pois, apesar do sistema automaticamente fazer uma cópia das tabelas de usuários e configurações de acesso, o backup de dados é a garantia real da recuperação dessas informações.
2.A primeira fase da migração é feita ao entrar no BaseUtilitarios onde será aberta a janela de migração automática (antes da digitação da senha). Esse processo pode ser demorado e NÂO PODERÁ SER INTERROMPIDO, o tempo necessário dependerá de alguns fatores como, o tamanho do banco de dados, o tamanho do sistema, a configuração do equipamento utilizado e a quantidade de usuários cadastrados no sistema. Nos demais acessos ao BaseUtilitarios essa janela não será mais exibida, porém, tentar entrar nos demais sistemas sem passar complemente por esse processo implicará em erro no acesso.
3.Após o termino do processo de migração será exibida a janela para digitação da senha master, onde mais uma vez poderá demorar até a entrada no sistema e também não poderá ser interrompido. Terminando com o procedimento de reconstrução de tabelas e procedures, conforme já é feito naturalmente em todas as atualizações.
1.Antes da utilização normal dos demais sistemas, também será necessária a entrada em todos os sistemas utilizando a senha master, esse procedimento (4) já era comum nas versões anteriores e continuará valendo para essa e as seguintes.
Após a realização de todos os procedimentos o natural é que todos os usuários e acessos estejam funcionando como antes, o acesso ao controle de senha será obrigatório somente no caso de cadastro de novos perfis/usuários ou alteração nas permissões existentes. Alertamos, mais uma vez, que esses procedimentos poderão ser demorados e , em hipótese alguma, poderá ser interrompidos sob o risco de danificar o banco dados. Pelo mesmo motivo, a realização do backup do banco de dados é obrigatória. Essa demora será percebida somente na primeira atualização após a migração, as atualizações de versões posteriores serão feitas normalmente.
Procedimentos
Primeiro Acesso
Nessa nova versão da senha, não será mais possível fazer a configuração de acessos pelo cadastro do próprio usuário, pois essas configurações deverão ser feitas no cadastro do perfil associado ao mesmo. O sistema não aceitará mais acessos de usuários sem o seu perfil devidamente identificado.
Para a criação do perfil de usuário poderá ser utilizado um campo denominado “Perfil Pai”, uma espécie de modelo para a geração de outros perfis, o perfil de usuário poderá ter suas configurações específicas, porém, ao copiar qualquer alteração do perfil pai para os perfis/usuários herdados todas as informações de acesso dos perfis/usuários será substituída pelas informações do perfil pai.Ao clicar na opção Segurança/Gerenciamento será exibida a janela abaixo:
A parte esquerda da tela é composta na ordem pela barra de seleção de sistemas, Informações de usuários, Informação de perfis, Informação de formulários e informações sobre a aplicação.
A configuração de acesso de todos os sistemas poderá ser feita através do mesmo ponto, para isso, basta selecionar o sistema desejado na lista de aplicações.
Alterando entre os sistemas
As operações de inclusão, exclusão, navegação e visualização dos registros de usuários e perfis poderá ser feita através dos botões auxiliares na parte direta da janela.
Informações de Usuários
Ao selecionar um determinado usuário, poderão ser alteradas as informações básicas do mesmo, além de visualizar as informações de auditoria e permissões de acesso. As permissões de acesso do usuário não podem ser configuradas no seu cadastro, devendo ser feitas no cadastro do perfil, a tela de usuários permite somente a visualização.
Informações dos perfis de usuários
Algumas configurações de segurança do usuário, entre elas as permissões de acesso, deverão ser feitas no perfil do usuário que por sua vez também poderá ter um perfil pai.
- Intervalo para mudança de senha/Deve mudar senha: Determina se o usuário que utilize esse perfil deverá trocar a senha periodicamente.
- Modo Auditoria: Ativa auditoria para o usuário
- Perfil Pai: Determina um perfil pai para o perfil de usuário, necessário somente se houver algum usuário com perfil de acesso diferenciado.
Permissões de Acesso
A lista de menu e formulários serão listados na parte direta da janela, permitindo tanto carregar as configurações do perfil pai (se houver), quanto transferir as permissões para os perfis/usuários herdados.
Ao clicar com o botão direto do mouse em permissões de acessos poderão ser realizadas algumas operações como:
- Salvar as mudanças: essa opção salva as mudanças no cadastro do perfil, porém, sem transferi-las para os usuários.
- Alterar o status de acesso (habilitado, visível, desabilitado)
- Copiar configurações do perfil pai: Copia todas as permissões do perfil pai (se houver) para o perfil em destaque.
- Copiar configurações para todos os perfis herdados: Transfere todas as permissões para os perfis/usuários descendentes. Se essa operação for feita em um “Perfil Pai”, todos os perfis/usuários descendentes desse perfil serão alterados.
- Restaurar configurações originais: restaura as permissões iniciais do perfil em destaque.
- Criar um novo perfil baseado no perfil atual: Criar um novo perfil transferindo todas as permissões do perfil em destaque para o novo.
|
A transferência de permissão entre os perfis pai e herdeiro não é automática, devendo ser feita no momento da alteração do fomulário no perfil pai. Porém, ao indicar um perfil no usuário ele assume automaticamente as permissões do perfil indicado. |
Ícones e acesso
Ao clicar com o botão direto do mouse nos perfis/usuários poderão ser realizadas algumas operações como:
- Novo Usuário/Perfil
- Remover Usuário/Perfil
- Mudar senha de usuário
- Criar novo Usuário/Perfil baseado no Usuário/Perfil atual.
Informações da Aplicação
Além das configurações comuns da aplicação, poderá ser definido um perfil padrão para o cadastro de novos usuários, evitando a inclusão de usuários sem perfil e o bloqueio de acesso do mesmo.
Consultando Auditoria por Usuário
O controle de auditoria ficou mais complemento nessa versão, pois ao incluir, alterar ou excluir um determinado registro o sistema guarda o conteúdo de todos os campos, inclusive do registro original quando alterado ou excluído, coisa que na versão anterior da senha não acontecia. Nessa versão, também é permitido selecionar os formulários que deverão ser auditorados, evitando o acumulo de informações de auditoria para formulários sem importância.
Ao atualizar a versão, por default, todos os formulários vão com a opção de auditoria desabilitada, portanto, a opção de auditoria dos formulários deverá ser reativada.
Consultando Auditoria por Tela
A Consulta de auditoria por tela é mais prática e rápida, pois, permite que a consulta seja feita na própria tela. Se o administrador deseja saber quem acessou um determinado lançamento de conta corrente, basta acessar a própria tela (Financeiro > Conta Corrente) e clicar no ícone de auditoria na barra de ferramentas.
Essa consulta ficará disponível em todas as interfaces controladas pela auditoria de senha e poderá ser acessada direto pela respectiva tela utilizando o Botão Cunsultar Logs de Auditoria posicionado na barra de tarefas conforme a imagem acima. Esse procedimento facilita a consulta da auditoria, que passa ser por tela ao invés de usuário.
Ainda tomando como exemplo a tela de Lançamento de Conta Corrente (Financeiro > Conta Corrente), ao clicar no botão de consulta de LOG de auditoria será exibida uma nova janela, conforme a imagem abaixo.
Os campos de seleção De e Até para o período de data, Objeto para o componentes, Usuário para usuários e Pesquisa Livre para consultas mais detalhadas são opcionais e permitem Refinar a consulta.
Ao preencher os campos conforme a necessidade da consulta e clicar no botão Filtrar, o resultado será exibido conforme a imagem abaixo.
|
A tela de consulta poderá ser redimencionada para melhor visualização do resultado da pesquisa, bastando posicionar o ponteiro do mouse nos limites da tela até que apareça a indicação de redimencionamento. |
O Botão Relatório exibe uma listagem que reflete o resultado da pesquisa.
Tipos de LOG
Basicamente, existem quatro tipos de LOG's na consulta:
- 1. Registro Inserido - LOG de inclusão de dados.
- 2. Registro removido - LOG de exclusão de dados.
- 3. Registro modificado ou Registro Original - LOG de alteração de dados.
- 4. LOGs Diversos - LOGs referentes a operações diversas (Ex. Cancelamento de Recibos).
Pesquisa Livre
Através da Pesquisa Livre, poderão ser feitas consultas mais refinadas através da combinação de resultados.
Contudo, deverão ser obedecidas algumas regras:
- 1. Para fazer uma pesquisa simples basta digitar a sentença no campo Pesquisa Livre, um exemplo prático utilizando o resultado da primeira pesquisa acima, seria a consulta de exclusão de registro.
- Para isso basta colocar o objeto da consulta dentro da caixa de pesquisa livre (nesse caso Registro removido) e clicar novamente no botão Filtrar, o resultado será conforme o exemplo abaixo.
- 2. Para a pesquisa composta as sentenças deverão estar entre # (popular jogo da velha), continuando a utilizar o resultado da primeira pesquisa como exemplo, seria a consulta de alteração de um registro que teve como origem o condomínio de código 1,
- Para isso, basta colocar as sentenças #Registro original# #CODIGO_DO_CONDOMINIO=1# e clicar novamente no botão Filtrar, o resultado será conforme o exemplo abaixo.
|
O campo de Pesquisa Livre NÂO É CASE SENSITIVE, portanto não faz distinção entre letras maiúsculas e minúsculas. A pesquisa por sentença (separada por #) será satisfatória somente se TODAS AS SENTENÇAS FOREM VERDADEIRAS. |
|
Para prevenir possíveis falhas de digitação no campo pesquisa livre, aconselhamos que se faça uma pesquisa geral e que o refinamento seja feito copiando os campos necessários do resultado (Ctrl+C) e colando no campo de pesquisa (CTRL+V). |
Nas telas de processamento os LOGs são personalizados, conforme o exemplo abaixo utilizando o Cancelamento de Voucher (Financeiro > Contas a Pagar > Cancelamento de Voucher).
|
No exemplo acima a consulta exibe somente o voucher cancelado, os detalhes do voucher não ficarão gravados na auditoria e deverão ser consultados no próprio voucher. Esse tipo de comportamento será comum para todas as telas de processamento. Essa funcionalidade estará disponível somente para usuários com status de administrador. Para que a auditoria esteja ativa, a interface deverá estar habilitada no controle de senhas. |
|
|
Parâmetro 273
O excesso de registros de auditoria podem gerar lentidão na edição das telas em geral, dependendo da quantidade de usuários.
Portanto, a partir da versão 1.8.0.430 do Módulo Base Utilitários, a cada procedimento de reconstrução de tabelas e procedures (Utilitário > Reconstruir Tabelas) automaticamente será feita uma limpeza dos registros de auditoria, ao mesmo tempo, guardando as informações em uma tabela interna de backup. Esse backup poderá ser recuperado a qualquer momento, como veremos adiante.
O Parâmetro 273, através do campo valor, permite que seja determinado uma quantidade de dias para manutenção desses registros. A princípio o valor default para esse parâmetro é de 60 dias, ou seja, o sistema conserva os registros de auditoria contando 60 dias retroativos a data em que o procedimento de atualização foi feito.
|
|
O campo valor do Parâmetro 273 poderá ser alterado à critério do usuário, lembrando que quanto maior o período de manutenção da auditoria, mais registros ficarão gravados no banco de dados podendo causar mais lentidão.
Restaurando Backup de Auditoria
O backup dos registros de auditoria poderá ser restaurado através da opção "Restaura Backup da Auditoria da Senha" no Módulo Base Utilitários.
Nessa tela, poderão ser selecionados o período, sistema e formulário que deverá ser restaurado, conforme o exemplo abaixo.
|
|
Arquivo INI
Além dos registros de auditoria comuns do sistema, existem outros registros que são gerados automaticamente.
Até essa versão do Módulo de Utilitários a gravação desses registros não poderia ser desativada, mesmo quando a auditoria estivesse desabilitada para a tela em questão.
Foi criada uma nova configuração que poderá constar no arquivo INI de cada sistema, essa configuração permite desabilitar essa condição.
[SENHA]
AUDITORIA=0
| Para qualquer dúvida sobre a edição do arquivo INI, consulte o Suporte da Base. |
Assistente de Habilitação - Módulo Base Utilitários > Utilitários > Habilitar/Desabilitar Senha
- Através desse assistente os acessos dos sistemas, formulários e perfis, poderão ser configurados com mais facilidade. Porém, esse assistente não deverá ser utilizado no caso da habilitação ser parcial, pois, a liberação é aplicada em todos os componentes do formulário selecionado, incluindo a manipulação completa dos dados.
- Primeiro Passo: Selecionar o sistema
- Segundo Passo: Selecionar o formulário
|
|
- Terceiro Passo: Selecionar o(s) perfil(is) e clicar no botão processar
|
Pressionando a tecla Ctrl, poderá ser selecionado um ou mais perfis. Todos os usuários ligados ao perfil selecionado terão os acessos liberados. |
Funcionalidades Base Condomínio Uno
Funcionalidades Base Locação Uno