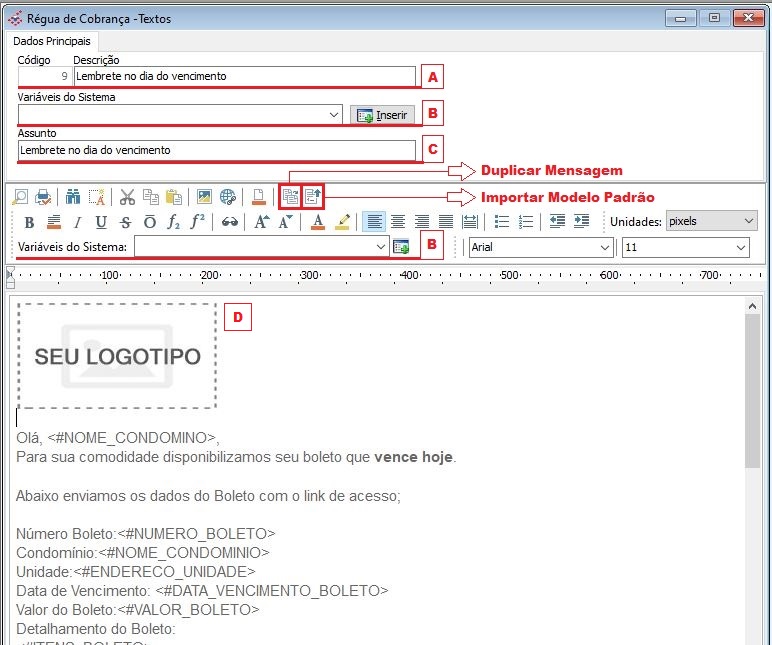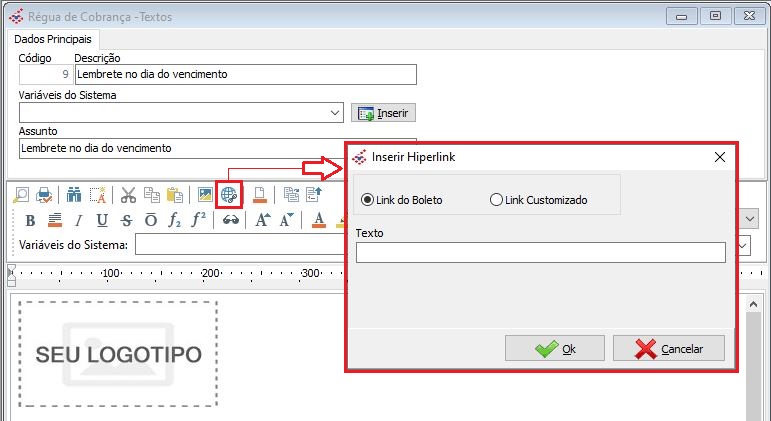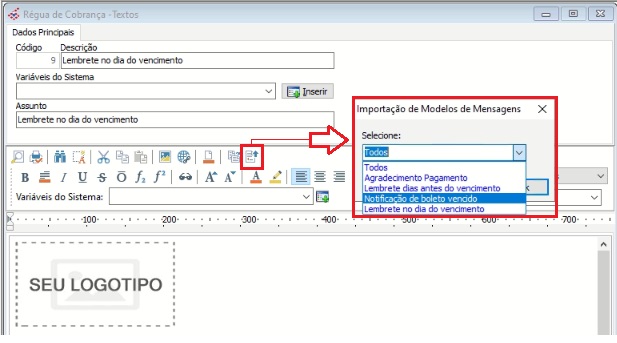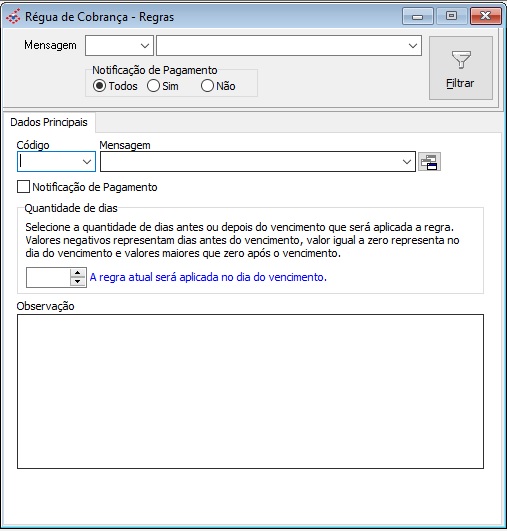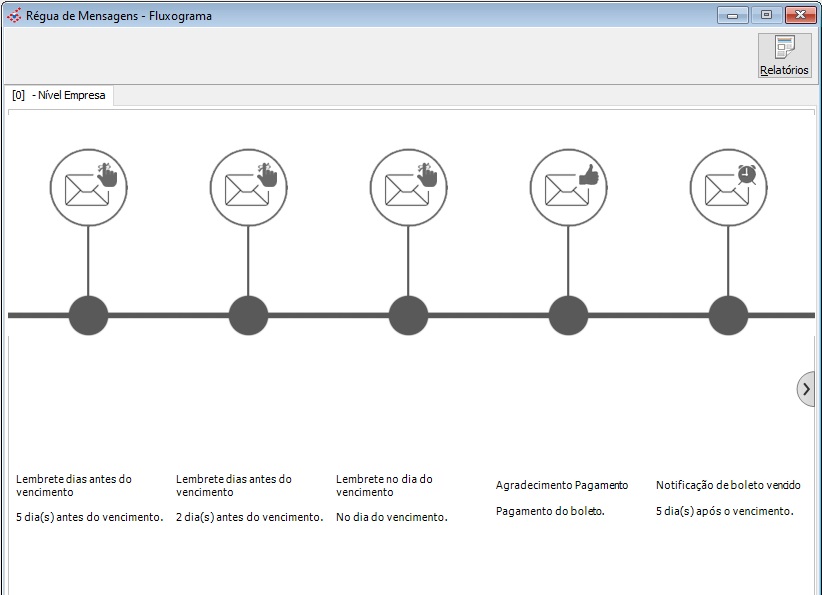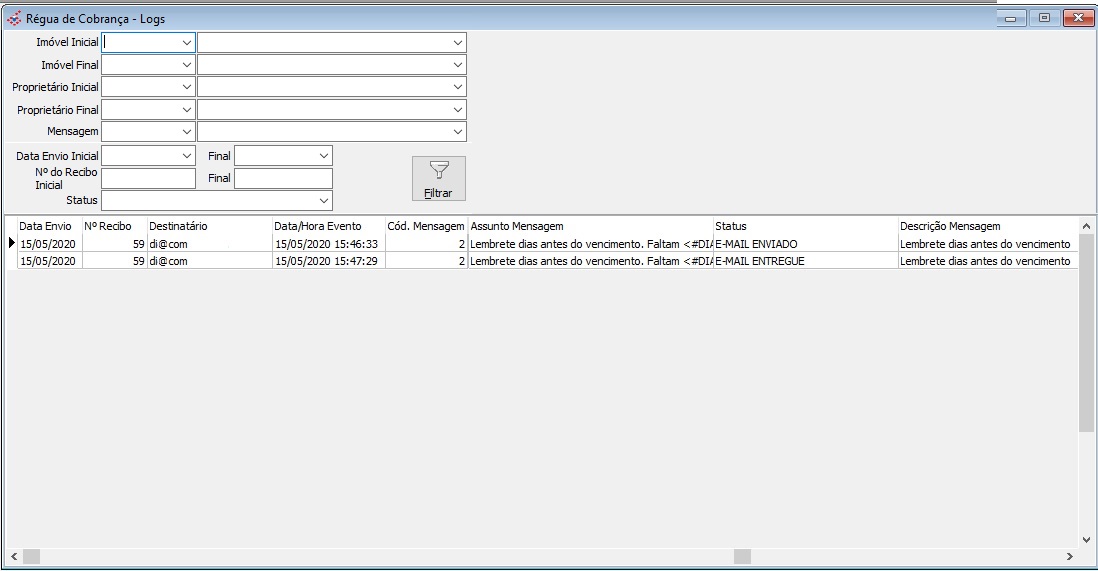Régua de Cobrança Locação
Índice
Índice
Visão Geral
- Essa ferramenta permite o disparo de emails avisando aos Inquilinos/Locatários da disponibilização, pagamento ou atraso do vencimento do boleto. Podendo configurar um texto personalizado incluindo o link do boleto disponível no Icondo.
|
Para acessar a ferramente, será necessário a liberação da tela nas configurações de senha do sistema. Com exceção do usuário master.
Caminho: Financeiro>Contas a receber>Régua de Cobrança
Procedimentos
- Nesse tópico abordaremos as configurações necessárias para o funcionamento da Régua de Cobrança.
Textos
- Nessa aba será possível cadastrar as mensagens que serão disparadas, e filtrar as mesmas.
A tela é composta dos seguintes campos:
- A) Descrição: Descrição interna da mensagem. Essa informação não será disparada junto com a mensagem sendo somente um localizador para o sistema.
- B) Variáveis do sistema: Combo onde serão listadas as "Tags" que farão referência aos respectivos dados do sistema que poderão ser inseridos no corpo e/ou título da mensagem.
- C) Assunto: Título do e-mail enviado ao destinatário.
- D) Mensagem: Campo onde será cadastrado o corpo da mensagem.
As variáveis disponíveis no sistema são:
<#DATA_VENCIMENTO_BOLETO>Vencimento do boleto [DD/MM/AAAA]: Data de vencimento do boleto padrão "DD/MM/AAAA".
<#DATA_VENCIMENTO_EXTENSO>Vencimento Boleto por extenso: Data do vencimento por extenso. Ex: "Sexta-feira, 20 de março de 2020".
<#MES_VENCIMENTO_BOLETO>Mês de vencimento do boleto: Exibe o mês de vencimento do boleto no padrão MM/AAAA. Ex."03/2020".
<#MES_VENCIMENTO_EXTENSO>Mês de vencimento do boleto por extenso: Exibe o mês de vencimento do boleto por extenso. Ex: Março de 2020.
<#DATA_EMISSAO_BOLETO>Data da emissão do boleto: Exibe a data da emissão do boleto.
<#DATA_CORRENTE>Data do disparo do e-mail: Exibe a data de disparo do e-mail.
<#LINHA_DIGITAVEL>Linha digitável referente ao boleto: Exibe a linha digitável referente ao boleto.
<#VALOR_BOLETO>Valor do boleto: Exibe o valor do boleto para pagamento.
<#ITENS_BOLETO>Itens do Boleto: Exibe os itens que compõe o boleto.
<#NUMERO_BOLETO>Número Boleto: Exibe o número do boleto.
<#E-MAIL_ENVIO>E-mail do Destinatário: E-mail pego do cadastro da entidade do Locatário.
<#NOME_PROPRIETARIO>Nome do Proprietário: Exibe o nome do proprietário referente ao imóvel.
<#CPF_PROPRIETARIO>CPF do Proprietário: Exibe o CPF do proprietário referente ao imóvel.
<#ENDERECO_IMOVEL>Endereço do Imóvel: Endereço informado no cadastro do Imóvel.
<#NOME_LOCATARIO>Nome do Locatário: Exibe o nome do locatário que está ligado ao imóvel.
<#CPF_LOCATARIO>CPF do Locatário: Exibe o CPF do locatário que está ligado ao imóvel.
<#ENDERECO_LOCATARIO>Endereço da Locatário: Exibe o endereço informado no cadastro do locatário.
<#NOME_FILIAL>Nome da Filial: Exibe o nome da Filial que é informado no cadastro de Filiais (Tabelas Gerais > Principais > Filial). Nesse caso, o sistema insere o nome da filial vinculada ao cadastro do proprietário.
<#CNPJ_FILIAL>CNPJ da Filial: Exibe o CNPJ da Filial que é informado no cadastro de Filiais. Nesse caso, o sistema insere o CNPJ da filial vinculada ao cadastro do proprietário.
<#ENDERECO_FILIAL>Endereço da Filial: Exibe o endereço da Filial que é pego do cadastro de Filiais (Tabelas Gerais > Principais > Filial). Nesse caso, o sistema insere o endereço da filial vinculada ao cadastro do proprietário.
<#TELEFONE_FILIAL>Telefone da Filial: Exibe o telefone da Filial atrelada ao proprietário.
<#NOME_GERENTE>Nome do Gerente: Exibe o nome do regente do proprietário.
|
|
Hipertexto
- Existem duas formas de inserir o Hiperlink em sua mensagem:
1) Ao clicar no botão "Inserir Hipertexto" localizado na barra de formatação da mensagem.
2) Clicando com o botão direito do mouse na mensagem, o pop-up de "Inserir Hipertexto" será demonstrado.
- Caso a opção "Link do boleto" esteja selecionada será incluído o link para o boleto com a tag <#LINK_BOLETO>.
- Caso a opção "Link customizado" esteja selecionado será incluído um link para uma outra página de escolha do usuário.
|
<#LINK_BOLETO>: Exibe o link do boleto quando este estiver disponível no Icondo.
Importar Modelo Padrão
- Como dito anteriormente, o sistema trará alguns modelos de mensagens pré-configuradas que poderão ser utilizadas pelo usuário. Os arquivos desses modelos se localizam sempre na pasta "Mailgun" dentro do diretório de instalação do sistema. Ex. C:\Base\Mailgun.
Regras
- Nesta tela, será permitido cadastrar as regras de disparo de mensagens. Nela o usuário poderá listar as mensagens cadastradas e configurar as mesmas para default da administradora.
|
O sistema permite cadastrar até 6 regras para a empresa. |
- A tela é composta por um filtro onde será possível filtrar a configuração realizada por código e descrição da mensagem.
Mas abaixo estará dispostos os campos para cadastro das regras. São eles:
- Código da mensagem: Lista o código das mensagens cadastradas.
- Descrição da mensagem: Lista a descrição das mensagens cadastradas.
- Notificação Pagamento: Checkbox que se marcado indica que a regra em questão será aplicada a cada baixa de recibo.
- Quantidade de Dias: Permite o usuário cadastrar a quantidade de dias da régua de cobrança podendo ser cadastrados números negativos para que a mensagem seja disparada dias antes do vencimento. Caso o usuário preencha o valor 0(zero) este fará referência ao dia do vencimento.
- Observação: Cadastro de observação sobre a regra específica.
|
O sistema não permitirá o cadastro de regras semelhantes. Ex. Caso o usuário tenha cadastrado uma Regra com a "Quantidade de Dias" = 0(zero), a mesma não poderá ser repetida. Mesmo que a mensagem seja diferente! A mesma crítica vale para o "Notificação de Pagamento". |
Notificação de Pagamento
- O intuito desse checkbox é o envio de mensagens quando os boletos são pagos (baixados) no sistema.
- Atenção: Somente nesse caso a quantidade de dias ficará desabilitada. Essa regra tem por funcionalidade disparar uma mensagem de agradecimento de pagamento do boleto quando o status do mesmo estiver como baixado.
|
Caso um boleto tenha sua baixa cancelada pela administradora, ao ser baixado novamente, o sistema NÃO enviará novo e-mail de notificação. |
Fluxograma
- Tela onde será demonstrado o fluxo das mensagens, ou seja, quais mensagens serão disparadas e seus respectivos dias (Financeiro > Contas a Receber > Régua de Cobrança > Fluxograma).
Logs
- Na tela de Logs (Financeiro > Contas a Receber > Régua de Cobrança > Logs) será possível visualizar/filtrar o status de cada disparo de e-mails, de um forma onde o usuário poderá acompanhar de perto o andamento do processo.
Os possíveis Logs atualmente no sistema, são:
- E-mail Enviado: O aplicativo de envio aceitou a solicitação para enviar/encaminhar o e-mail e a mensagem foi colocada na fila.
- E-mail Não Enviado: O aplicativo de envio rejeitou o pedido para enviar/ encaminhar o e-mail.
- E-mail Entregue: O aplicativo de envio enviou o e-mail e foi aceito pelo servidor de e-mail do destinatário.
- E-mail com Falha na Entrega: Ocorre quando uma mensagem não é entregue. Há várias razões pelas quais o aplicativo de envio pare de tentar
entregar mensagens e as descarta, incluindo: Devoluções, mensagens que atingiram seu limite de novas tentativas, endereços anteriormente não assinados/devolvidos/queixados ou endereços rejeitados por um Spam.
- E-mail Blacklist: O destinatário do e-mail clicou no botão de reclamação de spam em seu cliente de e-mail.
|
Desabilitar a notificação de arquivo disponível no Icondo quando o usuário habilitar a régua de cobrança, afim de evitar que o destinatário receba dois alertas de e-mails. |
Alertas do Sistema
- Alertas sobre a falta de execução do aplicativo de envio dos e-mails.
|
Para maiores informações sobre o funcionamento do alerta, acesse a documentação de Alertas do Sistema. |