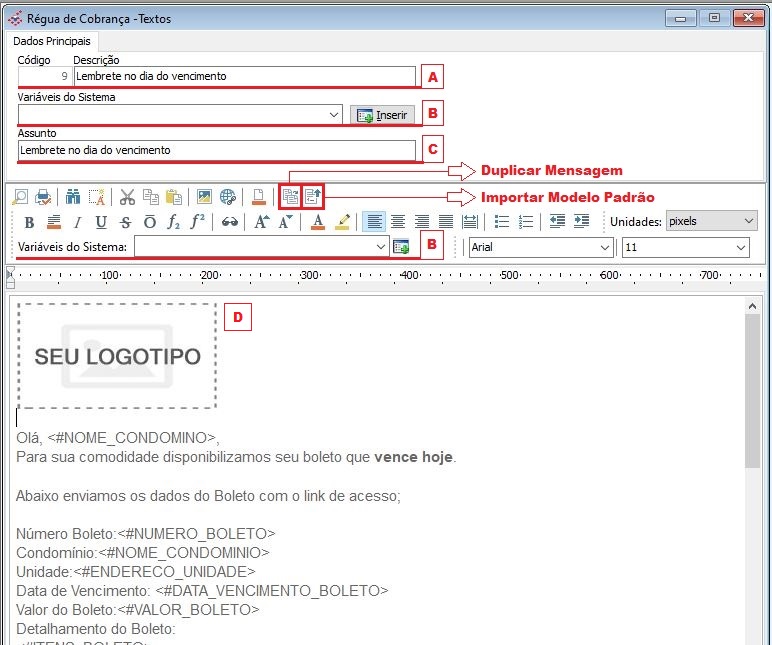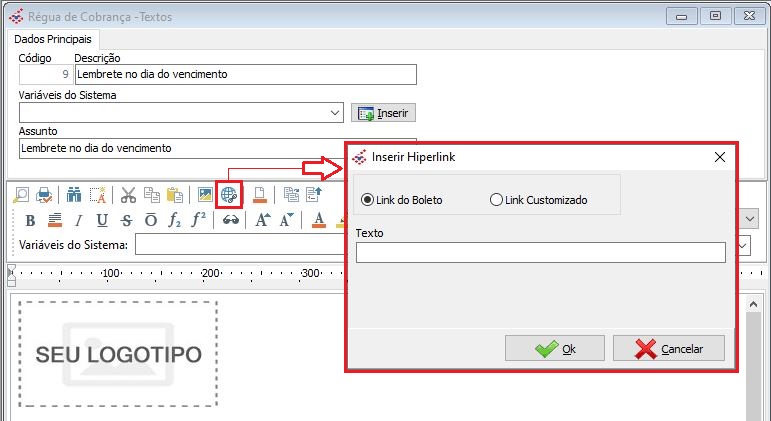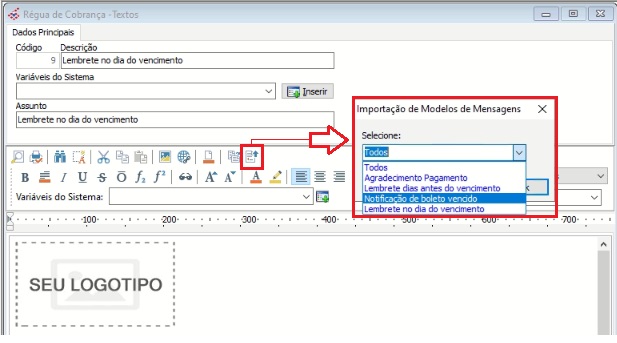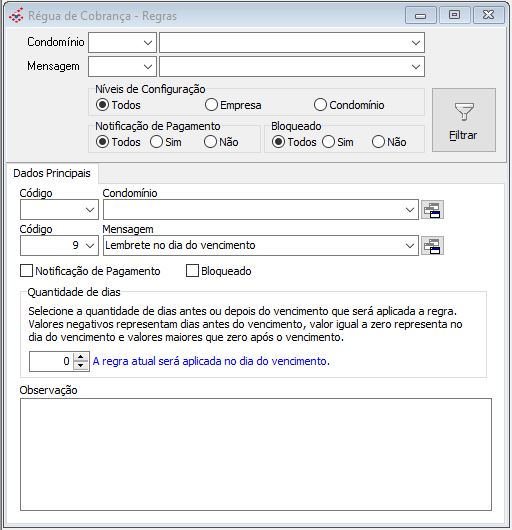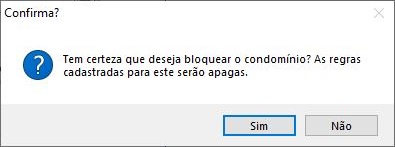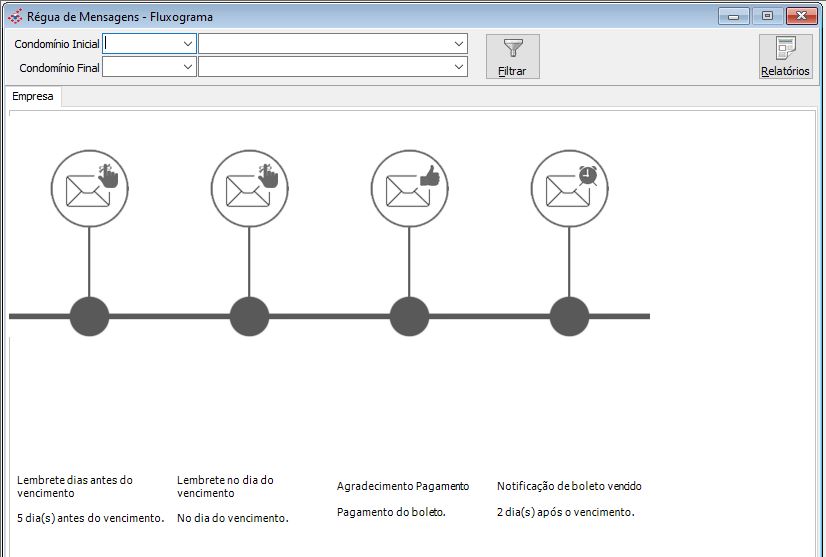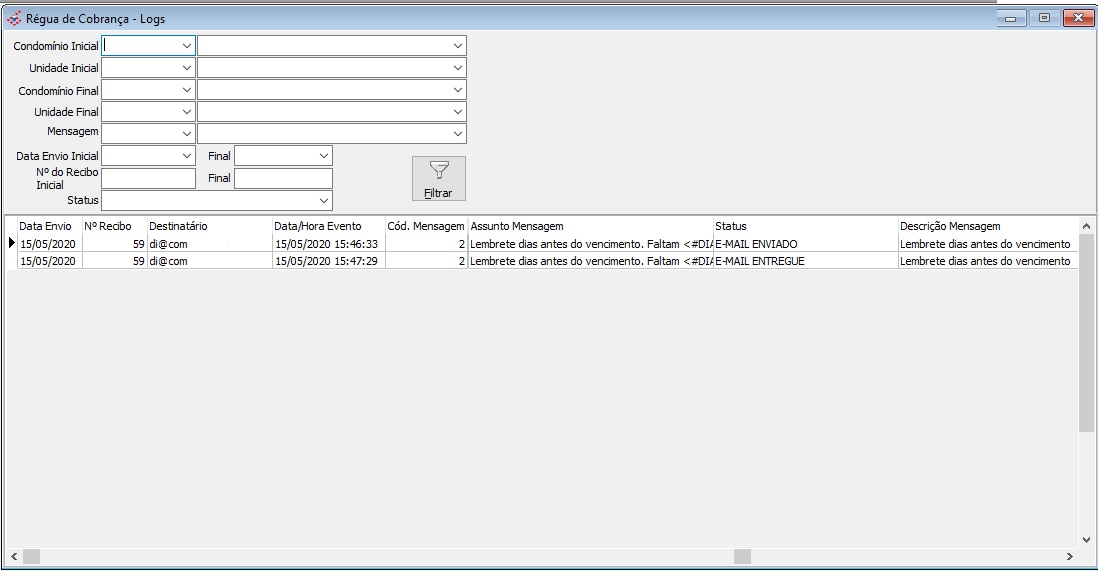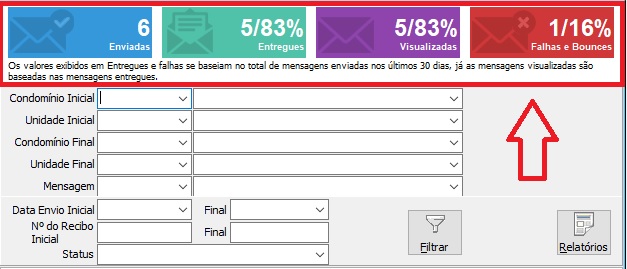Mudanças entre as edições de "Régua de Cobrança"
(→Notificação de Pagamento) |
(→Notificação de Pagamento) |
||
| Linha 212: | Linha 212: | ||
:Atenção: Somente nesse caso a quantidade de dias ficará desabilitada. Essa regra tem por funcionalidade disparar uma mensagem de agradecimento de pagamento do boleto quando o status do mesmo estiver como baixado. | :Atenção: Somente nesse caso a quantidade de dias ficará desabilitada. Essa regra tem por funcionalidade disparar uma mensagem de agradecimento de pagamento do boleto quando o status do mesmo estiver como baixado. | ||
| − | |||
{| style="border-spacing:0;width:100%;" | {| style="border-spacing:0;width:100%;" | ||
| Linha 220: | Linha 219: | ||
''' * Caso um boleto tenha sua baixa cancelada pela administradora, ao ser baixado novamente, o sistema '''NÃO''' enviará novo e-mail de notificação.''' | ''' * Caso um boleto tenha sua baixa cancelada pela administradora, ao ser baixado novamente, o sistema '''NÃO''' enviará novo e-mail de notificação.''' | ||
| − | ''' * Somente será enviada mensagem de notificação (agradecimento) de pagamento quando boleto em questão já tiver passagem pela Régua de Cobrança, ou seja ter outra mensagem de disponibilidade de boleto, por exemplo.''' | + | ''' * Somente será enviada mensagem de notificação (agradecimento) de pagamento quando o boleto em questão já tiver passagem pela Régua de Cobrança, ou seja ter outra mensagem de disponibilidade de boleto, por exemplo.''' |
|} | |} | ||
Edição das 15h40min de 14 de julho de 2020
Índice
Índice
Visão Geral
- Essa ferramenta permite o disparo de emails avisando aos Condôminos da disponibilização, pagamento ou atraso do vencimento do boleto. Podendo configurar um texto personalizado incluindo o link do boleto disponível no Icondo.
|
Para acessar a ferramente, será necessário a liberação da tela nas configurações de senha do sistema. Com exceção do usuário master.
Caminho: Financeiro>Contas a receber>Régua de Cobrança
Procedimentos
- Nesse tópico abordaremos as configurações necessárias para o funcionamento da Régua de Cobrança.
Textos
- Nessa aba será possível cadastrar as mensagens que serão disparadas, e filtrar as mesmas.
A tela é composta dos seguintes campos:
- A) Descrição: Descrição interna da mensagem. Essa informação não será disparada junto com a mensagem sendo somente um localizador para o sistema.
- B) Variáveis do sistema: Combo onde serão listadas as "Tags" que farão referência aos respectivos dados do sistema que poderão ser inseridos no corpo e/ou título da mensagem.
- C) Assunto: Título do e-mail enviado ao destinatário.
- D) Mensagem: Campo onde será cadastrado o corpo da mensagem.
As variáveis disponíveis no sistema são:
<#DATA_VENCIMENTO_BOLETO>Vencimento do boleto [DD/MM/AAAA]: Data de vencimento do boleto padrão "DD/MM/AAAA".
<#DATA_VENCIMENTO_EXTENSO>Vencimento Boleto por extenso: Data do vencimento por extenso. Ex: "Sexta-feira, 20 de março de 2020".
<#MES_VENCIMENTO_BOLETO>Mês de vencimento do boleto: Exibe o mês de vencimento do boleto no padrão MM/AAAA. Ex."03/2020".
<#MES_VENCIMENTO_EXTENSO>Mês de vencimento do boleto por extenso: Exibe o mês de vencimento do boleto por extenso. Ex: Março de 2020.
<#DIAS_VENCIMENTO_BOLETO>Dias para o vencimento do boleto: Exibe a quantidade de dias que faltam para o vencimento do boleto. Obs: Será calculado a partir do dia que é enviada a mensagem.
<#DATA_EMISSAO_BOLETO>Data da emissão do boleto: Exibe a data da emissão do boleto.
<#DATA_CORRENTE>Data do disparo do e-mail: Exibe a data de disparo do e-mail.
<#LINHA_DIGITAVEL>Linha digitável referente ao boleto: Exibe a linha digitável referente ao boleto.
<#VALOR_BOLETO>Valor do boleto: Exibe o valor do boleto para pagamento.
<#ITENS_BOLETO>Itens do Boleto: Exibe os itens que compõe o boleto.
<#NUMERO_BOLETO>Número Boleto: Exibe o número do boleto.
<#E-MAIL_ENVIO>E-mail do Destinatário: E-mail pego do cadastro da unidade. Caso na unidade não existam e-mails cadastrados, será mantida a regra de informar o endereço de e-mail principal cadastrado no condômino.
<#RAZAO_SOCIAL_CONDOMINIO>Razão social do condomínio: Exibe a razão social do condomínio.
<#NOME_CONDOMINIO>Nome do Condomínio: Exibe o nome do condomínio referente a unidade.
<#ENDERECO_CONDOMINIO>Endereço do condomínio: Endereço informado no cadastro do Condomínio.
<#COMPLEMENTO_UNIDADE>Complemento da unidade: Complemento informado no cadastro de unidade do condomínio.
<#NOME_CONDOMINO>Nome do Condômino: Exibe o nome do condômino que está ligado à unidade.
<#ENDERECO_UNIDADE>Endereço da Unidade: Endereço da unidade, o mesmo que é informado considerando as mesmas regras de montagem do endereço do boleto emitido pelo sistema.
<#NOME_FILIAL>Nome da Filial: Exibe o nome da Filial que é informado no cadastro de Filiais (Tabelas Gerais > Principais > Filial). Nesse caso, o sistema insere o nome da filial vinculada ao cadastro do condomínio.
<#CNPJ_FILIAL>CNPJ da Filial: Exibe o CNPJ da Filial que é informado no cadastro de Filiais. Nesse caso, o sistema insere o CNPJ da filial vinculada ao cadastro do condomínio.
<#ENDERECO_FILIAL>Endereço da Filial:Exibe o endereço da Filial que é pego do cadastro de Filiais (Tabelas Gerais > Principais > Filial). Nesse caso, o sistema insere o endereço da filial vinculada ao cadastro do condomínio.
<#TELEFONE_FILIAL>Telefone da Filial: Exibe o telefone da Filial atrelada ao condomínio.
<#NOME_GERENTE>Nome do Gerente: Exibe o nome do regente do condomínio.
|
|
Hipertexto
- Existem duas formas de inserir o Hiperlink em sua mensagem:
1) Ao clicar no botão "Inserir Hipertexto" localizado na barra de formatação da mensagem.
2) Clicando com o botão direito do mouse na mensagem, o pop-up de "Inserir Hipertexto" será demonstrado.
- Caso a opção "Link do boleto" esteja selecionada será incluído o link para o boleto com a tag <#LINK_BOLETO>.
- Caso a opção "Link customizado" esteja selecionado será incluído um link para uma outra página de escolha do usuário.
|
<#LINK_BOLETO>: Exibe o link do boleto quando este estiver disponível no Icondo.
Importar Modelo Padrão
- Como dito anteriormente, o sistema trará alguns modelos de mensagens pré-configuradas que poderão ser utilizadas pelo usuário. Os arquivos desses modelos se localizam sempre na pasta "Mailgun" dentro do diretório de instalação do sistema. Ex. C:\Base\Mailgun.
Regras
- Nesta tela, será permitido cadastrar as regras de disparo de mensagens. Nela o usuário poderá listar as mensagens cadastradas e configurar as mesmas para default da administradora, pode-se configurar uma específica para um ou mais condomínios ou até mesmo bloquear o envio de mensagens.
|
O sistema permite cadastrar até 6 regras por condomínio ou empresa. |
- A tela é composta por um filtro onde poderá ser possível filtrar a configuração realizada para a empresa ou condomínios e ainda permitirá filtrar por código e descrição da mensagem.
Mas abaixo estará dispostos os campos para cadastro das regras. São eles:
- Código do condomínio: Exibe o código do condomínio.
- Nome do condomínio: Exibe o Nome de condomínios ativos.
- Código da mensagem: Lista o código das mensagens cadastradas.
- Descrição da mensagem: Lista a descrição das mensagens cadastradas.
- Notificação Pagamento: Checkbox que se marcado indica que a regra em questão será aplicada a cada baixa de recibo.
- Bloqueado: Combo onde o usuário pode bloquear uma mensagem para um condomínio específico.
- Quantidade de Dias: Permite o usuário cadastrar a quantidade de dias da régua de cobrança podendo ser cadastrados números negativos para que a mensagem seja disparada dias antes do vencimento. Caso o usuário preencha o valor 0(zero) este fará referência ao dia do vencimento.
- Observação: Cadastro de observação sobre a regra específica.
|
Caso seja cadastrada uma regra específica para um condomínio, o mesmo deixará de utilizar o fluxograma a nível empresa. |
|
O sistema não permitirá regras semelhantes para o mesmo condomínio. Ex. Caso o usuário tenha cadastrado uma Regra com a "Quantidade de Dias" = 0(zero), a mesma não poderá ser repetida para o mesmo condomínio. Mesmo que a mensagem seja diferente! A mesma crítica vale para os checkbox "Bloqueado" e "Notificação de Pagamento". |
Notificação de Pagamento
- O intuito desse checkbox é o envio de mensagens quando os boletos são pagos (baixados) no sistema.
- Atenção: Somente nesse caso a quantidade de dias ficará desabilitada. Essa regra tem por funcionalidade disparar uma mensagem de agradecimento de pagamento do boleto quando o status do mesmo estiver como baixado.
|
* Caso um boleto tenha sua baixa cancelada pela administradora, ao ser baixado novamente, o sistema NÃO enviará novo e-mail de notificação. * Somente será enviada mensagem de notificação (agradecimento) de pagamento quando o boleto em questão já tiver passagem pela Régua de Cobrança, ou seja ter outra mensagem de disponibilidade de boleto, por exemplo. |
Bloqueado
- Ao marcar a opção Bloqueado, a regra não estará disponível no fluxograma.
- Para desativar a Régua de Cobrança para um condomínio específico, basta o usuário cadastrar uma regra informando o Código/Nome do Condomínio e marcar a opção bloqueado (sem preencher os campos "Mensagem" e "Quantidade de Dias"). Mas atenção! Ao realizar esse procedimento, todas as regras para o condomínio informado serão excluídas. O sistema irá apresentar uma mensagem de segurança para validar a operação.
Fluxograma
- Tela onde será demonstrado o fluxo das mensagens, ou seja, quais mensagens serão disparadas e seus respectivos dias (Financeiro > Contas a Receber > Régua de Cobrança > Fluxograma).
- Ao abrir a tela, o sistema apresentará a aba "Empresa", que consiste em informar as regras cadastradas sem vínculos com condomínios específicos.
|
A montagem do Fluxograma permite exibir a que regras um determinado condomínio estará submetido. Lembrando que as regras cadastradas a nível de condomínio prevalecem como exceção caso existam regras a nível de empresa. |
Logs
- Na tela de Logs (Financeiro > Contas a Receber > Régua de Cobrança > Logs) será possível visualizar/filtrar o status de cada disparo de e-mails, de um forma onde o usuário poderá acompanhar de perto o andamento do processo.
Os possíveis Logs atualmente no sistema, são:
- E-mail Enviado: O aplicativo de envio aceitou a solicitação para enviar/encaminhar o e-mail e a mensagem foi colocada na fila.
- E-mail Não Enviado: O aplicativo de envio rejeitou o pedido para enviar/ encaminhar o e-mail.
- E-mail Entregue: O aplicativo de envio enviou o e-mail e foi aceito pelo servidor de e-mail do destinatário.
- E-mail com Falha na Entrega: Ocorre quando uma mensagem não é entregue. Há várias razões pelas quais o aplicativo de envio pare de tentar
entregar mensagens e as descarta, incluindo: Devoluções, mensagens que atingiram seu limite de novas tentativas, endereços anteriormente não assinados/devolvidos/queixados ou endereços rejeitados por um Spam.
- E-mail Blacklist: O destinatário do e-mail clicou no botão de reclamação de spam em seu cliente de e-mail.
- E-mail Aberto: O destinatário abriu/leu o e-mail recebido.
- E-mail Clicado: O destinatário abriu um link vinculado ao e-mail.
|
Desabilitar a notificação de arquivo disponível no Icondo quando o usuário habilitar a régua de cobrança, afim de evitar que o destinatário receba dois alertas de e-mails. |
Dashboard de Envios
Implementado o quadro informativo que permita exibir as quantidades de mensagens enviadas, entregues, visualizadas e que houveram falhas.
Os valores apresentados no quadro serão baseados pelos últimos 30 dias.
Configuração Icondo
Adicionado no sistema a tela para cadastro ou alteração de login/senha das empresas. Ao salvar os dados preenchidos, o sistema fará a validação do registro. Caso exista alguma informação inválida o mesmo não será salvo.
Alertas do Sistema
- Alertas sobre a falta de execução do aplicativo de envio dos e-mails.
- Alerta sobre falha de Login do Icondo.
|
Para maiores informações sobre o funcionamento do alerta, acesse a documentação de Alertas do Sistema. |