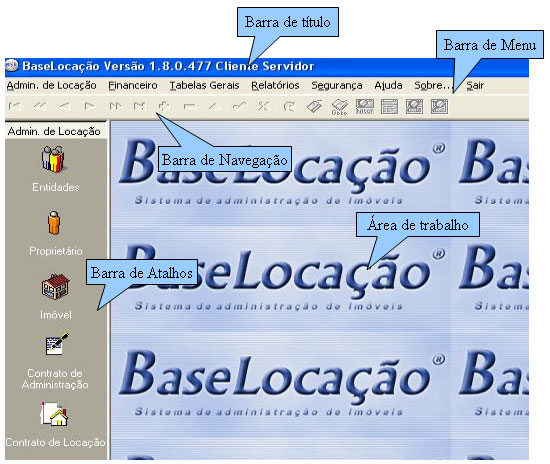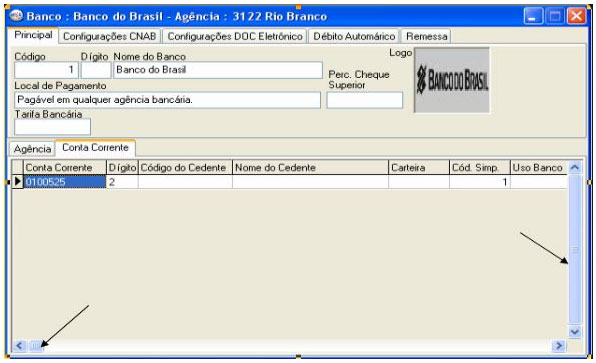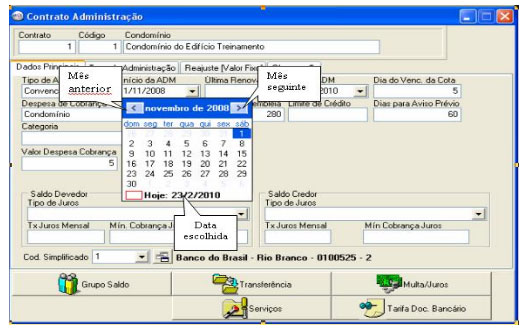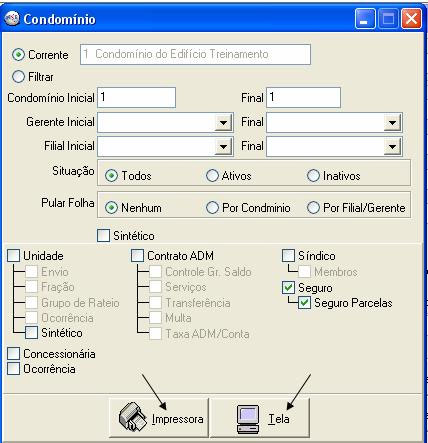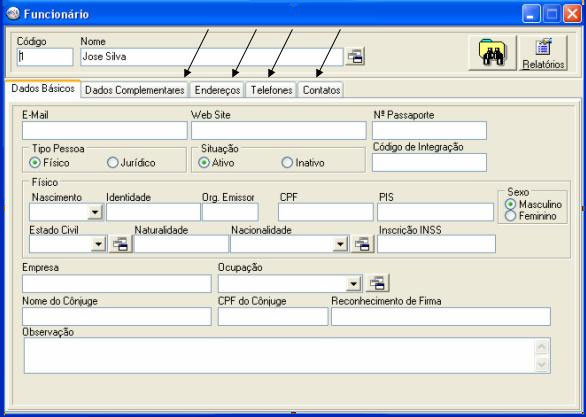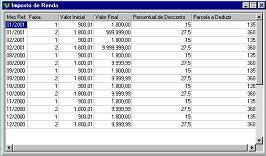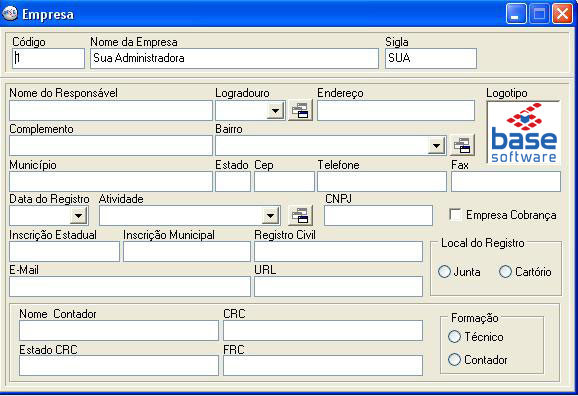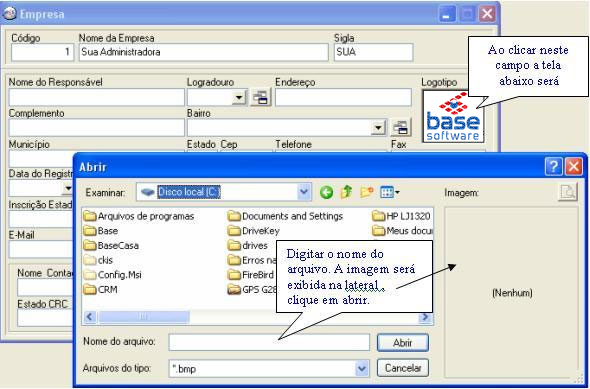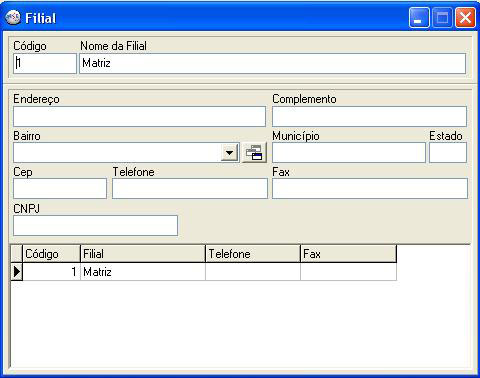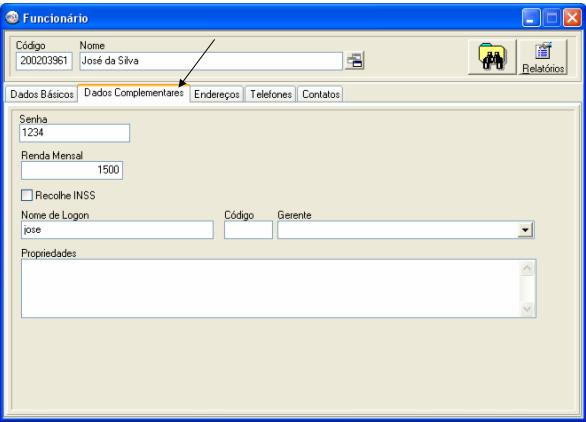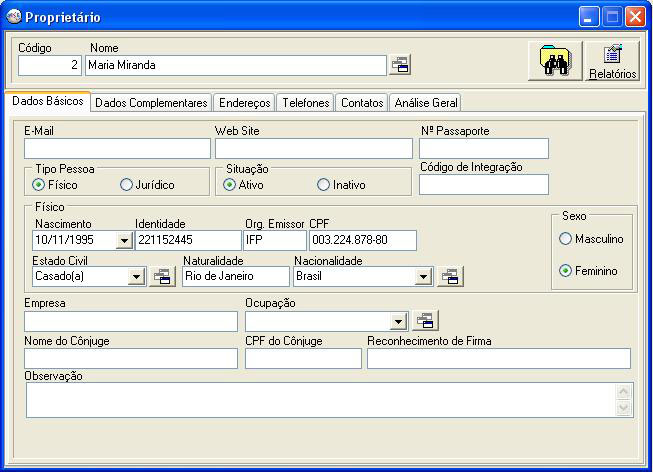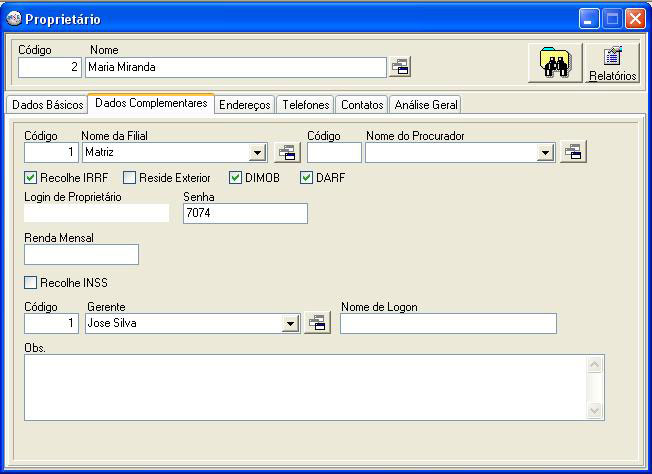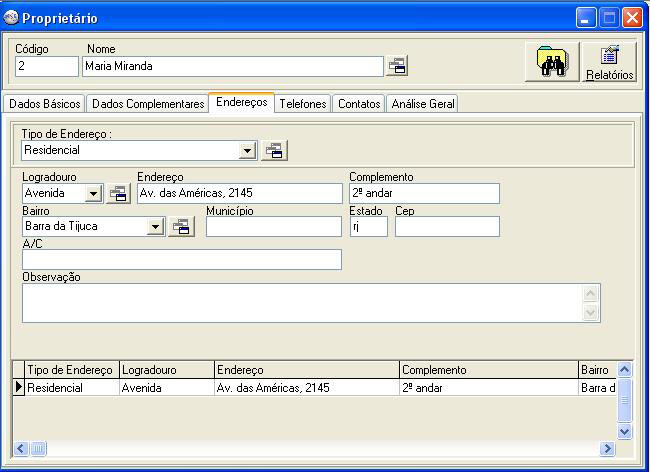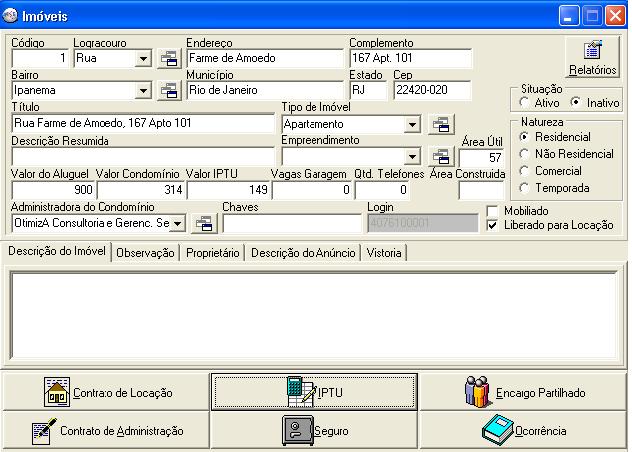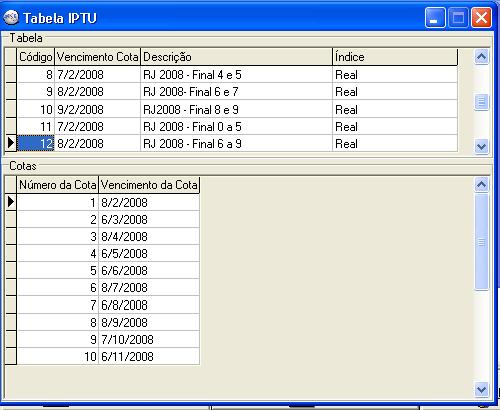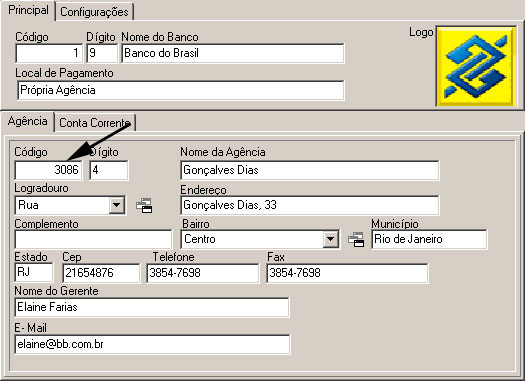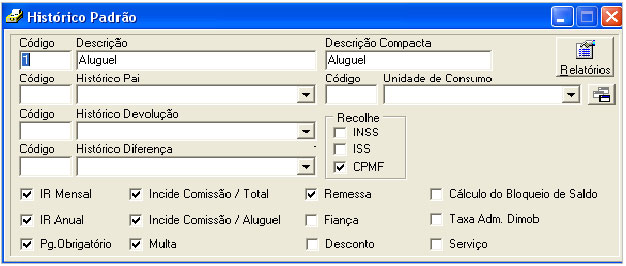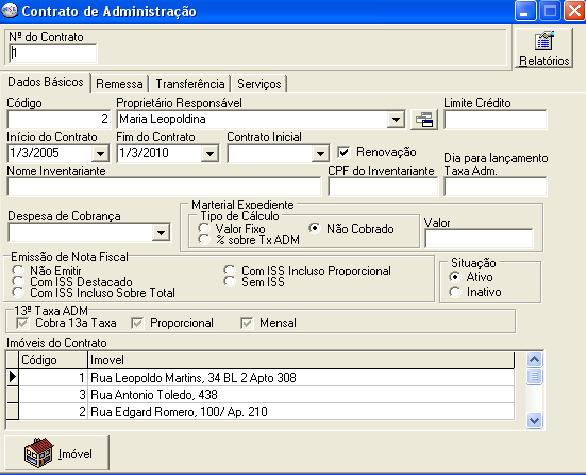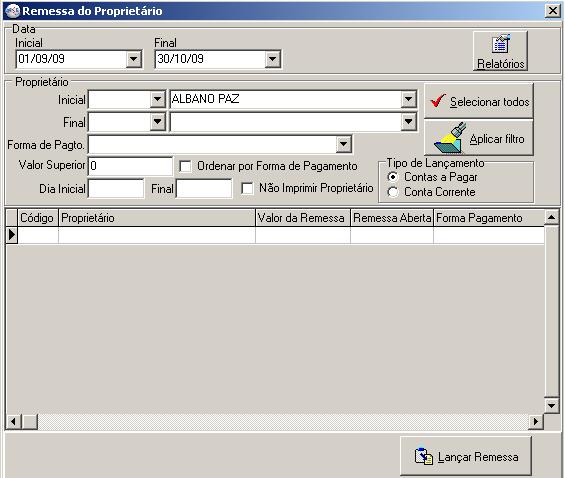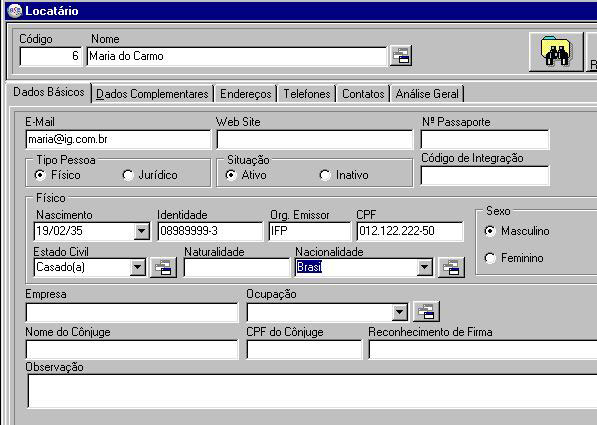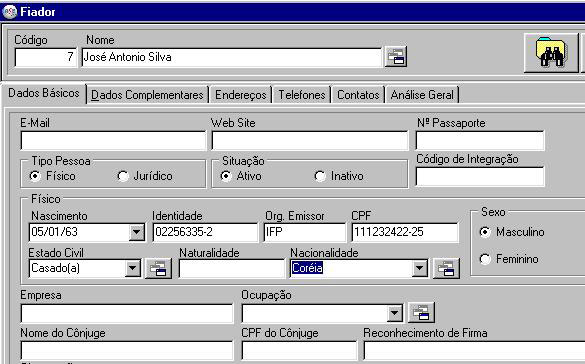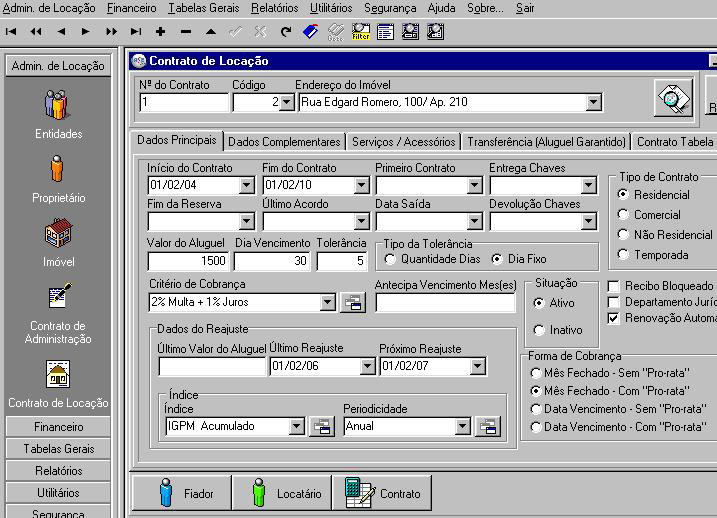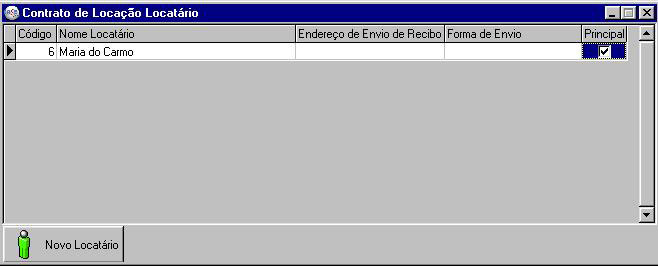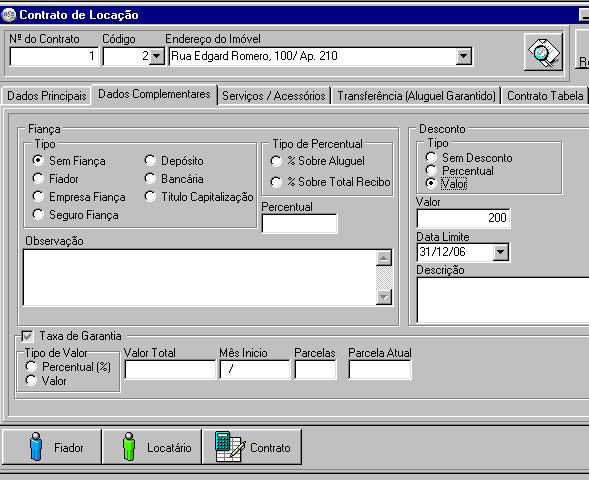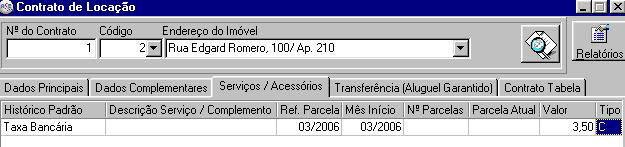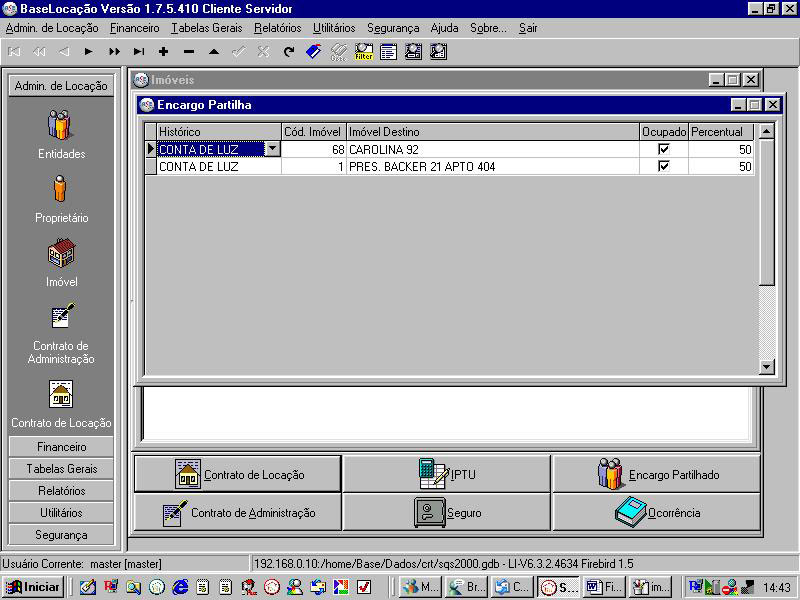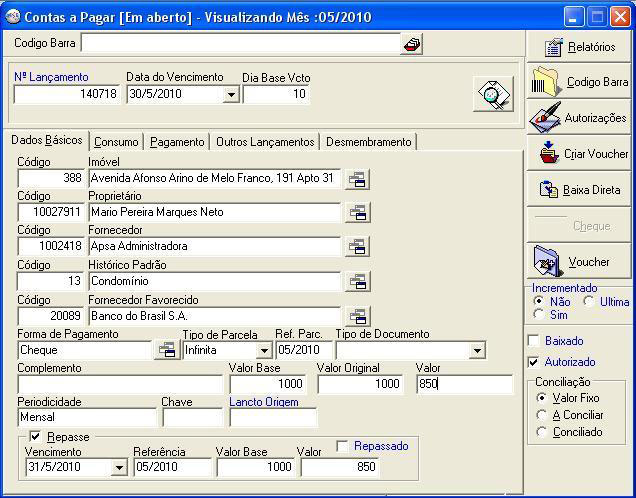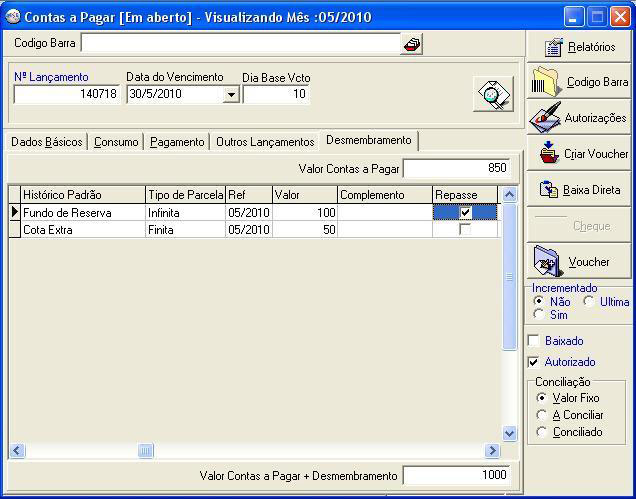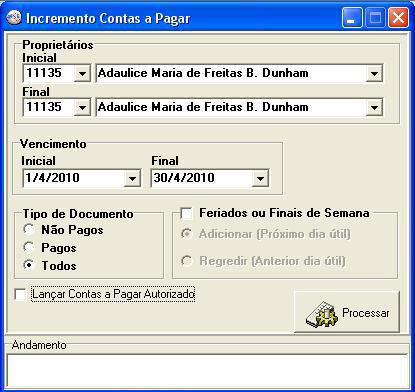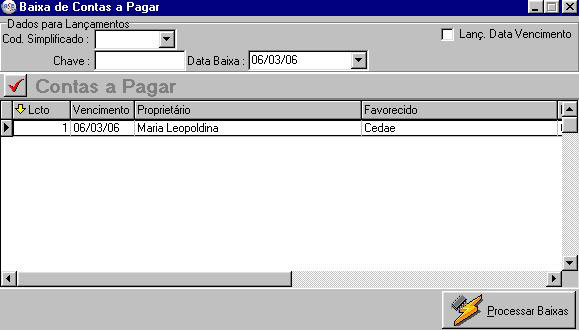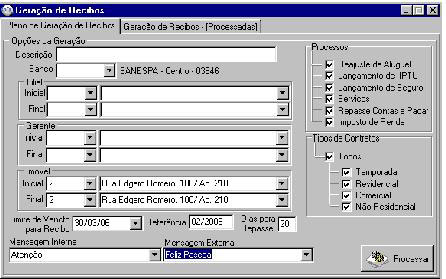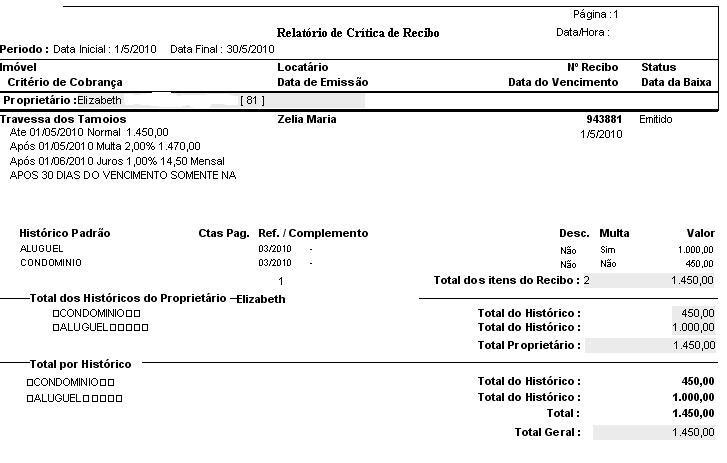Manual Básico Base Locação
Índice
- 1 Conhecendo o Sistema - Tela de abertura
- 2 Iniciando Base Locação - Cadastramento Padrão
- 2.1 Empresa
- 2.2 Inserindo o Logotipo da Empresa
- 2.3 Cadastramento de Filial
- 2.4 Cadastro de Entidades
- 2.5 Banco
- 2.6 Histórico Padrão
- 2.7 Imposto de Renda
- 2.8 Contrato de Administração
- 2.9 Remessa
- 2.10 Transferência:
- 2.11 Cadastramento de Critério de Cobrança
- 2.12 Cadastramento de Índice/Cotação
- 2.13 Cadastramento de Locatário
- 2.14 Cadastramento do Fiador
- 2.15 Contrato de Locação
- 2.16 Encargo Partilhado
- 2.17 Contas a Pagar
- 2.18 Baixa Direta do Contas a Pagar
- 2.19 Mensagens
- 2.20 Geração de Recibos
Conhecendo o Sistema - Tela de abertura
Senha de Abertura
Tela Principal
Área de Trabalho
A Área de Trabalho é o local no qual, os formulários e tabelas do programa serão exibidos.
Barra de Menu
A Barra de Menu permite acesso as funções do programa, diferente da barra de atalho pois aqui estão disponibilizadas todas as funções do sistema. Alguns destes menus executam uma ação imediatamente, outros exibem uma caixa de diálogo que permite selecionar opções.
Barra de Atalhos
A Barra de Atalhos contém os ícones que dão acesso rápido aos PRINCIPAIS formulários e funções do sistema. Escolha um ícone da Barra de Atalhos através de um único clique do botão esquerdo do mouse. Caso o ícone apresente vários formulários, basta selecionar o formulário desejado com o mouse, e clicá-lo novamente. Os ícones estão agrupados em seções de acordo com a sua função no sistema.
Barra de Título
A Barra de Título consiste do título da janela e dos botões "Minimizar", "Restaurar/Maximizar" e “Fechar”. A barra muda de cor para indicar se a janela está, ou não, ativa, indicando também o nome do formulário ativo.
Barra de Rolagem
Ícone Calendário
Descrição
Aparece sempre que existir um campo de data nos formulários, basta clicar no campo para que o calendário seja exibido. Apresenta o calendário do mês vigente, com a possibilidade de escolha de outros meses do mesmo ano e também de outros anos.
Ícone Formulário Expresso
Sempre que um determinado campo apresentar este ícone ![]() , haverá um atalho para uma outra tabela à ser consultada ou preenchida. Deve-se clicar no ícone a sua direita para ter acesso imediato a tabela.
, haverá um atalho para uma outra tabela à ser consultada ou preenchida. Deve-se clicar no ícone a sua direita para ter acesso imediato a tabela.
Ícone Impressora e Tela
Descrição
Impressora e tela estão disponíveis em quase todas as interfaces de relatórios do sistema. O ícone impressora, possibilita a impressão automática do relatório selecionado, já no ícone tela a visualização é possível antes da impressão, funcionando como uma consulta em vídeo dos dados.
Abas
Essa opção aparece em alguns formulários do sistema como uma divisão dos dados complementares. Para salvar um registro em uma tabela com várias abas o procedimento a ser adotado deverá ser o seguinte:
1 – Clicar na aba desejada
3 - Digitar os dados solicitados e ao termino clicar em ![]()
Este procedimento deverá ser utilizado em todas as tabelas que contenham mais de uma aba para preenchimento.
 1 - As abas estão em sequencia de cadastramento.
1 - As abas estão em sequencia de cadastramento.
2 - Este procedimento será necessário pois o cursor do mouse deverá estar sempre ativo em algum campo da aba que está sendo visualizada, caso contrário o sistema entenderá que o usuário está criando um novo registro ou inserindo dados na aba onde o cursor estiver ativo e não na aba que o usuário está cadastrando no momento.
A Barra de Navegação contém botões que são utilizados para executar ações relacionadas ao banco de dados. Quando você inicia o Base Condomínio e abre um formulário, a Barra de Navegação é exibida, e ativada, logo abaixo da Barra de Menu. Escolha um botão da Barra de Navegação através de um clique único do botão esquerdo do mouse. Os comandos da Barra de Navegação serão sempre executados no formulário que estiver ativo.
![]() Move para o primeiro registro;
Move para o primeiro registro;
![]() Avança para o registro seguinte;
Avança para o registro seguinte;
![]() Exclui registro. Quando tiver mais de uma tabela vinculada a um formulário, como por exemplo, na tela do condômino, que existem as tabelas de endereço e telefone, essas tabelas deverão ser excluídas antes para poder excluir o registro principal, no caso o proprietário;
Exclui registro. Quando tiver mais de uma tabela vinculada a um formulário, como por exemplo, na tela do condômino, que existem as tabelas de endereço e telefone, essas tabelas deverão ser excluídas antes para poder excluir o registro principal, no caso o proprietário;
![]() Permite alteração de um registro;
Permite alteração de um registro;
![]() Salva registro, podendo ser na inclusão de um novo registro ou após a alteração de um registro já existente na tabela;
Salva registro, podendo ser na inclusão de um novo registro ou após a alteração de um registro já existente na tabela;
![]() Cancela uma alteração ou uma inclusão, antes de sua confirmação;
Cancela uma alteração ou uma inclusão, antes de sua confirmação;
![]() Atualiza uma tabela no banco de dados. Exemplo quando o usuário está cadastrando dados em uma tabela e ele deseja consultar na mesma um dado específico e este ainda não foi encontrado;
Atualiza uma tabela no banco de dados. Exemplo quando o usuário está cadastrando dados em uma tabela e ele deseja consultar na mesma um dado específico e este ainda não foi encontrado;
![]() Retorna ao registro marcado pelo botão marcador de registro;
Retorna ao registro marcado pelo botão marcador de registro;
![]() Filtro de registro, utilizado para fazer pesquisas de uma determinada tabela, o usuário deve escolher o campo da tabela que ele quer filtrar e dizer se esse campo é alfabético ou lógico, para depois escolher qual a faixa do registro ele quer visualizar.
Filtro de registro, utilizado para fazer pesquisas de uma determinada tabela, o usuário deve escolher o campo da tabela que ele quer filtrar e dizer se esse campo é alfabético ou lógico, para depois escolher qual a faixa do registro ele quer visualizar.
![]() Registro corrente, o usuário poderá cadastrar um registro de um modo diferente, é usado para tabelas em forma de Grid conforme o exemplo abaixo:
Registro corrente, o usuário poderá cadastrar um registro de um modo diferente, é usado para tabelas em forma de Grid conforme o exemplo abaixo:
![]() Localizar registro, o usuário poderá localizar os registros de qualquer tabela apenas selecionando o campo e o valor do registro que deseja localizar.
Localizar registro, o usuário poderá localizar os registros de qualquer tabela apenas selecionando o campo e o valor do registro que deseja localizar.
![]() Pesquisar registro, abre uma janela com todos os campos de uma determinada tabela, onde possibilitará ao usuário fazer pesquisas de qualquer campo, bastando arrastar o título da coluna que deseja pesquisar para a primeira coluna do grid e digitar a procura no campo "Caracteres da Procura", para que o sistema possa inicializar a busca automática da pesquisa em tempo real.
Pesquisar registro, abre uma janela com todos os campos de uma determinada tabela, onde possibilitará ao usuário fazer pesquisas de qualquer campo, bastando arrastar o título da coluna que deseja pesquisar para a primeira coluna do grid e digitar a procura no campo "Caracteres da Procura", para que o sistema possa inicializar a busca automática da pesquisa em tempo real.
Teclas de atalho do teclado para utilização do sistema
Gerais
Comando Tecla de Atalho Sair da aplicação (fechando os formulários abertos) Alt+F4 Fecha o formulário ativo (sem sair da aplicação) Ctrl+F4
Barra de Navegação
Comando Tecla de Atalho Registro Anterior Ctrl+Up Próximo Registro Ctrl+Down Próximo Grupo de Registros Ctrl+PgDn Último Registro Ctrl+End Inserir Registro Ctrl+Ins Excluir Registro Ctrl+Del Alterar Registro Ctrl+F2 Gravar Alterações Ctrl+Alt+Enter Cancelar Alterações Ctrl+BkSp Atualizar Registro no Formulário Ctrl+F5 Salvar Posição do Registro (Marcador) Ctrl+B Voltar a Posição Salva do Registro (Marcador) Ctrl+G Filtrar Registro Ctrl+T Visualizar Registro Corrente Ctrl+R Localizar Registro Ctrl+F Pesquisar Registro Ctrl+F3
Propriedades do Formulário
Comando Tecla de Atalho Ler propriedades do formulário Ctrl+X (onde X é um número de 0 a 9) Gravar propriedades do formulário Shift+Ctrl+X (onde X é um número de 0 a 9) Habilitar TAB de campo Ctrl+Alt+H Desabilitar TAB de campo Ctrl+Alt+D
Iniciando Base Locação - Cadastramento Padrão
Dando início ao treinamento do Sistema Base Locação, explicaremos neste primeiro momento como fazer toda a parte do cadastramento básico, procuramos ser o mais específico possível, explicando os campos das telas e funcionalidades principais. Durante o processo de cadastramento, aparecerão campos cujo conteúdo deve ser selecionado a partir de tabelas secundárias como, por exemplo: bairro, atividade, etc. O usuário do Base \Locação poderá pré-cadastrar estas tabelas, geralmente contidas em "Tabelas Gerais>Básicas" ou, simplesmente, utilizar a função "Formulário Expresso". A maioria das tabelas básicas, já vem com informações pré-cadastradas para facilitar o processo de implantação.
Empresa
Acesso: Tabelas Gerais>Principais>Empresa
Descrição
Tela onde o usuário cadastrará a empresa(administradora), com todos os seus dados, podendo ainda inserir o seu logotipo. Os dados básicos como endereço, logradouro, tel, CNPJ etc seguem o cadastramento padrão, já que são comuns a várias tabelas. Os campos Sigla e Empresa cobrança merecem atenção pois serão utilizados em outras tabelas. O campo Sigla pode ser preenchido com caracteres alfanumérico com capacidade máxima de 10 (dez) caracteres e é utilizada no sistema Base Caixa. A sigla é exibida na autenticação dos documentos do caixa da empresa. O cheque box Empresa Cobrança foi criado visando adaptar o sistema à exigência da LEI Nº 512 de 14 de Novembro de 2008 que proíbe as Administradoras de cobrar honorários em seus demonstrativos de inadimplência.
Caso exista outra empresa cadastrada como empresa de cobrança além da administradora, os relatórios de devedores com reajuste (Relatórios > Financeiros > Contas a Receber > Devedores) e carta de devedores usarão os dados desse cadastro para a configuração dos cabeçalhos.
Para que os dados da empresa cobrança sejam impressos nos relatórios de recibo(Relatórios > Financeiros > Contas a Receber > Recibo), o cheque box “Empresa de Cobrança” deverá ser ativado.
Inserindo o Logotipo da Empresa
Descrição
O logotipo é a marca da empresa e será exibido em todos os relatórios e recibos. Para inseri-lo basta clicar no campo logotipo, será exibida uma janela onde o usuário informará o arquivo de imagem correspondente. Vale ressaltar que a extensão do arquivo deve ser bitmap.
Cadastramento de Filial
Acesso: Tabelas gerais>Principais>Filial
Descrição
A filial é utilizada pelo Base Condomínio para classificar os condomínios com relação ao local de atendimento. Mesmo que a empresa não tenha filial, é obrigatório o cadastramento da matriz como uma filial. Esta informação poderá ser usada como filtro em quase todos os relatórios do sistema.
Cadastro de Entidades
Funcionários
Acesso: Administração>Entidade>Funcionário
Descrição
Tela composta das seguintes abas: dados básicos, dados complementares, endereço, renda mensal, nome de logon e gerente deverão ser preenchidos. A senha cadastrada nesta aba serve para logon do funcionário no Icondo(Internet). Os dados desta aba ficarão visíveis para todos os usuários do sistema, portanto não aconselhamos o cadastro de informações confidenciais (exemplo: renda mensal). No caso da senha aconselhamos o cadastramento de uma senha diferente da utilizada para acessar o sistema.
 1 - O código do funcionário será atribuído pelo sistema não havendo necessidade de preenchimento.
2 - É obrigatório um funcionário estar associado ao logon “master”. Significando que essa pessoa tem acesso a todo sistema.
3 - Não esqueça de marcar na aba dados básicos o tipo de pessoa "Física ou Jurídica", sem esta informação o sistema não salvará o registro.
1 - O código do funcionário será atribuído pelo sistema não havendo necessidade de preenchimento.
2 - É obrigatório um funcionário estar associado ao logon “master”. Significando que essa pessoa tem acesso a todo sistema.
3 - Não esqueça de marcar na aba dados básicos o tipo de pessoa "Física ou Jurídica", sem esta informação o sistema não salvará o registro.
Proprietários
Descrição
Tela utilizada para cadastro dos dados principais do proprietário.
Dados Complementares
Descrição
Nesta aba deverão ser observados os seguintes cheque box:
Recolhe IRRF – Utilizado para abatimento no aluguel dentro do recibo do locatário quando o proprietário for pessoa física e o locatário pessoa jurídica, neste caso o cheque box deverá ser marcado, caso contrário a opção deverá ser desmarcada.
Reside no Exterior – Somente informativo, não interferindo em nenhum processo do sistema.
DIMOB – Utilizado para fazer a declaração anual para Receita Federal. Caso o proprietário não queira que a adm. Faça a declaração de seus imóveis a opção deverá estar desmarcada.
 Lembramos que o sistema gera a DIMOB pelo que está marcado no cadastro do proprietário e não pelo imóvel, isso que dizer que mesmo que o proprietário queira declarar apenas alguns de seus imóveis o sistema não fará a declaração.
Lembramos que o sistema gera a DIMOB pelo que está marcado no cadastro do proprietário e não pelo imóvel, isso que dizer que mesmo que o proprietário queira declarar apenas alguns de seus imóveis o sistema não fará a declaração.
DARF – Utilizado para recolhimento de IR para geração de carnê Leão
Login do Proprietário – Deverá ser gerado no programa SQS2000Utilitários (locação>gerador de logins/senhas)
Senha – Ao gravar o registro a senha será gerada.
Os campos nome da filial e gerente são de preenchimento obrigatório, o não preenchimento acarretará uma série de problemas na hora de geração de relatórios.
Endereço
Análise Geral
Descrição
Gerados automaticamente pelo sistema , mostrará o histórico da entidade.
Descrição
Esta tela possibilitará a duplicação do cadastro, isto é, um proprietário poderá assumir as funções de fiador ou locatário. (OBS.: Continuará com o mesmo código em todas as telas, pois trata-se de um único cadastro)
Imóvel
Descrição
Nesta tela deverão ser preenchidas as informações do imóvel.
Tabela do IPTU
Descrição
É um cadastro único, onde são informadas as parcelas e seus respectivos vencimentos para posteriormente ser associado nos cadastros do IPTU.
IPTU
Descrição
Esse cadastro possibilitará que na geração dos recibos, esses lançamentos sejam criados no Contas a Pagar e repassados ao recibo do locatário. Será cadastrado nessa tela os IPTU's que serão pagos pela Administradora e repassados ao locatário.
Seguro
Descrição
Utilizado para cadastramento do seguro contra incêndio do imóvel. Os valores e parcelas cadastrados serão lançados no contas a pagar na hora da geração dos recibos dos locatários. Para que os valores entrem no recibo o usuário deverá acessar o lançamento de contas a pagar (financeiro>contas a pagar>lançamento) localizar o seguro e marcar repasse (este procedimento será explicado com mais detalhes em outro momento do treinamento).
Banco
Acesso: Financeiro>Tabelas>Banco
Agência
Conta Corrente
Descrição
Nesta tela serão cadastradas as agências e contas bancárias dos clientes (Proprietário e favorecido , para prestação de conta) e da Administradora (para pagamentos e geração de boletas bancárias para os locatários);
1 - Para que a administradora emita seus recibos pelo sistema, os mesmos deverão passar por uma análise bancaria a qual chamamos de Homologação, sendo assim a adm. deverá imprimir recibos para teste e enviá-los ao banco para aprovação, somente depois da aprovação do banco os recibos poderão ser impressos e enviados aos locatários.
2 – As informações: código do cedente e carteira deverão ser informados pelo banco e inseridos no cadastro da conta corrente da administradora.
Preenchimento dos Campos da tabela Banco>Conta Corrente
Código do cedente: deverá ser verificado com o gerente da conta, qual é o código cedente dessa conta
Carteira: Informação obrigatória, determina o tipo da conta, se é registrada ou não.
Código simplificado: é criado na hora do cadastro, a livre escolha do usuário.
Uso do Banco: Essa informação é fornecida pelo Banco;
Correntista: Vincular a entidade que irá receber a prestação de contas; se for o cadastro da empresa, não é necessário utilizar esse campo.
Conta empresa: Se a conta cadastrada for da Administradora deverá ser marcado, na qual será gerado as boletas e feitos os pagamentos.
Histórico Padrão
Acesso: Financeiro>Tabelas>Histórico Padrão
Descrição
Esses históricos serão utilizados em todo o sistema, identificando qual lançamento está sendo realizado.
IR Mensal: Deverá ser marcado os históricos que terão cálculo de Imposto de renda;
IR Anual: Para demonstrar quais históricos deverão aparecer no relatório de Informe de rendimentos enviados aos proprietários;
Pagto Obrigatório: Se refere a boleta bancária do inquilino, identificando que o referido histórico não poderá ser desconsiderado do valor total do recibo.
Incide comissão/Total:Define sobre qual histórico será calculado a taxa de administração.
Incide Comissão/Aluguel: Define os históricos que serão considerados para cálculo da comissão, houvendo a possibilidade de cobrar sobre lançamentos provenientes de aluguel de garagem, aluguel de fachada e também sobre pagamentos baixados no contas a pagar (Se o contrato de administração contemplar o tipo de comissão “ sobre aluguel e contas a pagar baixados...”
OBS: Se a administradora possuir os dois casos distintos de cobrança de taxa de administração, deve-se marcar os dois tipos de cálculo;
Multa: Será considerado os históricos para cálculo de multa na boleta, caso seja pago o boleto vencido;
Remessa: Define quais os históricos lançados em conta corrente serão considerados para totalizar o valor a ser repassado ao proprietário. Deve-se marcar todos os históricos.
Fiança: Não é necessário marcar
Desconto: Define sobre quais históricos deverão ser calculados descontos nas boletas do locatários;
Cálculo do Bloqueio de Saldo: Não é necessário marcar
TX.Adm.Dimob: permite configurar os históricos que vão compor o valor da taxa de administração na geração do arquivo da DIMOB. Serviço: Marcando os históricos esses ficarão disponíveis para serem inseridos no Contrato de Administração e poderá ser fixado a valor único de cobrança.
Imposto de Renda
Acesso: Financeiro>Tabelas>Imposto de Renda
Descrição
Essa tabela será utilizada para calcular o Imposto de Renda nos recibos dos locatários, quando o proprietário for pessoa física e locatário for pessoa jurídica. Deverá ser atualizada antes da geração de recibos, para que seja calculado e lançado no recibo do locatário;
Contrato de Administração
Acesso: Administração/Imóvel/Contrato de Administração
Descrição
Dados Básicos Limite de crédito: configurar o parâmetro 135 (Se quiser impedir o bloqueio, basta colocar 0 (zero) no referido parâmetro, se desejar que o sistema verifique sempre o saldo, levando em consideração o saldo, o limite de crédito e os pagamentos já em voucher , colocar 1(um). O sistema exibirá um aviso de bloqueio para os proprietários que não possuam saldo suficiente para pagamento.
Vincular o imóvel (clicar no botão “imóvel”)
Remessa
Conta Corrente Pessoal Remessa: Se o proprietário possuir algum lançamento em conta corrente, não vinculado a nenhum imóvel; Saldo Remessa: Sempre irá verificar se o proprietário possui saldo favorável; Contas a Pagar: Lançamentos futuros serão descontados no cálculo da remessa , considerando a quantidade de dias informados;.
Proprietário Remessa
Dados do pagamento ao proprietário (prestação de contas), referente a conta bancária, forma de pagamento e favorecido.
Transferência:
Esta tela permitirá que seja informado quais os históricos cobrados no recibo do locatário deverão ser transferidos para o Conta Corrente da Empresa, por não se tratar de um crédito ao proprietário . Para isso será preciso, cadastrar a administradora como Proprietário, para que seja possível visualizar através de relatórios de Conta Corrente os históricos que foram transferidos.
OBS: SEM IMAGEM
Cadastramento de Critério de Cobrança
Acesso: Financeiro>Tabelas>Critério de Cobrança
Descrição
O critério de cobrança é utilizado para identificação dos valores de multa , juros e descontos a serem lançados no recibo no momento do pagamento. O sistema já possui três tipos de critério de cobrança, o usuário poderá utilizar os critérios básicos do sistema ou criar novos de acordo com a sua necessidade. Para cadastrar um novo critério o usuário deverá observar os seguintes dados:
Tipo de multa para lançamento:
Normal - Lança um item de multa por recibo; Por item - Lança um item de multa para cada item do recibo; Agrupar ao item - Soma no lançamento do item do recibo o valor da multa;
Tipo de item: Desconto, normal, multa e juros
Número de dias: É na quantidade de dias cadastrados que o sistema se baseia para efetuar os cálculos de multa, juros e descontos.
Tipo do valor: Valor ou porcentagem
Valor: Moeda corrente ou percentual
 Nos lançamentos manuais em recibo o sistema só calculará multa e descontos para os itens que estiverem marcados.
Nos lançamentos manuais em recibo o sistema só calculará multa e descontos para os itens que estiverem marcados.
Cadastramento de Índice/Cotação
Acesso: Financeiro>Tabelas>Índice de Cotação
Descrição
Tela para cadastramento dos índices financeiros utilizados para reajuste dos contratos de locação ou correção para devedores. Os índices deverão ser atualizados mensalmente. Marcar o tipo de do índice se percentual ou valor, e a periodicidade se mensal ou anual.
Cadastramento de Locatário
Acesso: Administração>Entidades>Locatário
Descrição
A tela dados principais do locatário segue o preenchimento padrão. A aba endereço só deverá ser preenchida se o locatário solicitar o recebimento do recibo em um endereço diferente do imóvel, caso contrário não precisará ser preenchida.
Cadastramento do Fiador
Acesso: Administração>Entidades>Fiador
Descrição
A tela dados principais do fiador segue o preenchimento padrão, devendo ser cadastrado o endereço. Na sua ausência, caso haja carta de cobrança, a mesma será encaminhada para o imóvel locado.
Contrato de Locação
Acesso: Administração>Imóvel>Contrato de Locação
Descrição
Nesta tela cadastraremos o contrato de locação vigente do imóvel, associando seu locatário e fiador se houver. Abaixo explicaremos alguns campos:
1 - Tolerância: Caso seja concedido um prorrogamento no vencimento. Se a tolerância for 0 (zero), ao lado deverá ser marcado “Quantidade Dias”
1.1- Quantidade Dia : significa que será considerado a quantidade de dias do mês.
1.2 - Dia Fixo: Um dia específico.
2 - Antecipa vencimento mês (es): Utilizado nos alugueis de temporada para cobrar antecipadamente um vencimento, com a referência atual: Ex. Recibo que vencerá em Dezembro com a referência Outubro, (se for colocado 03 meses de antecipação).
3 - Dados do reajuste: Quando estiver cadastrando, deixar em branco os campos : último valor do aluguel e último reajuste. Preencher SOMENTE o próximo reajuste.
4 - Forma de Cobrança
4.1 - Mês fechado Cobrança do recibo no período de 01 a 30 do mês impreterivelmente. Exemplo: Vencimento do recibo 10 de Maio de 2010, a cobrança será feita de 01 a 30 de abril de 2010.
Sem “Pro-Rata” - Refere-se ao reajuste do contrato independente da data do seu início.
Com “Pro-Rata” - Reajuste depende da data do início do contrato. Exemplo: Início do contrato 15 de Maio de 2009, aluguel = 1 a 14 de maio sem reajuste, 15 a 31 com reajuste.
4.2 - Data vencimento Considera o período de 30 dias a contar do vencimento do recibo. Exemplo: Vencimento do recibo 10 de Maio de 2010, a cobrança será feita de 10 de abril a 10 de maio diferentemente do mês fechado.
Sem “Pro-Rata” - Refere-se ao reajuste do contrato independente da data do seu início.
Com “Pro-Rata” - Reajuste depende da data do início do contrato. Exemplo: Início do contrato 15 de Maio de 2009, aluguel = 1 a 14 de maio sem reajuste, 15 a 31 com reajuste.
Vinculando locatário ao contrato de locação
Dados Complementares
Serviços/Acessórios
Descrição
Nesta tela deverão ser incluídos os históricos de serviços cujo pagamento será de responsabilidade somente do proprietário e os que serão cobrados pela administradora no recibo do locatário. Exemplo: Taxa Bancária. Lembrando que os históricos cadastrados nesta tela para crédito da administradora deverão estar cadastrados como transferência no contrato de administração.
Encargo Partilhado
Acesso: Administração>Imóvel>Encargo Partilhado
Descrição
Quando houver uma despesa a ser dividida entre imóveis. Ex: Água, condomínio, luz. O sistema só faz o calculo da partilha nos lançamentos em contas a pagar, lançamentos em conta corrente não serão partilhados.
 Os imóveis podem ser de proprietários diferentes.
Os imóveis podem ser de proprietários diferentes.
“Check Box” Ocupado
Desmarcado - O sistema irá criar os lançamentos de contas a pagar para todos os imóveis da partilha inclusive os imóveis desocupados (sem contrato de Locação) respeitando a partilha original. Neste caso o lançando do débito refente ao imóvel desocupado irá direto para o proprietário.
Marcado - Caso algum o imóvel integrante da partilha esteja desocupado(sem contrato de locação), o sistema irá redimensionar o percentual para os demais, não sendo criado contas a pagar para o imóvel desocupado.
Exemplo:
Cedae
R$100,00
Imóvel 1 – 25%
Imóvel 2 – 25%
Imóvel 3 – 25%
Imóvel 4 – 25% (desocupado)
Lançamento no contas a pagar
R$100,00
Imóvel 1 – 33,33%
Imóvel 2 – 33,34%
Imóvel 3 – 33,34%
Imóvel 4 – 0%
Contas a Pagar
Acesso:Financeiro>Contas a Pagar>Lançamentos
Aba Desmembramento
Descrição
Permite que um lançamento tenha várias ramificações interligadas e controladas através do campo lançamento de origem, utilizado também para a partilha de encargos. O principal objetivo desta função é atender a necessidade de “desmembrar” um pagamento, principalmente quando os repasses são distintos, apesar do documento ser único. Um exemplo particular desse caso são cobranças de condomínio onde existem itens agregados e determinado(s) item(ns) não são repassados para os inquilinos.
Incremento
Acesso: Financeiro>Contas a Pagar>Incremento
Conciliação do Contas a Pagar incrementado
Valor fixo: Quando o valor não vai alterar.
A Conciliar: Utilizado para sinalizar que a conta não chegou ainda, será preciso sempre verificar.
Conciliado: Significa que a conta já chegou e já foi checado o valor.
 Poderão ser emitidos vários relatórios com essas informações. (Financeiro/Contas a Pagar/Lançamentos/Relatórios)
Poderão ser emitidos vários relatórios com essas informações. (Financeiro/Contas a Pagar/Lançamentos/Relatórios)
Baixa Direta do Contas a Pagar
Acesso: Financeiro>Contas a Pagar>Baixa Direta
Existem duas modalidades de baixa direta, a corrente e a assistente. A baixa direta é usada nos casos em que o usuário não gera voucher como documento de contas a pagar e ela pode ser feita diretamente na tela do lançamento de contas a pagar logo após a criação do lançamento.
Baixa Corrente
Descrição
Tela acessada diretamente do lançamento de contas a pagar, utilizada para baixar o lançamento corrente, ou seja, o que está sendo visualizado no momento da baixa.
Baixa Assistente
Descrição
A baixa assistente permite que o usuário baixe vários lançamentos de uma única vez.
Mensagens
Acesso:Tabelas Gerais>Informações>Mensagem
Descrição
Utilizado para cadastramento de mensagens que serão impressas nos recibos ou em alguns relatórios ou arquivos bureaux. Pode-se cadastrar mensagens para saírem nas partes internas e/ou externas do recibo. No campo "Mensagem", o usuário deverá cadastrar o nome da mensagem e ao lado , no campo "Tipo de Mensagem" escolher se ela é externa ou interna. Em seguida basta digitar a mensagem no campo "Mensagens em linhas simples(recibo)". A aba "Mensagem livre(capa)" serve para impressão de mensagens na capa dos balancetes e a aba "Mensagem Recibo(Bureaux)" serve para impressão dos recibos emitidos pelo bureaux.
Geração de Recibos
Acesso: Financeiro>Contas a Receber>Geração de recibos
Descrição
Após o cadastramento do contas a pagar devemos gerar os recibos através dessa tela. Entre com o(s) código(s) do(s) imóvel(s) desejado(s), o “Limite de Vencimento para o Recibo” , a “Referência” e a quantidade de “Dias para Repasse”, clique em "Processar". O sistema automaticamente varrerá todos os contas a pagar que estivem marcado repasse na faixa de imóveis solicitada e gerará os recibos correspondentes.
Crítica de recibos ( Financeiro/Contas a Receber/Crítica de recibos)
Descrição
O relatório de "Crítica de Recibo" serve para vermos todos os recibos que foram gerados e fazermos a conferência.
Recibos
Acesso: Financeiro>Contas a receber>Recibos
Descrição
Caso os recibos já tenham sido gerados e o usuário queira incluir/alterar/excluir algum item deverá escolher o imóvel para visualizar os recibos. Clique no item desejado para alterar/excluir as informações ou clique em 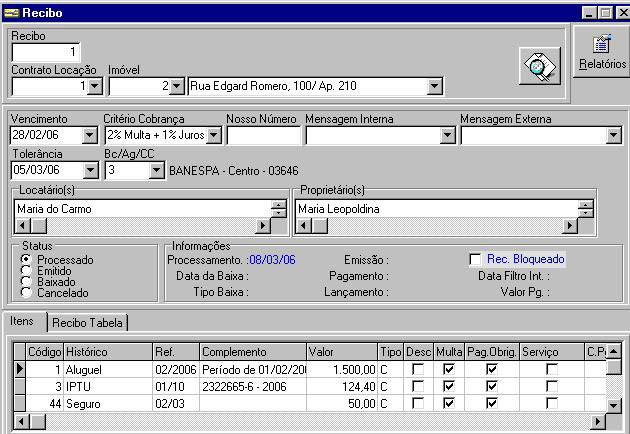 para incluir mais algum item.
para incluir mais algum item.
 As alterações e inclusões só poderão ser feitas enquanto o recibo estiver com status de “Processado”. Caso contrário o usuário terá que cancelar a emissão ou geração dos recibos.
As alterações e inclusões só poderão ser feitas enquanto o recibo estiver com status de “Processado”. Caso contrário o usuário terá que cancelar a emissão ou geração dos recibos.