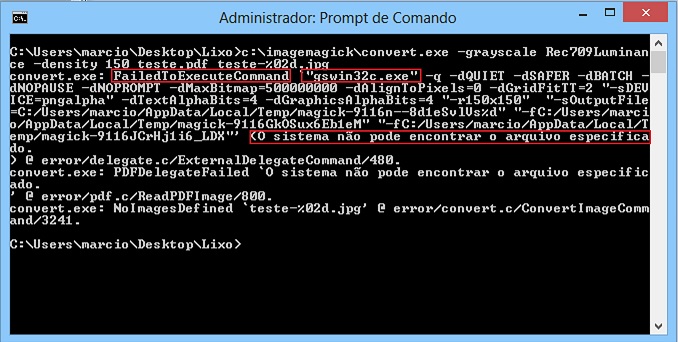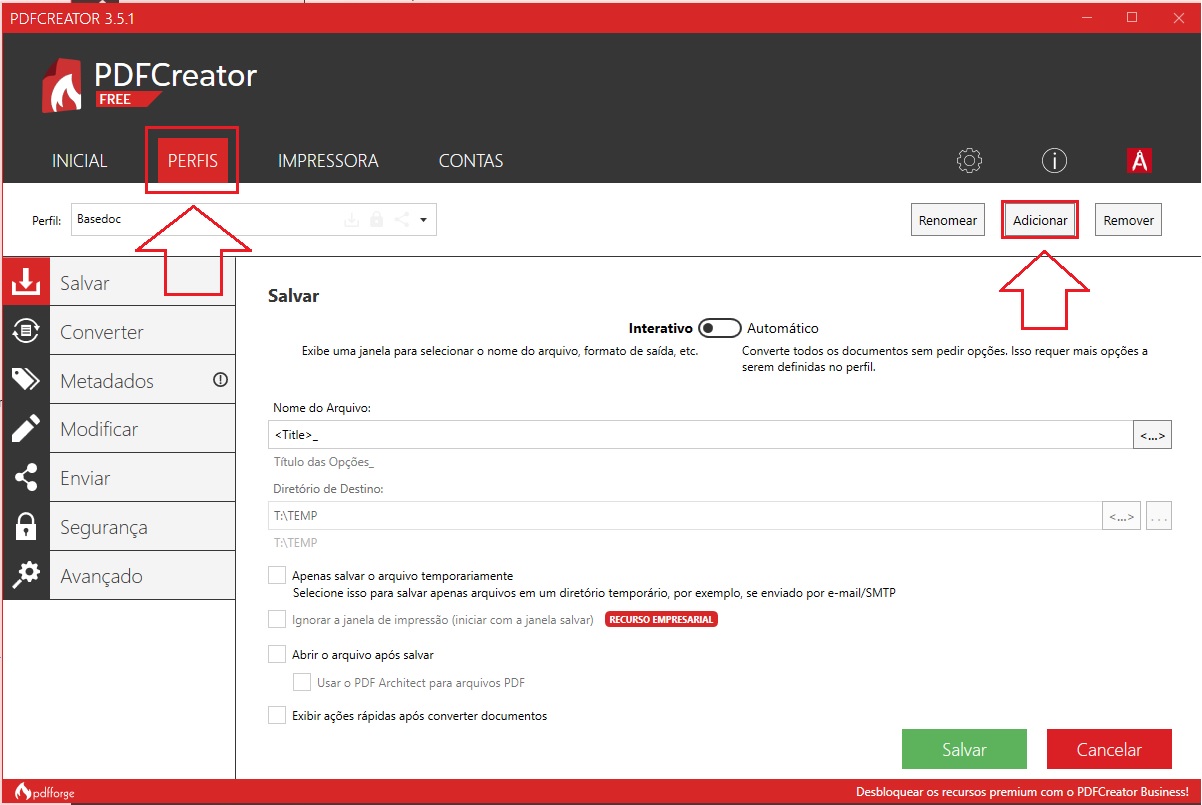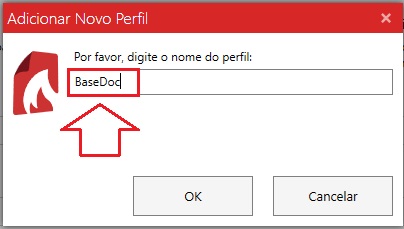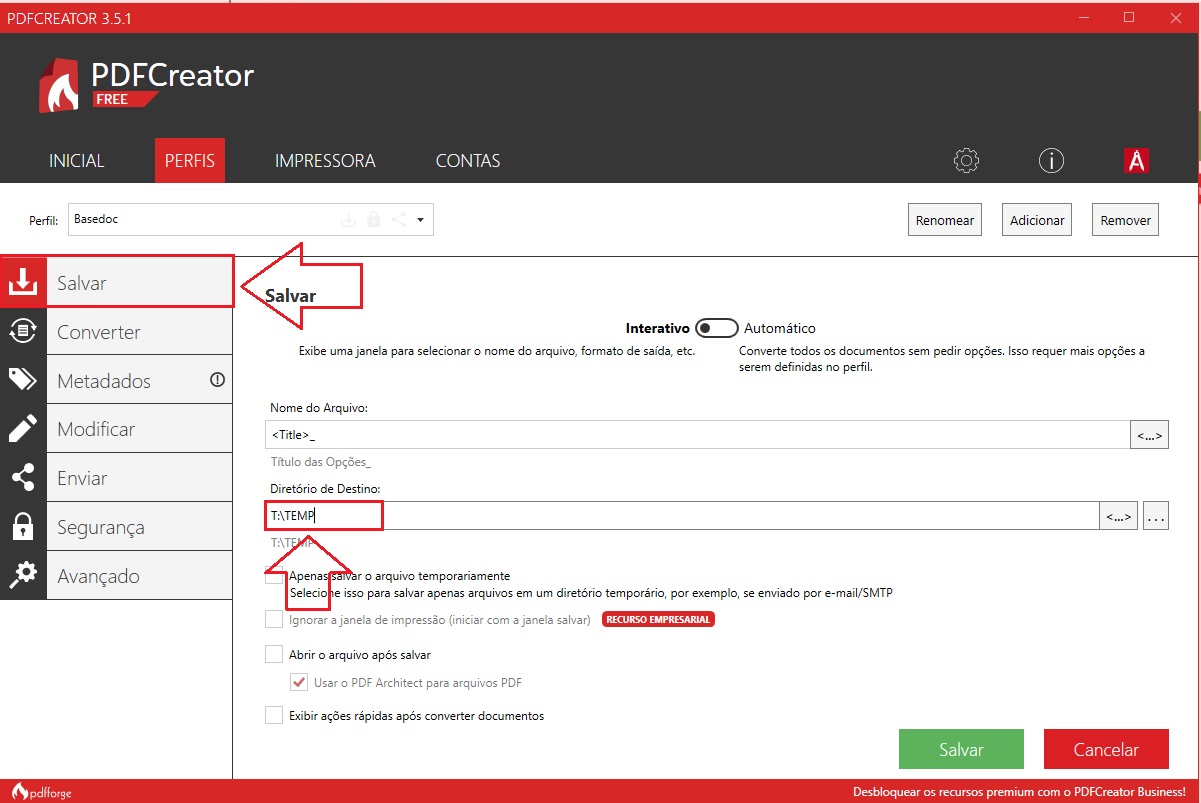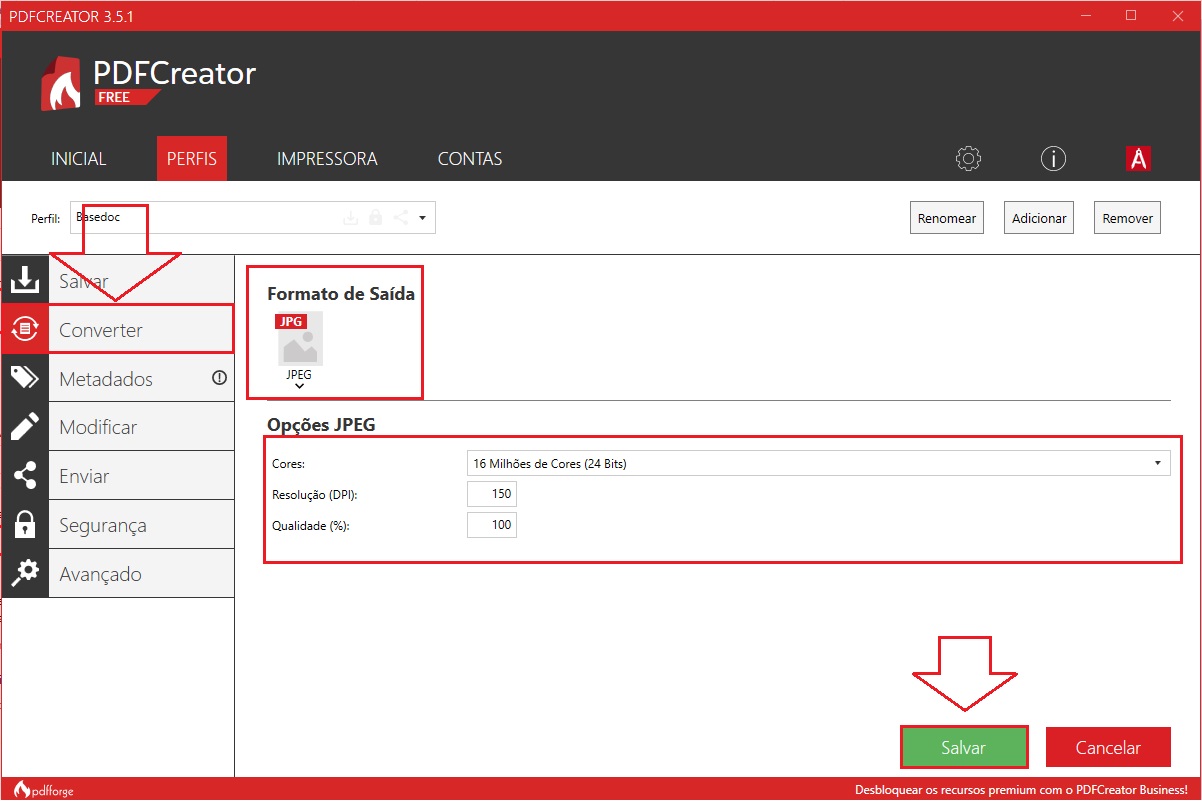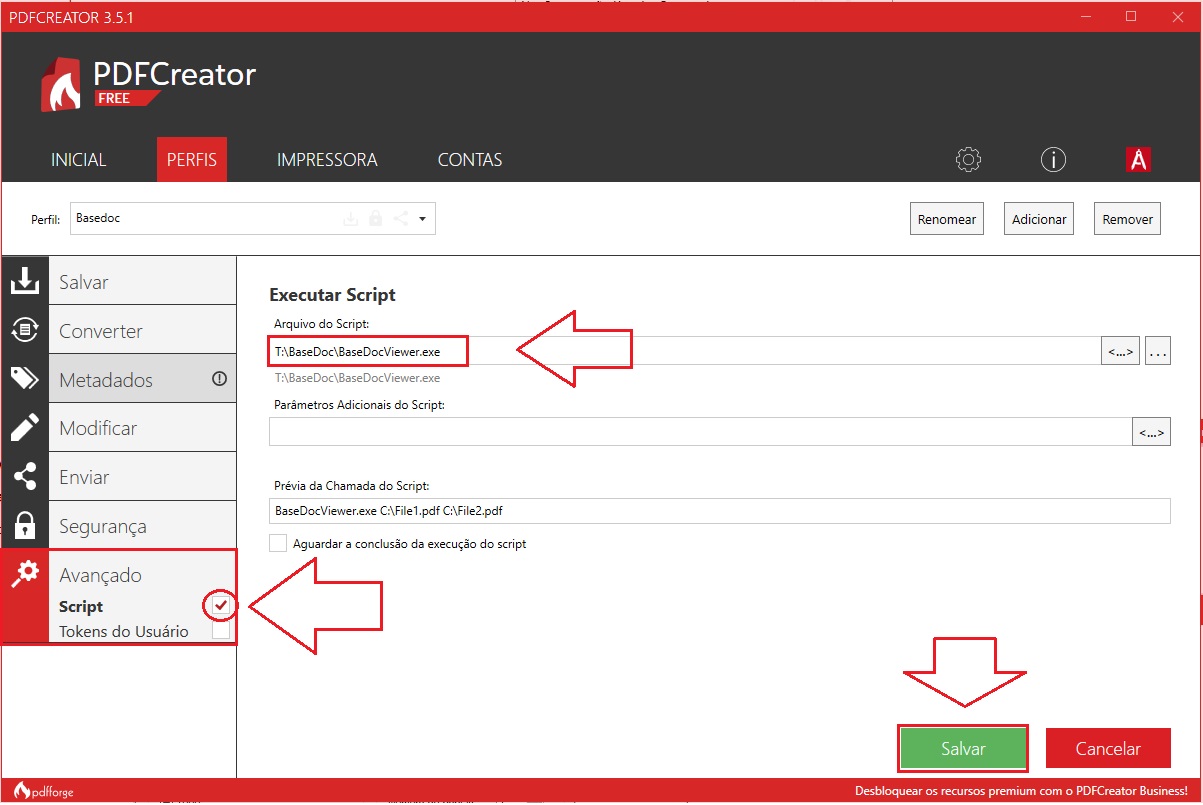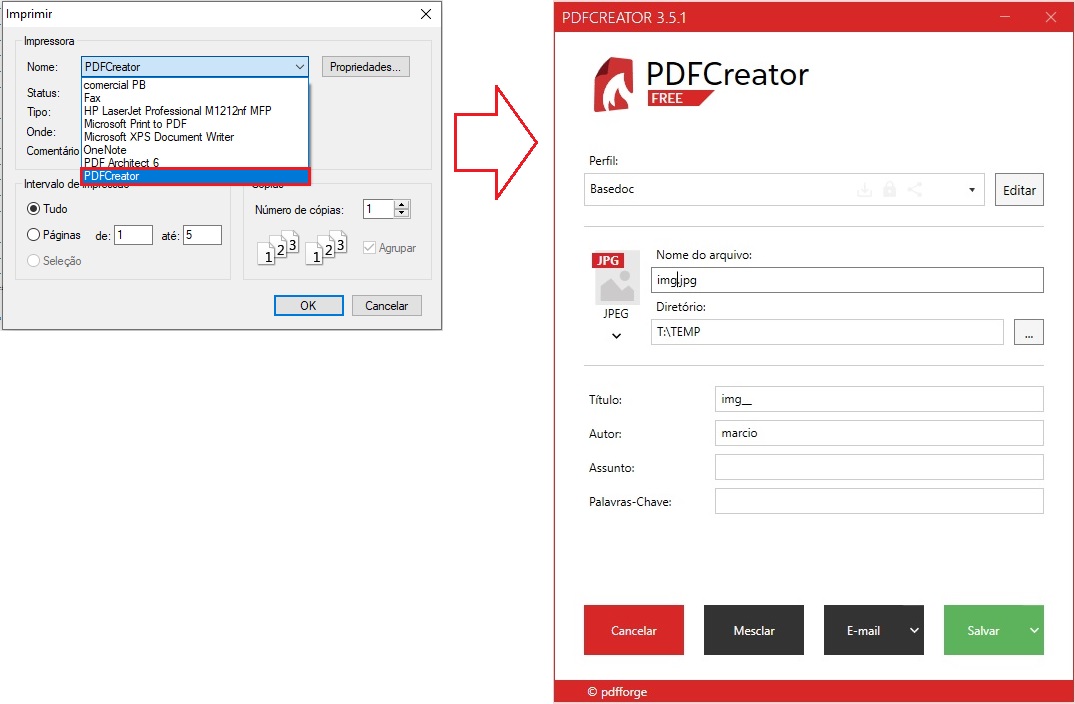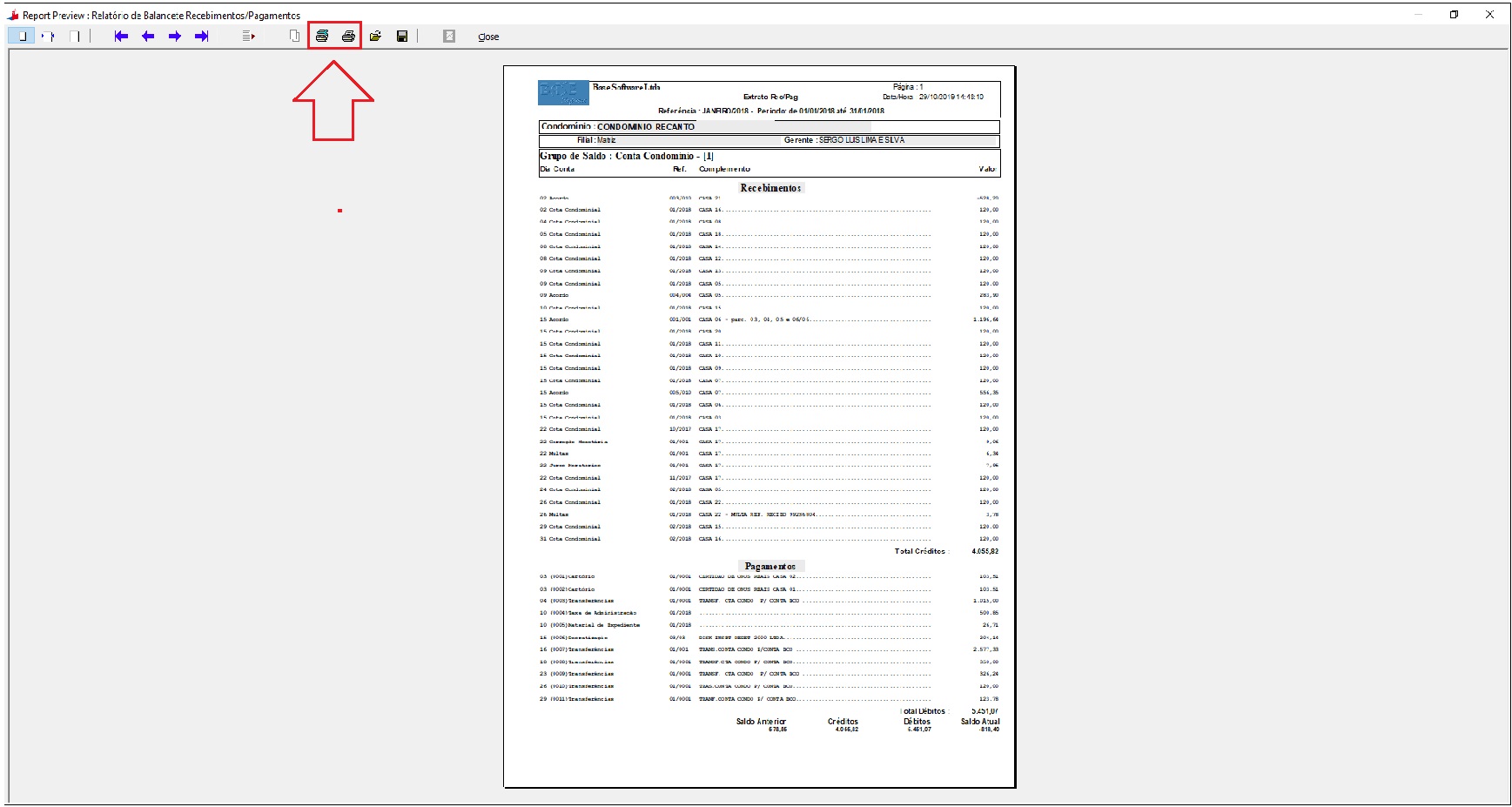Converter PDF
Índice
Visão Geral
- O BaseDoc por padrão processa imagens no formato JPG (preferencialmente em escala de cinza a 150 ou 200 DPI).
Procedimentos
Convertendo Arquivos PDF para JPEG
- Haverá casos em que será necessário converter PDF para JPG, para isso podemos usar os seguintes procedimentos:
- 1. Baixe o aplicativo ImageMagick em http://www.imagemagick.org/script/binary-releases.php.
|
Dê preferência à versão Portable (Ex.: ImageMagick-6.9.3-0-portable-Q16-x64.zip). |
- 2. Descompacte para uma pasta local. Ex.: C:\ImageMagick
- 3. Use o seguinte comando: C:\ImageMagick\convert.exe -grayscale Rec709Luminance -density 150 teste.pdf teste-%02d.jpg
- Onde: "teste.pdf" é o nome do PDF a ser convertido, e "teste-%02d.jpg" será o nome das imagens auto numeradas.
- Esse comando gera uma imagem correspondente a cada página do arquivo PDF.
|
Caso ocorra algum erro relacionado ao comando gswin32c.exe (conforme a imagem abaixo), também será necessário instalar o programa Ghostscript que poderá ser baixado em http://download.cnet.com/Ghostscript-64-bit/3000-2069_4-75445156.html |
Salvando para JPEG direto do PDFCreator
- Outra situação é a capacidade de imprimir diretamente em formato JPG, nesse caso uma boa solução é usar o PdfCreator:
Instalação do PDF Creator
|
Daqui em diante, está sendo tomando como exemplo o PDFCretor na versão 3.5.1. |
- Baixe o PDFCreator em http://www.pdfforge.org/pdfcreator/download e faça a instalação, seguindo o passo a passo.
- A instalação irá criar uma impressora com o mesmo nome (PdfCreator) nos dispositivos de impressão do windows.
Configurando o Perfil de Impressão
- O PDFCreator utiliza perfis padrão para a geração dos arquivos, o mais comum é em arquivo PDF.
- O ideal é criar um perfil de acordo com a necessidade do BaseDoc, onde deverá ser informado o tipo de arquivo (Ex. JPG, PNG, etc.), a qualidade, entre outras informações.
- 1. Acesse o PDFCreator através do ícone criado na sua área de trabalho e clique na opção PERFIS.
- 2. Determine um nome para o perfil (sugestão: BaseDoc) e clique no botão OK.
|
Para evitar alterações nos perfis padrões do PDFCretor, o Ideal é criar um perfil específico para o BaseDoc. |
- 3. No agrupamento Salvar determine uma pasta temporária onde os arquivos deverão ser salvos (deixe os demais checkbox desmarcados).
- 4. No agrupamento Converter escolha o tipo de arquivo no Formato de Saída, além das demais opções que determinarão a qualidade da imagem.
|
Escolha o formato de acordo com as configurações feitas no Base Doc. e não esqueça de clicar no botão SALVAR. |
- 5. Para que o novo perfil seja adotado como padrão, basta clicar na opção IMPRESSORA e selecionar o novo perfil que foi criado.
Configurando a Chamada Automática do Base Doc Viewer
- O PDFCreator permite a execução de programas externos através da opção Script, esse recurso poderá ser utilizado em conjunto com o Base Doc Viewer para que as imagens geradas possam ser abertas, possibilitando uma mesclagem com a Etiqueta QRCode.
|
Isso vai evitar a necessidade de impressão em papel com colagem de Etiqueta QRCode para posterior processamento, porque a etiqueta poderá ser mesclada com a imagem e salva nos respectivos diretórios do BaseDoc. |
- 1. Vá até a Seção Avançado, marque a opção Script.
- 2. No campo Arquivo do Script: entre com o BaseDocViewer.exe, incluindo o caminho de execução.
|
Para confirmar a configuração, clique em Salvar. |
Imprimindo com o PDFCreator
|
Utilizamos a impressão de um relatório de sistema, porém essa tarefa poderá ser utilizado para impressão de e-mails e anexos. |
- Se o PDFCreator for definido como impressora padrão do Windows, basta clicar no ícone impressora
que o relatório será direcionado para a geração do arquivo, com o perfil padrão configurado.
|
Ao utilizar o Perfil BaseDoc, será gerado um arquivo JPG correspondente a cada página do documento a ser impresso (ex. nomedoarquivo, nomedoarquivo1, nomedoarquivo2, nomedoarquivo....). Caso o perfil selecionado tenha a configuração para a chamada do BaseDocViewer |