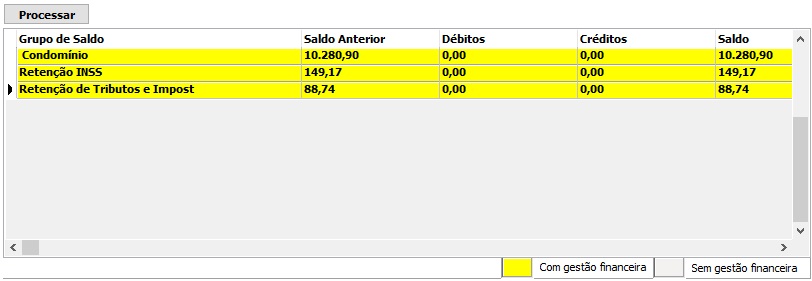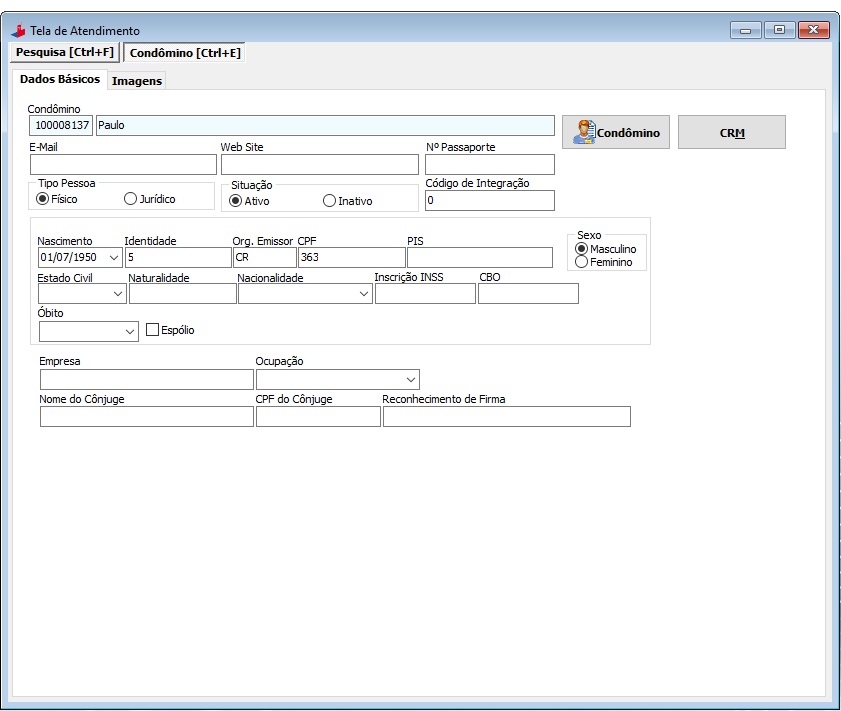Pasta Digital
Índice
Visão Geral
Texto
Procedimentos
Para habilitar a geração da Pasta Digital para um determinado condomínio, o usuário deverá selecionar o checkbox Pasta Digital dentro do Contrato de Administração (Administração > Condomínio / Contrato de Administração).
Ativação
Para utilizar Base a Pasta Digital, será necessário ativar o módulo em Base Utilitários> Utilitário> Registro de Módulos.
|
Para obter a licença, entre em contato com o setor comercial da Basesoft. |
Tela de Configuração
A tela é composta de duas abas, Geral, onde será definida a configuração padrão para a geração da Pasta Digital de todos os condomínios e a aba Condomínio, que permite o usuário criar uma configuração personalizada para cada condomínio. Nota-se que na aba Geral, as Seções cadastradas com 00/0000 são consideradas essenciais para o sistema, sendo assim, não será permitida a alteração da Referência, nem mesmo do campo Seção.
- 1- Ao entrar na tela, será apresentada as configurações do mês corrente, porém com a possibilidade de filtragem de acordo com a necessidade.
Tela de Condomínio
A tela em questão exibe o condomínio que o usuário clicou para abrir os detalhes.
- 1- Botão Pesquisa [CTRL +F]: Permite voltar para a tela principal de pesquisa.
- 2- Botão Condomínio: Atalho que abre a tela do condomínio alvo da pesquisa.
- 3- Botão CRM: Abre o cadastro de conta, referente ao condomínio alvo da busca no CRM.
|
- 4- Botão Síndico: Abre o cadastro do síndico do condomínio em questão.
Abaixo desse botão são exibidos os dados do síndico
- 5- Botão Contrato: Abre o contrato de administração do condomínio em questão. Ao lado do botão existe um resumo de informações do contrato exibidas na tela como:
- a) Data de vigência do contrato;
- b) Valor da taxa de administração;
- c) Limite de crédito;
- d) CNPJ e CEI do condomínio.
- 6- Atalhos de acesso a telas do sistema: Acesso a algumas telas do sistema já preenchendo a data inicial e final e o condomínio em questão.
- a) Acesso ao balancete Rec/Pag;
- b) Acesso a tela de contas a pagar onde a mesma é aberta dentro do mês corrente;
- c) Acesso ao módulo de orçamento do sistema*;
- d) Acesso ao relatório de devedores com reajuste;
- e) Acesso ao relatório de recibos baixados;
- f) Acesso ao relatório de contas a pagar por vencimento;
- g) Acesso ao relatório de prestação de contas;
- h) Acesso ao relatório de crítica de recibo.
|
* O módulo de orçamento deve estar habilitado pelo licenciamento para ter acesso. |
- 7- Resumo de saldo e contas a pagar: Exibe o saldo do condomínio bem como o somatório dos boletos pagos e abertos dentro do mês corrente.
- a) Saldo do condomínio;
- b) Valor total de recibos em aberto com vencimento dentro do período corrente;
- c) Valor total de recibos pagos dentro do mês corrente;
- d) Valor total de contas a pagar em aberto dentro do mês corrente;
- e) Valor total de contas a pagar conciliados e não pagos dentro do mês corrente;
- f) Valor total de contas a pagar a conciliar e não pagos dentro do mês corrente;
- g) Valor total de contas a pagar de valor fixo e não pagos dentro do mês corrente;
- 8- Grade de unidades: São listadas as unidades do condomínio pesquisado onde ao clicar duas vezes sobre a linha da unidade será aberta tela com resumo de dados da referida unidade.
- 9- Aba de Saldos: Ao clicar no botão Processar, são exibidos os dados referente aos saldos por grupo de saldo do condomínio em questão destacando os que têm ou não gestão financeira.
- 10- Aba Resumo Devedores: Ao clicar no botão “Processar”, são exibidos os os dados referentes ao demonstrativo de recebimento do mês sem levar em consideração os recibos de acordo bem como o percentual de impontualidade.
- 10.1- Demonstrativo de Recebimento:
- a) Recebimento em atraso: Somatório dos valores referente a boletos vencidos pagos no mês corrente;
- b) Recebimento antecipado: Somatório dos valores referente a boletos com vencimentos futuros pagos no mês corrente;
- c) Total: Somatório de Recebimentos em atraso e antecipado.
- 10.1- Demonstrativo de Recebimento:
- 10.2- Impontualidade: Percentual de boletos pagos com atraso mostrando o período de 1 ano.
- 11- Postergação de Boletos: Permite alterar a data de vencimento de um determinado boleto que esteja em aberto contemplando os status de (Processado / Emitido). ::Obs: Após a alteração do vencimento o boleto estará automaticamente liberado para ser reenviado ao banco para inclusão de registro com a nova data estando também preparado o cancelamento automático do boleto caso a administradora possua inclusão/cancelamento configurado no cadastro de conta corrente.
Tela de Unidades
Realizando a busca por Unidades, é possível acessar os dados cadastrais nos mesmos moldes do cadastro de condomínio.
Ao dar duplo clique na linha da unidade que se quer obter mais dados, abrirá a tela de cadastro de unidades conforme abaixo:
- a) Botão Unidade: Abre o cadastro de unidades apontando para a referida unidade;
- b) Status: Exibe o status da unidade;
- c) Recibo Bloqueado: Marcação que mostra se a unidade em questão está com a configuração de recibo bloqueado;
- d) Débito automático: Marcação que informa se a unidade está com cadastro de débito automático ativo;
- e) Aba Ocorrências: Exibe todas as ocorrências cadastradas para a unidade;
- f) Escritório de cobrança: Exibe os escritórios de cobrança vinculados à unidade;
- g) Aba Débito Automático: Exibe o cadastro da conta em que foi cadastrado o débito automático da unidade.
Tela de Condôminos
Permite realizar a busca por condôminos.
Segue os destaques da tela:
- a) Botão Condômino: Acessa o cadastro de condôminos posicionando na unidade referenciada na busca;
- b) Botão CRM: Abre o cadastro de conta no CRM, referente a unidade alvo da busca.
|
- c) Aba Imagens: São exibidas as imagens salvas para a entidade condômino em questão.