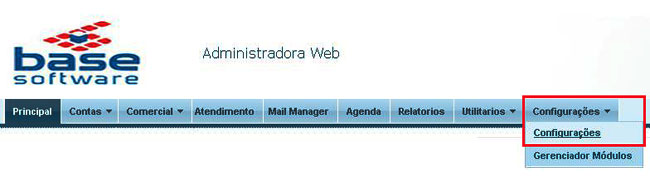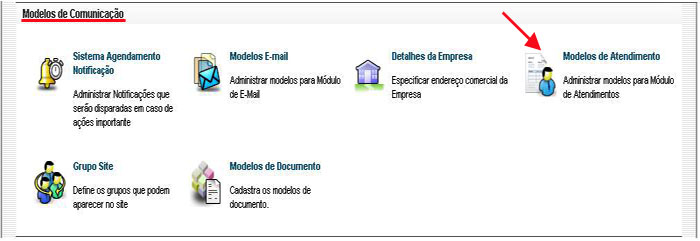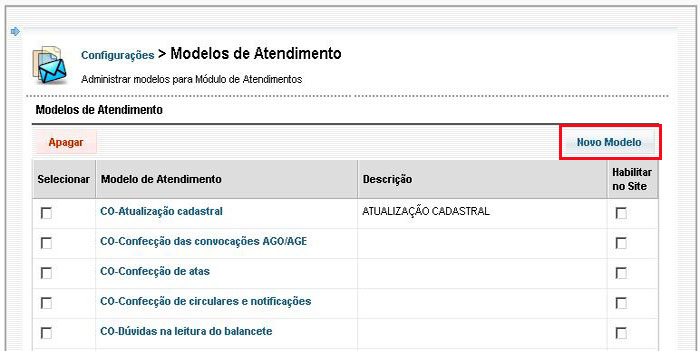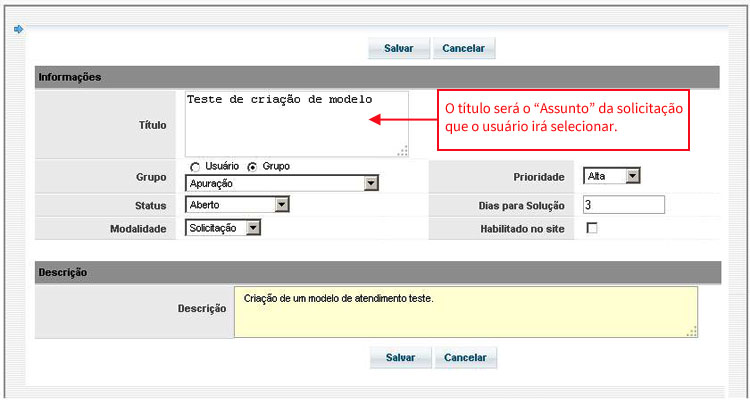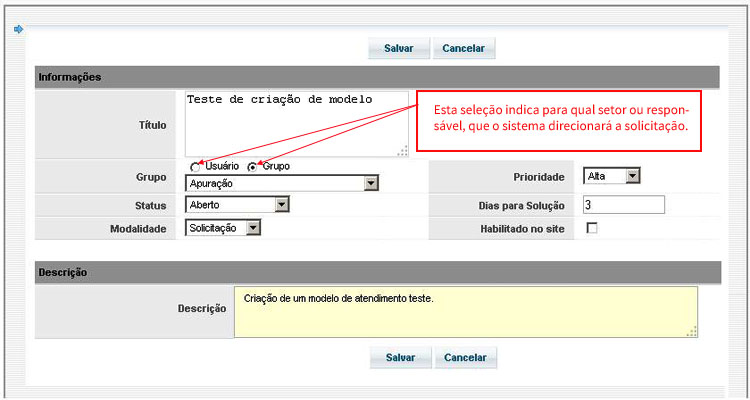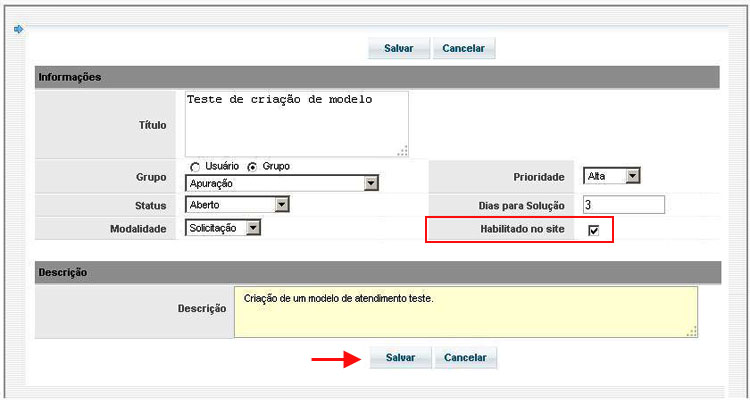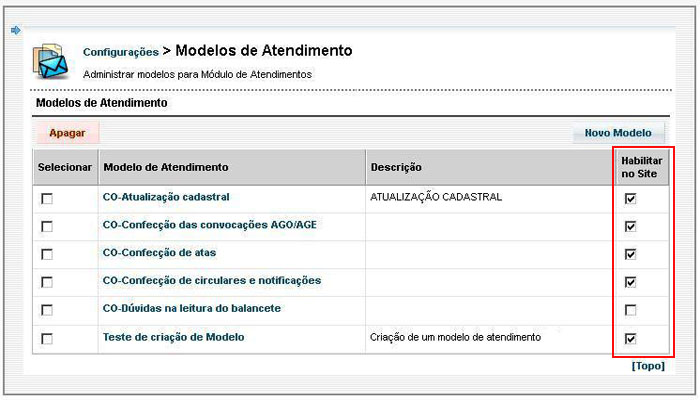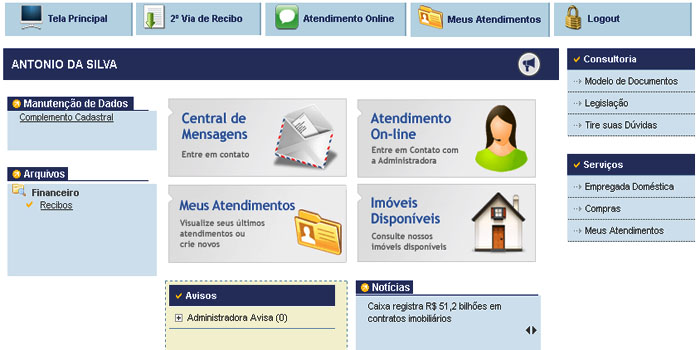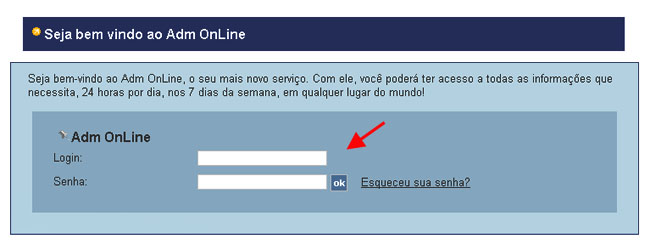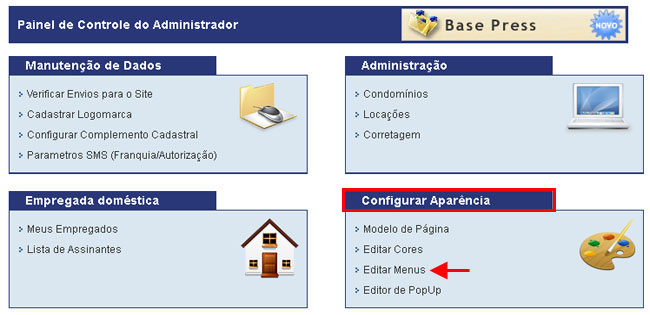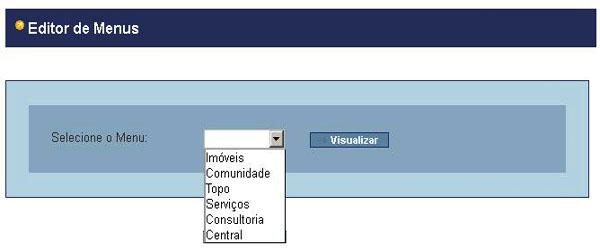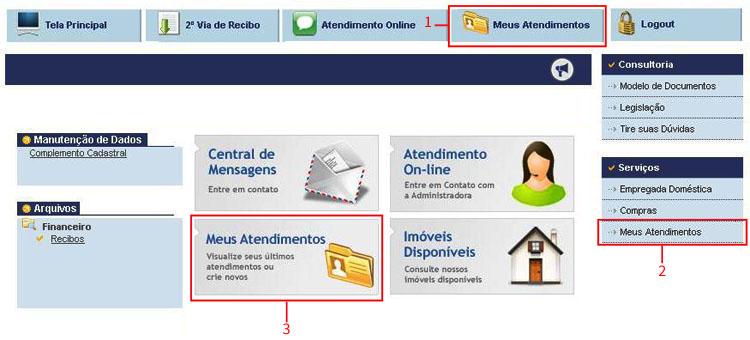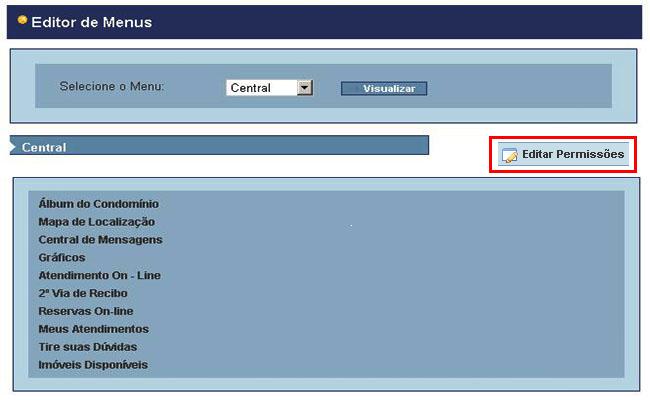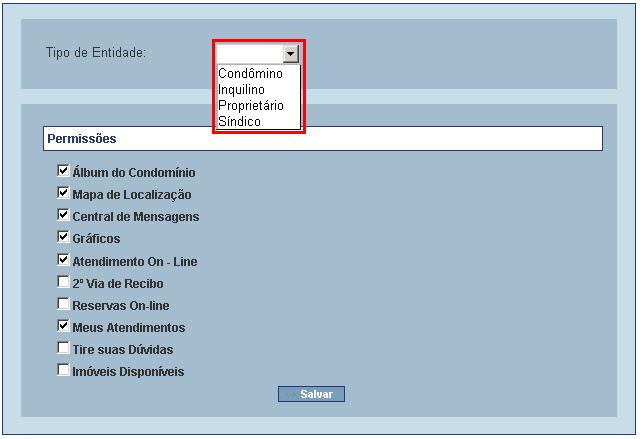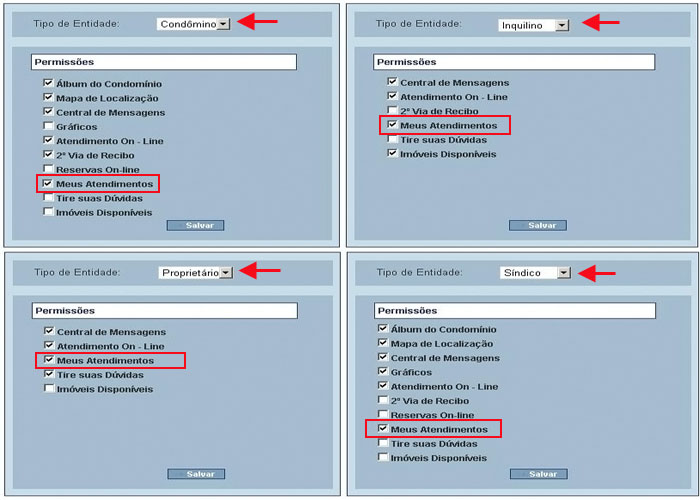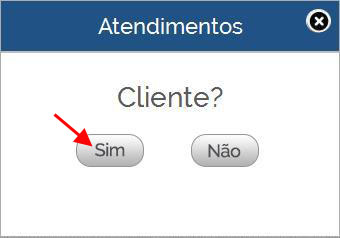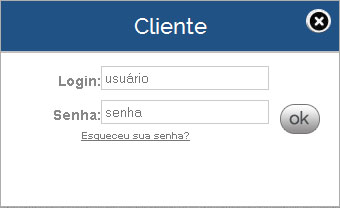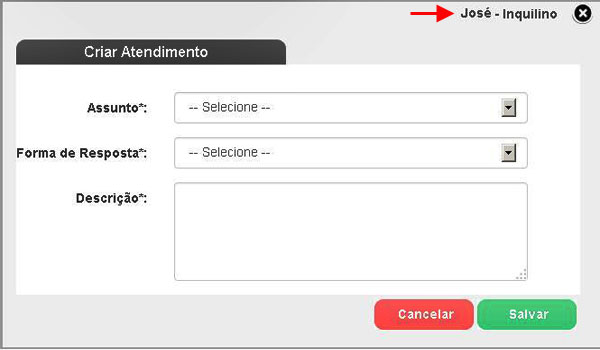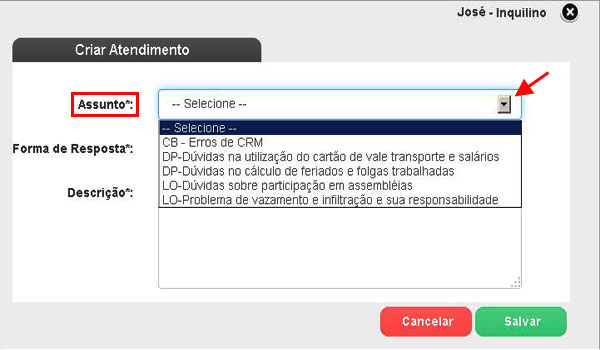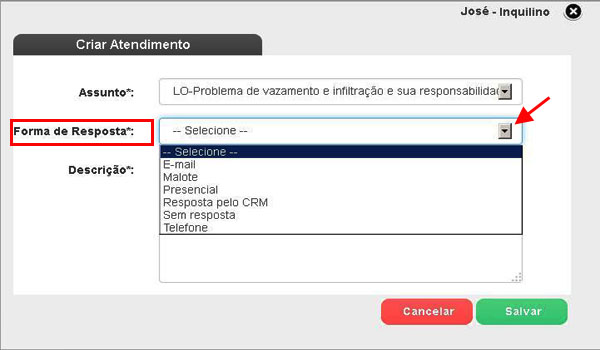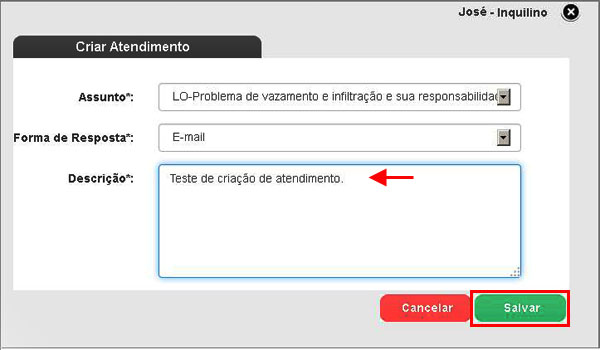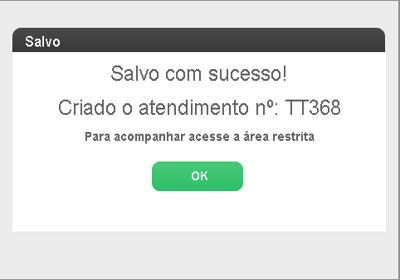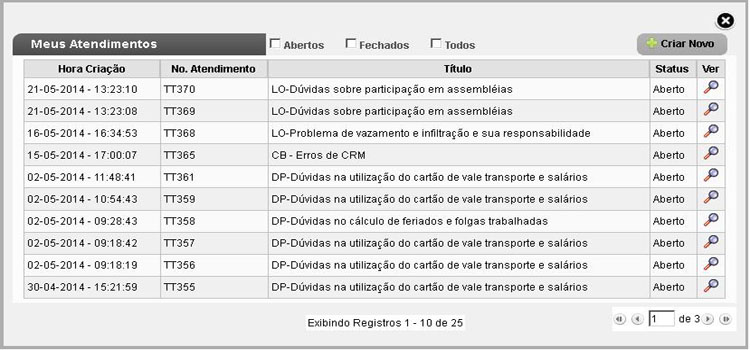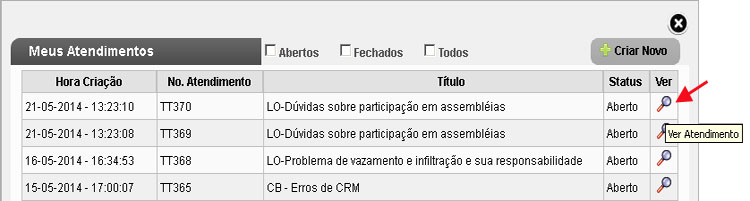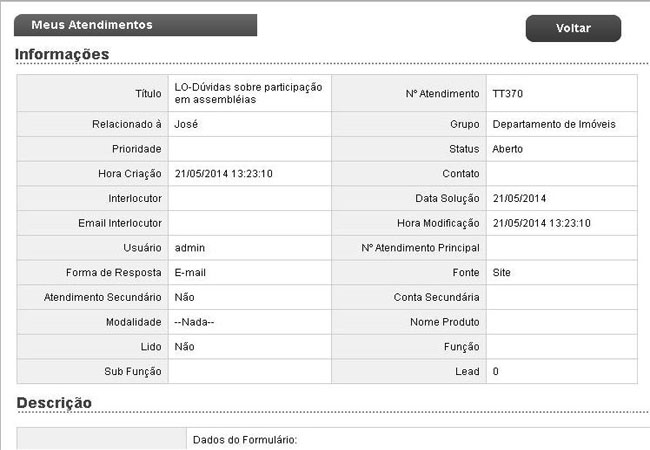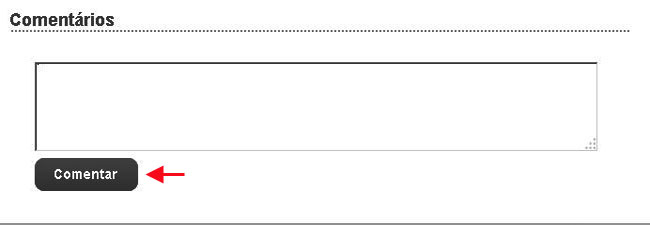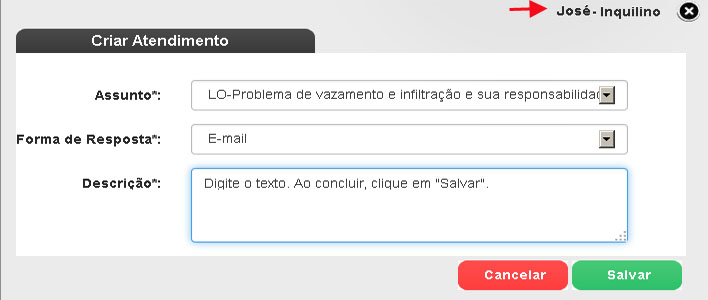Mudanças entre as edições de "Solicitação de Atendimento"
(Criou página com ' Base CRMAqui você encontra informações sobre como solicitar atendimento. ==Visão Geral== Esta opção foi...') |
(Sem diferença)
|
Edição atual tal como às 16h23min de 14 de julho de 2014
Aqui você encontra informações sobre como solicitar atendimento.Índice
Visão Geral
Esta opção foi criada para os usuários que utilizam o sistema Icondo solicitem atendimento pelo próprio site e ainda, tenham esta solicitação armazenada no banco de dados do Base CRM.
Procedimentos
Como criar modelos de atendimento para o campo "Assunto" no Base CRM
Os modelos de atendimento do campo "Assunto" no formulário de solicitação são fixos, ou seja, o usuário apenas pode solicitar o atendimento pelo site, preenchendo todos os campos deste formulário. Para que o atendimento seja direcionado para área correta da sua empresa, o administrador pode criar modelos de atendimento de acordo com a demanda de solicitações e com os setores da empresa. Sendo assim, quando o usuário selecionar o "Assunto" da sua solicitação do atendimento, o sistema direciona diretamente para área responsável.
Veja como criar modelos de atendimento e gerenciá-los no Base CRM:
No Sistema Base CRM, insira seu login e senha de administrador. Na página principal, clique no Menu Configurações, em seguida, novamente em Configurações.
Em seguida, na área "Modelos de Comunicação", clique em Modelos de Atendimento.
Ao abrir a tela, serão listados os modelos que o sistema já possui como padrão. Para criar, clique em Novo Modelo.
Ao abrir a tela de criação, preencha os campos do formulário. Veja as observações importantes do preenchimento:
- O campo Título deve ser preenchido com o assunto que o usuário irá selecionar.
- No campo Grupo selecione para qual setor da sua empresa ou responsável para ser direcionada a solicitação do usuário.
- Para que o "Assunto" criado fique disponível no site para o usuário selecionar, é necessário que o check box "Habilitar no Site" esteja marcado. Ao concluir o preenchimento do formulário, clique em Salvar.
Os modelos criados ficarão armazenados e disponíveis na listagem, para serem habilitados e desabilitados no campo "Assunto", sempre que necessário.
- Para habilitar ou desabilitar, marque ou desmarque o check box "Habilitar no Site" do respectivo modelo na listagem.
Como habilitar o acompanhamento das solicitações de atendimento para os usuários no site
Para que os usuários possam acompanhar seus atendimentos no site da administradora, é necessário habilitar esta opção Meus Atendimentos na página inicial do site.
Veja como habilitar:
Na página de administração do site, digite o "login" e "senha" de administrador.
Ao se identificar no site, abrirá a tela do Painel de Controle do Administrador.
Na área "Configurar Aparência", clique na opção Editar Menu.
Ao abrir a tela do Editor de Menus, selecione o menu desejado. Após escolher, caso queira visualizar a posição do menu, clique em Visualizar.
Dentro da tela do site da administradora existem três tipos de menus disponíveis, que irão variar a posição no site de acordo com o escolhido. Podem ser todos os menus ou apenas um, porém, cada opção é configurada individualmente. Veja a posição na tela do usuário:
1-Menu Topo
2-Menu Serviços
3-Menu Central
Após selecionar a opção desejada de posição do menu, clique em Editar Permissões.
Ao abrir a tela de Edição de Permissões, no campo Entidade selecione o(s) tipo(s) que terão acesso aos serviços do site, de acordo com o sistema contratado (Base Locação ou Base Condomínio).
É necessário habilitar o campo "Meus Atendimentos" para todas as entidades(usuários) que utilizarão o site, para que seja exibida esta opção quando o usuário fazer o login no site. A cada configuração feita por entidade, clique em Salvar na parte inferior de cada tela.
|
As entidades são configuradas de acordo com o sistema contratado (Base Condomínio - Condômino, Síndico; Base Locação - Proprietário, Inquilino). Os menus devem ser configurados um a um para cada entidade selecionada e sempre clique em "Salvar" para cada tela. |
Como o usuário solicita um atendimento no site da administradora
Para solicitar um atendimento, clique no ícone de solicitação na página do site.
Ao clicar, a tela com a mensagem de identificação será exibida. O usuário deverá clicar na opção adequada.
O usuário deverá clicar na opção adequada. Se for um cliente, deverá clicar na opção "Sim" para que o sistema localize as informações pertinentes a ele.
Ao optar por "Sim", abrirá a tela de identificação para que esse cliente insira o "login" e "senha", conforme cadastrado no site.
Após o cliente ser identificado pelo sistema, será direcionado para tela de criação de atendimento. Observe que no topo da tela, ao lado direto, será exibido o nome e a relação do cliente conforme cadastro no Base CRM.
Para criar o atendimento, selecione o "Assunto" de acordo com a listagem apresentada.
Em seguida, selecione a "Forma de resposta" de acordo com as opções relacionadas na listagem.
Para concluir, no campo "Descrição", descreva o requerido no atendimento e clique em "Salvar".
Quando o atendimento for salvo, automaticamente criará o atendimento, fornecerá o número do protocolo. As informações deste atendimento são armazenadas no banco de dados do CRM e podem ser acompanhadas sempre que necessário.
Ao clicar em "Ok" o cliente será direcionado para página principal.
Como o usuário acompanha seus atendimentos solicitados no site da administradora
Para o usuário acompanhar os seus atendimentos solicitados pelo site, deve inserir o seu login e senha cadastrados. Desta forma será aberta a tela principal do sistema. Nesta tela, usuário deverá clicar na opção Meus atendimentos.
Ao clicar em Meus Atendimentos, a tela com a listagem de atendimentos relacionados ao usuário logado no site será aberta.
Na tela de listagem dos atendimentos o usuário pode utilizar filtros para localizar atendimentos por status.
Caso marque o check box "Aberto" serão listados todos os atendimentos que ainda estão em aberto. Se marcar o check box "Fechado" serão exibidos apenas os atendimentos fechado.
O usuário pode visualizar os detalhes do atendimento, clicando no ícone Lupa, localizado ao lado direito do respectivo atendimento na listagem.
Ao abrir a tela do atendimento que foi selecionado, além de ver os detalhes, caso queira, o usuário tem a opção de adicionar comentários.
E ainda, se desejar, o usuário poderá abrir um novo atendimento diretamente na tela, basta clicar em Criar Novo e preencher o formulário.