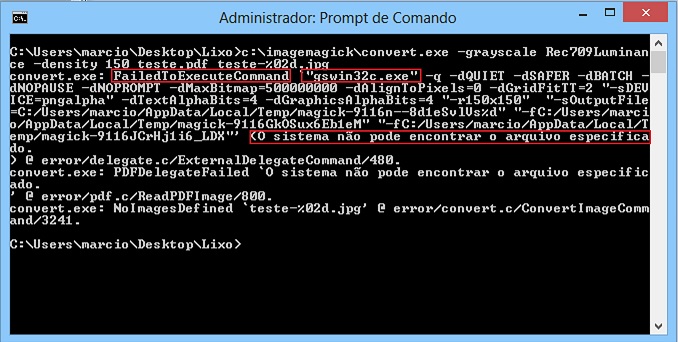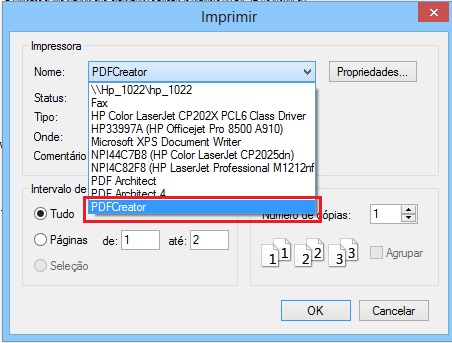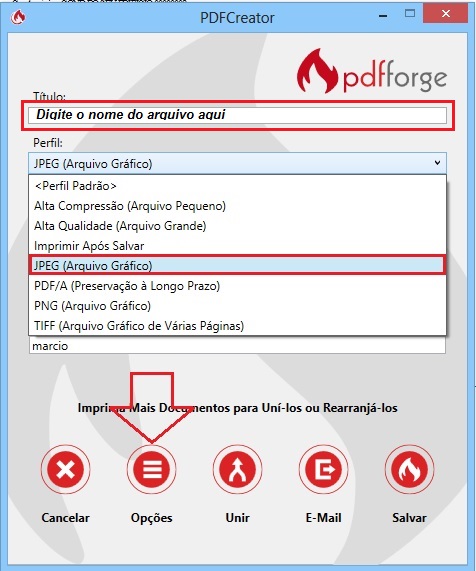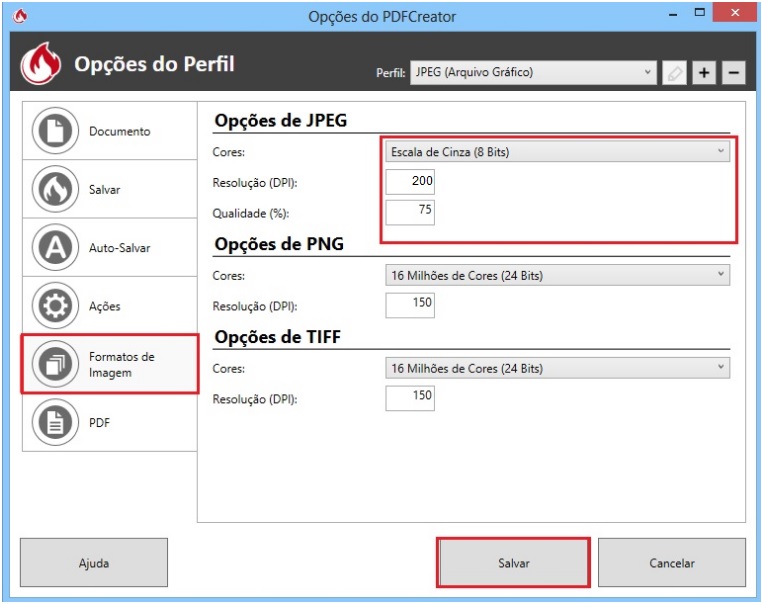Mudanças entre as edições de "Converter PDF"
(→Convertendo Arquivos PDF para JPEG) |
(→Salvando para JPEG direto do PDFCreator) |
||
| Linha 46: | Linha 46: | ||
| − | Outra situação é a capacidade de imprimir diretamente em formato JPG, nesse caso uma boa solução é usar o '''PdfCreator''': | + | :Outra situação é a capacidade de imprimir diretamente em formato JPG, nesse caso uma boa solução é usar o '''PdfCreator''': |
| − | :'''1.''' Baixe o PDFCreator em http://www.pdfforge.org/pdfcreator/download e faça a instalação | + | ::'''1.''' Baixe o PDFCreator em http://www.pdfforge.org/pdfcreator/download e faça a instalação |
| − | ::A instalação irá criar uma impressora com o mesmo nome (PdfCreator) nos dispositivos de impressão do windows. | + | :::A instalação irá criar uma impressora com o mesmo nome (PdfCreator) nos dispositivos de impressão do windows. |
| − | :'''2.''' Selecione a impressora PDFCreator no momento da impressão. | + | ::'''2.''' Selecione a impressora PDFCreator no momento da impressão. |
| Linha 58: | Linha 58: | ||
| − | :'''3.''' Após direcionar e findar a impressão para a impressora PdfCreator será aberta uma caixa de diálogo, no qual deverá ser selecionado o Perfil da impressão, escolha o formato JPEG. | + | ::'''3.''' Após direcionar e findar a impressão para a impressora PdfCreator será aberta uma caixa de diálogo, no qual deverá ser selecionado o Perfil da impressão, escolha o formato JPEG. |
Edição das 10h39min de 29 de outubro de 2019
Aqui você encontrará informações sobre os Utilitários Base Doc.Índice
Visão Geral
- O BaseDoc por padrão processa imagens no formato JPG (preferencialmente em escala de cinza a 150 ou 200 DPI).
Procedimentos
Convertendo Arquivos PDF para JPEG
- Haverá casos em que será necessário converter PDF para JPG, para isso podemos usar os seguintes procedimentos:
- 1. Baixe o aplicativo ImageMagick em http://www.imagemagick.org/script/binary-releases.php.
|
Dê preferência à versão Portable (Ex.: ImageMagick-6.9.3-0-portable-Q16-x64.zip). |
- 2. Descompacte para uma pasta local. Ex.: C:\ImageMagick
- 3. Use o seguinte comando: C:\ImageMagick\convert.exe -grayscale Rec709Luminance -density 150 teste.pdf teste-%02d.jpg
- Onde: "teste.pdf" é o nome do PDF a ser convertido, e "teste-%02d.jpg" será o nome das imagens auto numeradas.
- Esse comando gera uma imagem correspondente a cada página do arquivo PDF.
|
Caso ocorra algum erro relacionado ao comando gswin32c.exe (conforme a imagem abaixo), também será necessário instalar o programa Ghostscript que poderá ser baixado em http://download.cnet.com/Ghostscript-64-bit/3000-2069_4-75445156.html |
Salvando para JPEG direto do PDFCreator
- Outra situação é a capacidade de imprimir diretamente em formato JPG, nesse caso uma boa solução é usar o PdfCreator:
- 1. Baixe o PDFCreator em http://www.pdfforge.org/pdfcreator/download e faça a instalação
- A instalação irá criar uma impressora com o mesmo nome (PdfCreator) nos dispositivos de impressão do windows.
- 2. Selecione a impressora PDFCreator no momento da impressão.
- 3. Após direcionar e findar a impressão para a impressora PdfCreator será aberta uma caixa de diálogo, no qual deverá ser selecionado o Perfil da impressão, escolha o formato JPEG.
|
Será gerado um arquivo JPG correspondente a cada página do documento a ser impresso (ex. nomedoarquivo, nomedoarquivo1, nomedoarquivo2, nomedoarquivoN). |
|
Antes de salvar, certifique-se que as configurações da imagem estão corretas em: Opções > Formatos de Imagem > Opções de JPEG, sendo Cores = Escala de Cinza, DPI = 200 e Qualidade = 75%. As versões inferiores à versão 1.1.6 do PDFCreator NÃO têm a capacidade de gerar imagens separadas para relatórios com mais de uma página. |