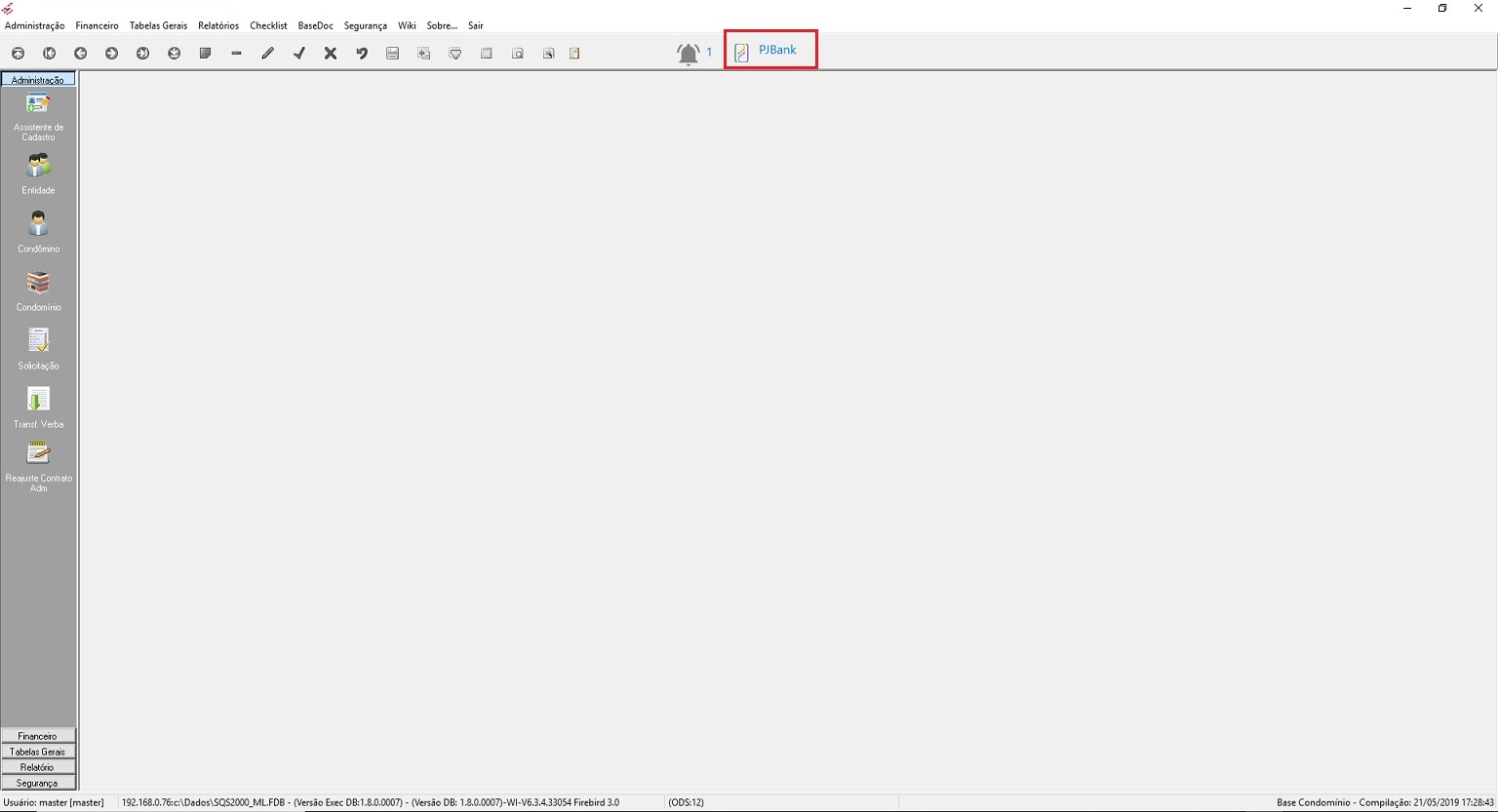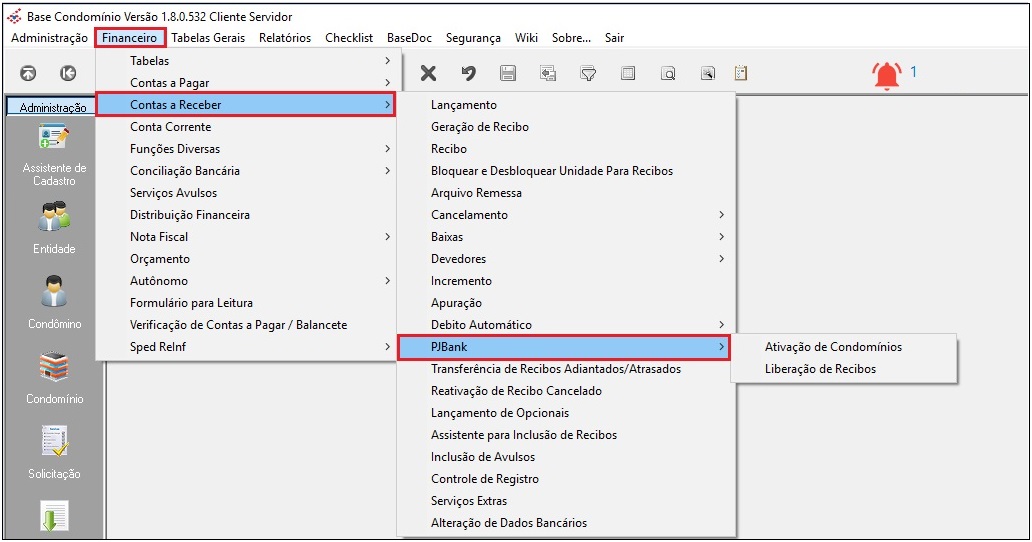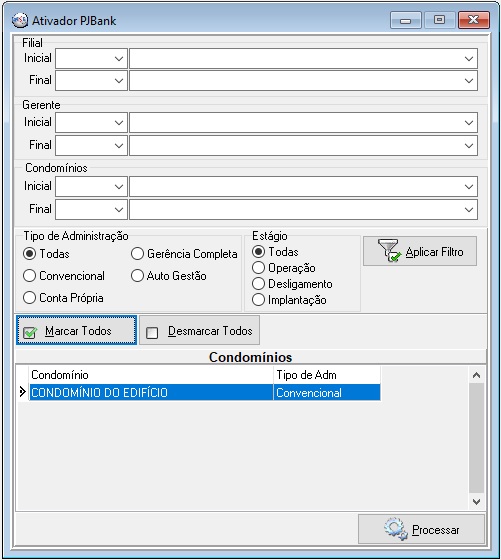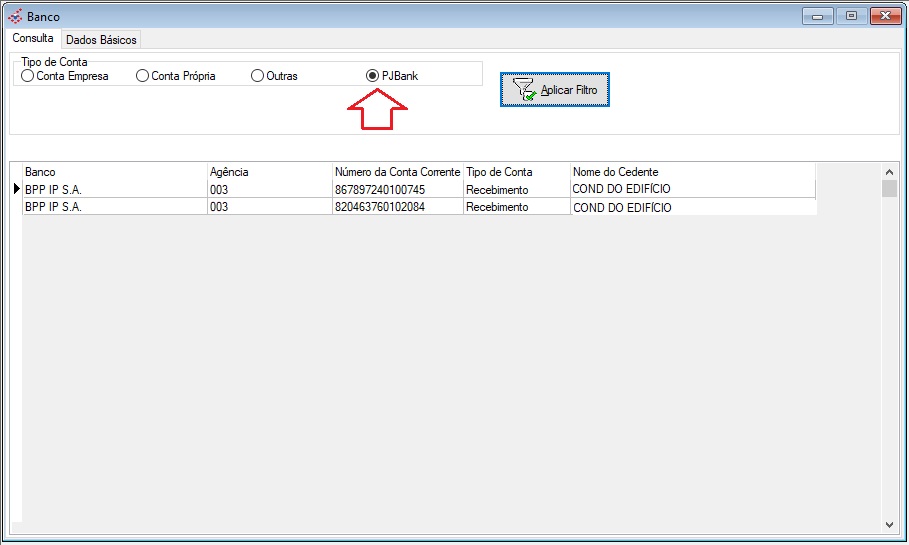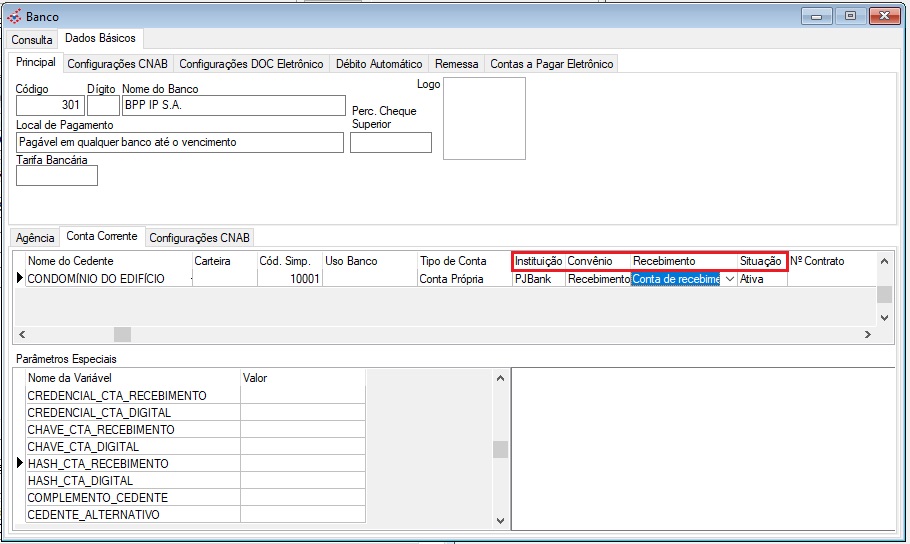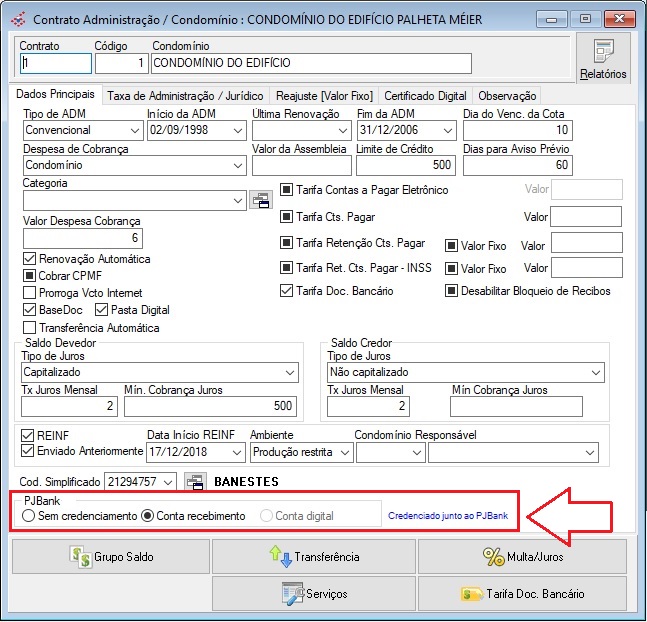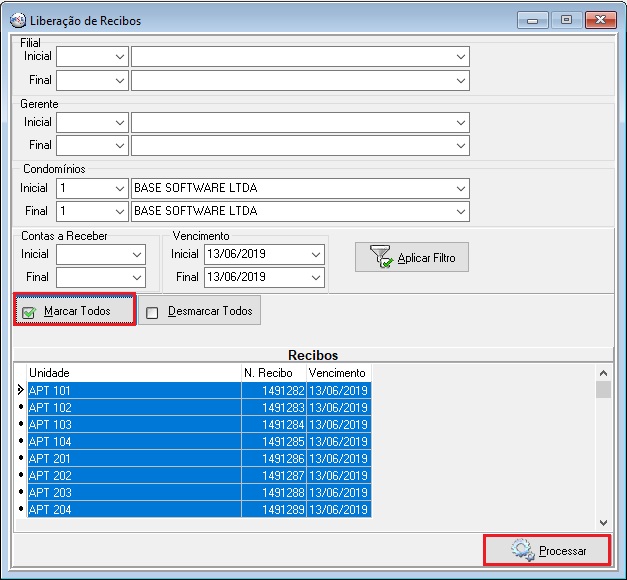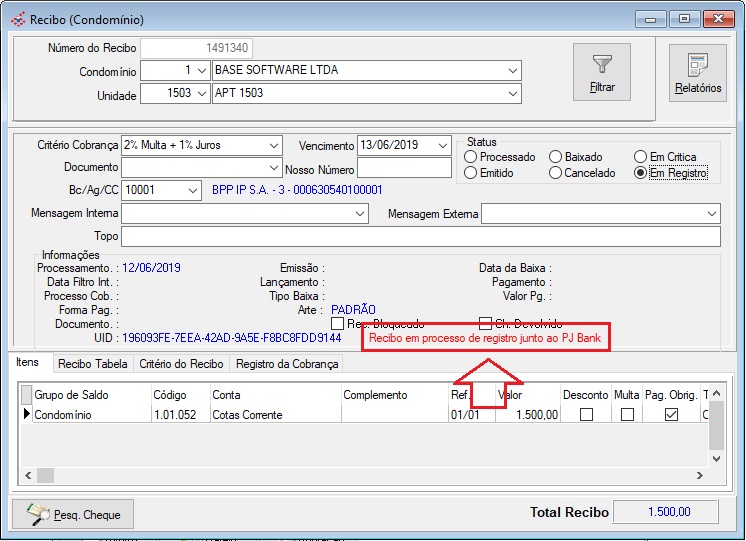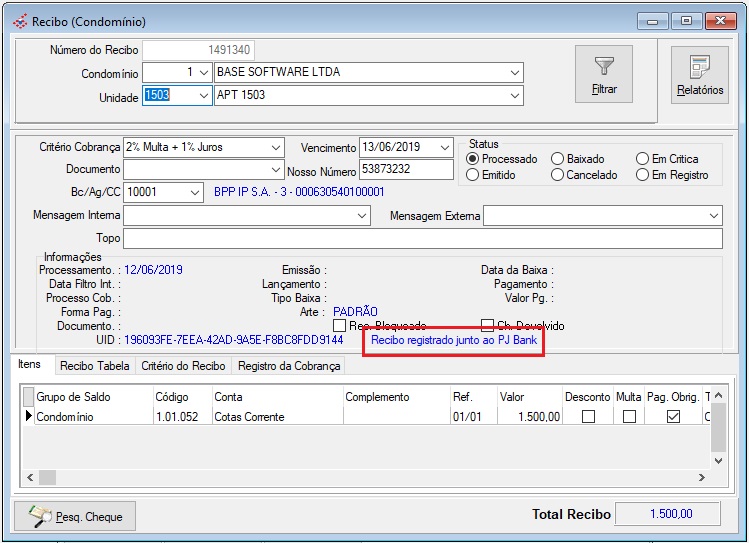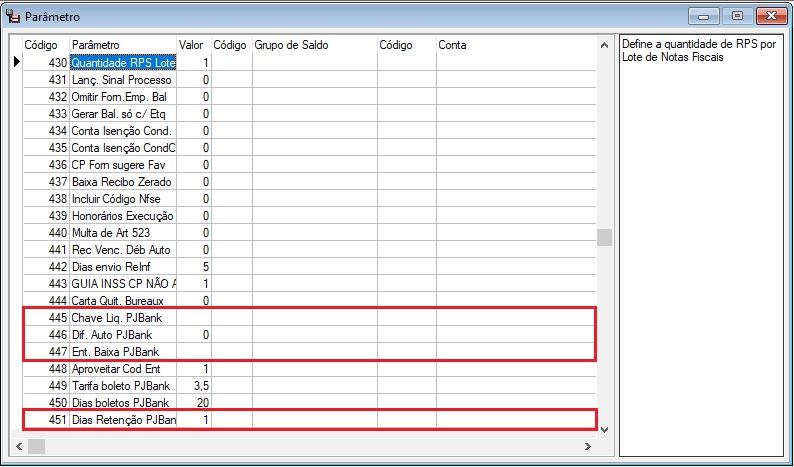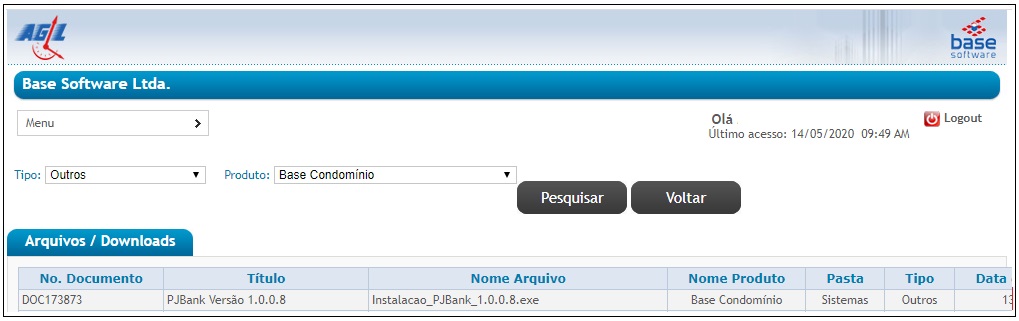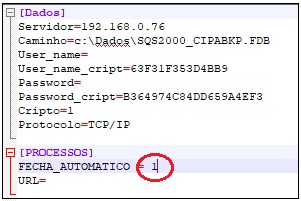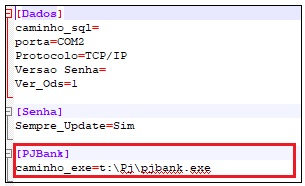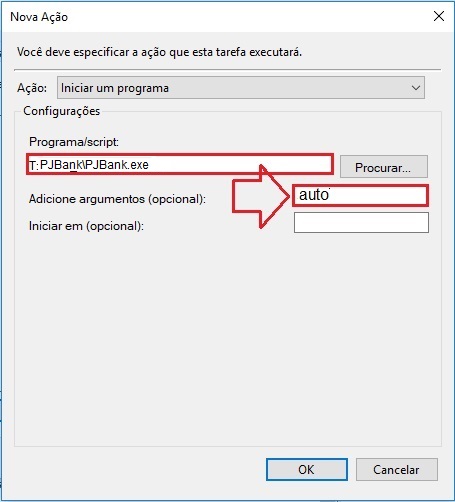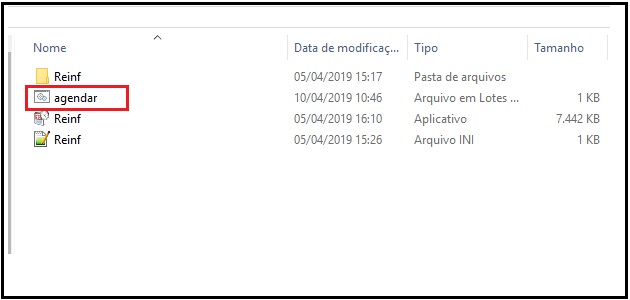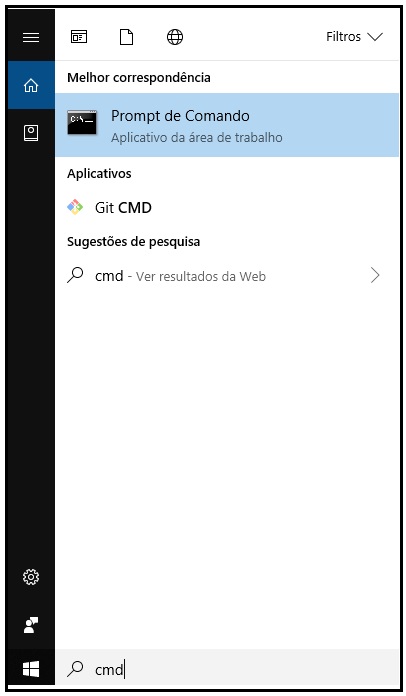Mudanças entre as edições de "PJBank"
(→Execução Manual) |
(→Execução Automática) |
||
| Linha 300: | Linha 300: | ||
=====Execução Automática===== | =====Execução Automática===== | ||
| + | |||
| + | :A execução automática é feita exclusivamente através do agendamento da tarefa no windows, onde o usuário poderá estipular os intervalos e regras para a execução do módulo. | ||
| + | |||
| + | :O mais importante é que ao configurar a '''Ação''' seja informado corretamente o programa com o seu caminho completo para execução e que no campo '''Argumento''' seja adicionado o parâmetro '''auto''', conforme a imagem de exemplo abaixo. | ||
| + | |||
| + | |||
| + | [[Arquivo:PJBank_06.jpg|center]] | ||
| + | |||
| + | |||
| + | :Existe uma forma de agendar automaticamente a tarefa através do comando '''Schtasks''' via Prompt. | ||
| + | |||
| + | :Na instalação do módulo, dentro do diretório do aplicativo será instalado o comando '''agendar''' que poderá ser utilizado para criar o agendamento. | ||
| + | |||
| + | |||
| + | [[Arquivo:Base_Condominio_Reinf_13.jpg|center]] | ||
| + | |||
| + | |||
| + | :Para que o agendamento seja feito corretamente serão necessários alguns procedimentos: | ||
| + | |||
| + | ::* Abra o Prompt de Comando com o '''Status de Administrador''' | ||
| + | |||
| + | [[Arquivo:Base_Condominio_Reinf_14.jpg|center]] | ||
| + | |||
| + | ::*Vá para o diretório do aplicativo | ||
| + | |||
| + | ::*Execute o comando agendar com os parâmetros: | ||
| + | |||
| + | ::: agendar ''[nome da tarefa]'' ''[nome do executável incluindo o caminho e o parâmetro auto]'' ''[intervalo em horas que a tarefa será executada]'' ''[data em que a tarefa começara a ser executada]'' ''[nome do computador]'' | ||
| + | |||
| + | ::: Exemplo: ''agendar Reinf "t:\base_testes\Reinf.exe -auto" 1 10/04/2019 QUALIDADE03'' | ||
| + | |||
| + | ::: Onde '''Reinf''' - nome da tarefa, '''"t:\base_testes\Refin.exe -auto"''' - nome do executável, '''1''' - intervalo em hotas , '''10/04/2019''' - data de começo e '''QUALIDADE03''' - nome do computador. | ||
| + | |||
| + | <!--[[Arquivo:Base_Condominio_Reinf_15.jpg|center]]--> | ||
| + | |||
| + | {| style="border-spacing:0;width:100%;" | ||
| + | | style="background-color:#F18F8F;border:none;padding:0.097cm;width:100px;"| [[Imagem:Atencao.png|center]] | ||
| + | | style="background-color:#F18F8F;border:none;padding:0.097cm;"| | ||
| + | |||
| + | '''Para o agendamento funcionar é imprescindível que o acesso ao Prompt seja com status de administrador.''' | ||
| + | |||
| + | '''Outras personalizações poderão ser feitas através da edição da própria tarefa no agendador de tarefas do windows.''' | ||
| + | |||
| + | |} | ||
[[:Categoria:Tutoriais Base Condomínio|Funcionalidades Base Condomínio]] | [[:Categoria:Tutoriais Base Condomínio|Funcionalidades Base Condomínio]] | ||
Edição das 14h57min de 17 de junho de 2019
Índice
Visão Geral
- O PJbank é um serviço de automação bancária que vem facilitar todo o processo, pois, reduz drasticamente os custos operacionais e tarifários para o controle de registro dos seus boletos.
- Vantagens:
- Abertura de convênio realizado automaticamente.
- Ao optar pelo PJBank o sistema faz automaticamente o credenciamento de todas contas de recebimento e estará imediatamente pronto para registrar e emitir os boletos. Sem a necessidade de homologação prévia da cobrança, é só associar o PJBank ao seu contas a receber.
- Tarifa única, cobrada apenas na liquidação.
- A tarifa padrão é cobrada no momento da liquidação do boleto. Não há taxas de baixa, alteração e permanência do boleto
- Troca de dados para registro e liquidação automatizada.
- O sistema faz o registro e a liquidação dos boletos de forma transparente e automática sem a interferência do usuário, não existe a necessidade do envio e processamento de arquivos remessa e retorno. Basta configurar os parâmetros de operação uma vez e deixar o resto com o sistema.
Tipos de Conta
- Existem dois tipos de conta PJBank:
- Conta Recebimento - Conta exclusiva para emissão e liquidação de boletos, pode ser credenciada sem nenhuma burocracia.
- Conta Digital - Permite também a emissão e liquidação de boletos, além de outras vantagens.
- Permite receber através de boletos e de cartão de crédito.
- Pagamentos através do cartão de conta digital.
- Saques e transferências de TED e DOC, independente do banco.
|
O credenciamento de Conta Digital ainda não está disponível nos sistemas. Ele vai requerer o envio de documentação complementar para a ativação da conta. |
Procedimentos
Ativação do Serviço
- O ícone do PJBank ficará exposto na barra de menu principal do sistema, conforme a imagem abaixo.
- Clicando sobre o Ícone é exibido um texto explicativo sobre o serviço com a opção de ativa-lo ou não.
|
A ativação do serviço não interfere nos procedimentos tradicionais das cobranças do seu sistema, somente ativa as funcionalidades PJBank. Portanto, o fluxo de cobrança bancária configurado no seu sistema continua o mesmo nesse ponto. Para o registro e liquidação automáticos, serão necessários mais procedimentos. Conforme veremos adiante. |
- Após a aprovação do serviço, aparecerá outra janela de confirmação, com a opção de seguir ou não os demais procedimentos.
- Conforme mencionado acima, a ativação do serviço vai habilitar o Menu com as funcionalidades PJBank no sistema.
|
Para que o menu seja exibido, é necessário reiniciar o sistema após a ativação. |
Ativação dos Condomínios (Financeiro > Contas a Receber > PJBank > Ativação de Condomínios)
- Para que o condomínio esteja apto para emitir cobrança pelo PJBank, é necessário a ativação do serviço no Contrato de Administração.
- Esse assistente permite filtrar os condomínios ativos no sistema, de forma que a ativação seja feita para um ou todos ao mesmo tempo.
- No caso da Conta de Recebimento o credenciamento é automático e será criada uma conta corrente do PJBank para cada Condomínio. As contas poderão ser consultadas no Cadastro de Bancos (Financeiro > Tabelas > Banco).
- Foram adicionados os campos Instituição, Convênio, Recebimento e Situação, para o controle das contas correntes bancárias.
- Os dados de ativação também ficarão registrados no Contrato de Administração (Administração > Condomínio / Botão Contrato ADM).
Lançamento de Contas a Receber
- Após o credenciamento do condomínio, a tela de Contas a Receber (Financeiro > Contas a Receber > Lançamento) estará habilitada para gerar a cobrança através do PJBank. Então, o contas a receber estará apto para gerar cobrança para a conta corrente bancária vinculada ao próprio condomínio ou pela conta corrente do PJBank. Tratamento semelhante será dado na tela de Lançamento de Recibos (Financeiro > Contas a Receber > Recibo).
|
Mesmo que o condomínio esteja credenciado os recibos terão o vínculo com o PJBank somente após os ajustes feitos no respectivo lançamento de contas a receber. Os procedimentos para a Geração de Recibos não foram modificados, porém, no caso de recibos para o PJBank será necessário fazer o processo de Liberação dos Recibos, conforme veremos a seguir. |
Liberação de Recibos
- Todo recibo vinculado ao PJBank, quando criado, terá um status intermediário Em Crítica antes de ser automaticamente registrado.
- O status em crítica permite que o recibo seja manipulado com possíveis ajustes, antes da liberação final para o registro. Essa liberação poderá ser feita tanto na tela do próprio recibo (Financeiro > Contas a Receber > Recibo), quanto pelo Assistente de Liberação de Recibos (Financeiro > Contas a Receber > PJBank > Liberação de Recibos).
Assistente (Financeiro > Contas a Receber > PJBank > Liberação de Recibos)
- Selecione o(s) Condomínio(s), faixa de vencimento e, ao clicar em
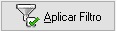 serão exibidos os recibos pendentes de liberação (status Em Crítica).
serão exibidos os recibos pendentes de liberação (status Em Crítica).
- Clique em
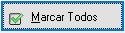 ou selecione individualmente os recibos no grid, ao clicar em
ou selecione individualmente os recibos no grid, ao clicar em 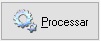 os recibos serão liberados para registro junto ao PJBank.
os recibos serão liberados para registro junto ao PJBank.
Recibo (Financeiro > Contas a Receber > Recibo)
- A liberação do recibo poderá ser feita também pela própria tela alterando o status o seu status de Em Crítica para Processado.
- Ao liberar, ele assumirá um estágio intermediário que corresponde ao tempo necessário para que o registro seja efetivado.
- Após o registro o recibo voltar a assumir o status de Processado, o que possibilitará a sua emissão.
|
A liberação do recibo para registro está condicionada a um limite mínimo para o valor do recibo que hoje é de r$ 7,51. Conforme mencionado inicialmente, os processos de registro e liquidação dos boletos é feito de forma automática, se a obrigatoriedade de troca de arquivos de remessa/retorno com o banco. Essa tarefa será feita pelo Robô PJBank, conforme veremos mais adiante, o intervalo de tempo entre a liberação do recibo e o efetivo registro vai depender das configurações de execução do robô. |
Configurando a Liquidação em Parâmetros
- O Robô PJBank será o encarregado de realizar todos os procedimentos automáticos, incluindo as liquidações. A frequência em que as operações serão realizadas dependerá da forma que ele estiver configurado e é o que veremos mais adiante.
- Existem alguns parâmetros (Tabela Gerais > Informações > Parâmetro) que devem ser observados para que a Liquidação Automática seja processada corretamente.
- 445 - Chave Liq. PJBank - Determina qual chave será utilizada para os lançamentos em conta corrente.
|
Preencher o campo valor com a chave desejada, caso seja deixado em branco não será utilizada nenhuma chave. |
- 446 - Dif. Auto PJBank - Habilita (quando o valor for 1) a liquidação automática dos recibos com diferença de baixa que se encaixem nos parâmetros 245 a 248.
|
Caso o parâmetro não esteja ativo (valor igual a 0), os eventuais recibos com diferença de baixa deverão ser processados através da baixa manual. |
- 447 - Ent. Baixa PJBank - Determina qual será o funcionário utilizado para identificação na baixa.
|
Preencher o campo valor com um código de funcionário que esteja habilitado no Controle de Caixa (Financeiro > Tabelas > Caixa), caso não seja informado o sistema adotara o primeiro funcionário cadastrado nessa tabela. |
Robô PJBank
Instalação
- O Módulo PJBank deverá ser baixado na área de downloads do Base Ágil, acesse Outros > Base Condomínio > PJBank Versão 1.0.0.0.
Caminho dos Dados
- A primeira tarefa deverá ser o ajuste das configurações necessárias para a execução do Módulo PJBank.
- Banco de Dados
- Essas configurações serão necessárias caso o executável seja instalado em diretório diferente da aplicação, nesse caso deverá ser feita a configuração para o acesso ao banco de dados.
|
Se o executável for instalado no mesmo diretório do Sistema Base Condomínio, ele aproveitará as configurações de caminho do banco de dados do sistema. |
Formas de Execução
- Existem duas formas de executar o Robô PJBank:
- Execução Manual - Através de chamadas do executável, por fora ou por dentro do sistema.
- Execução Automática - Através de chamadas do executável, através de tarefas agendadas no Agendador de Tarefas do Windows.
Execução Manual
- Ao executar o Robô PJBank pela primeira vez ele será exibido conforme a imagem abaixo.
- Nesse modo, será necessário clicar na função que deseja executar no momento da chamada:
- Credenciar - Verifica os condomínios que necessitam de inclusão ou alteração de credenciamento.
- Registrar - Verifica os recibos que deverão ser registrados.
- Baixar Recibos - Verifica os recibos que deverão ser liquidados, além de eventuais problemas nos registros processados.
- Existe uma forma de executar automaticamente os três procedimentos através da chamada manual, para isso basta configurar o parâmetro FECHA_AUTOMATICO com o valor 1, esse parâmetro fica dentro do arquivo PJBank.INI conforme a imagem de exemplo abaixo.
|
O parâmetro URL é para uso interno e não deverá ser manipulado, de forma alguma, sem o acompanhamento da nossa Equipe de Suporte. |
- A execução manual poderá ser realizada de dentro do sistema, através do menu Financeiro > Contas a Receber > PJBank > Executar Robô.
- Porém, se o executável do robô estiver em outro local que não seja o mesmo do executável do sistema, essa configuração deverá ser feita através do parâmetro caminho_exe dentro do arquivo SQS2000CONDO.INI.
Execução Automática
- A execução automática é feita exclusivamente através do agendamento da tarefa no windows, onde o usuário poderá estipular os intervalos e regras para a execução do módulo.
- O mais importante é que ao configurar a Ação seja informado corretamente o programa com o seu caminho completo para execução e que no campo Argumento seja adicionado o parâmetro auto, conforme a imagem de exemplo abaixo.
- Existe uma forma de agendar automaticamente a tarefa através do comando Schtasks via Prompt.
- Na instalação do módulo, dentro do diretório do aplicativo será instalado o comando agendar que poderá ser utilizado para criar o agendamento.
- Para que o agendamento seja feito corretamente serão necessários alguns procedimentos:
- Abra o Prompt de Comando com o Status de Administrador
- Vá para o diretório do aplicativo
- Execute o comando agendar com os parâmetros:
- agendar [nome da tarefa] [nome do executável incluindo o caminho e o parâmetro auto] [intervalo em horas que a tarefa será executada] [data em que a tarefa começara a ser executada] [nome do computador]
- Exemplo: agendar Reinf "t:\base_testes\Reinf.exe -auto" 1 10/04/2019 QUALIDADE03
- Onde Reinf - nome da tarefa, "t:\base_testes\Refin.exe -auto" - nome do executável, 1 - intervalo em hotas , 10/04/2019 - data de começo e QUALIDADE03 - nome do computador.
|
Para o agendamento funcionar é imprescindível que o acesso ao Prompt seja com status de administrador. Outras personalizações poderão ser feitas através da edição da própria tarefa no agendador de tarefas do windows. |