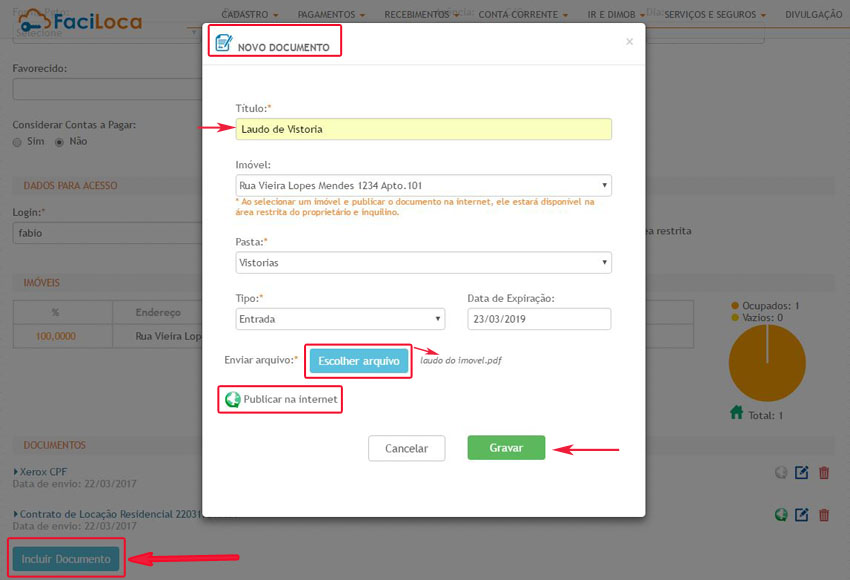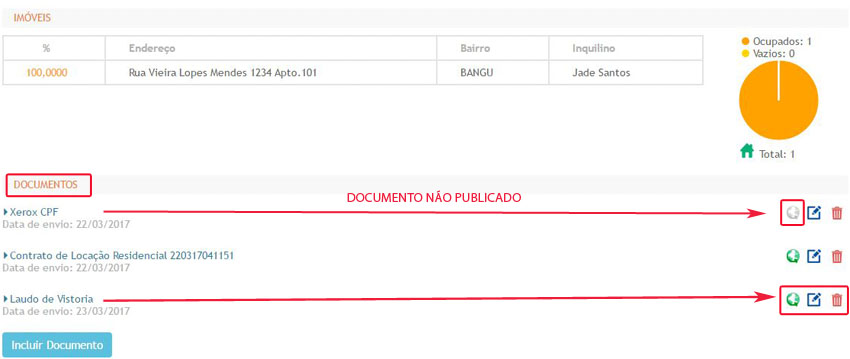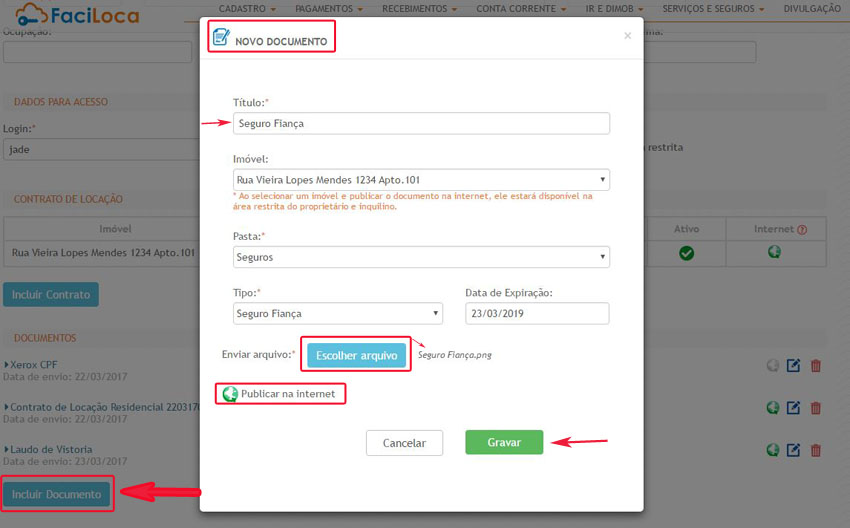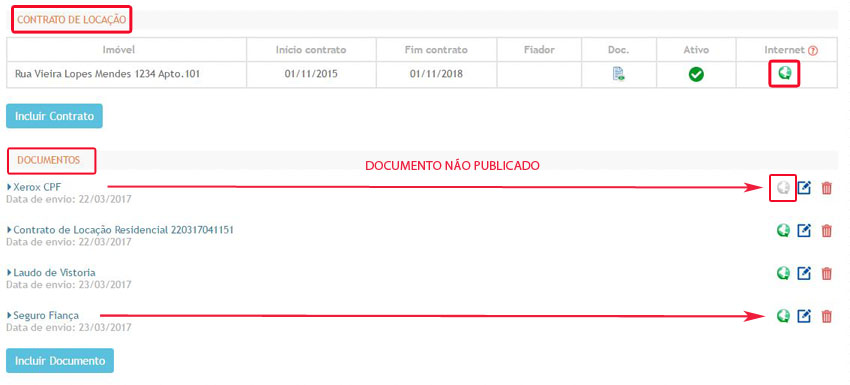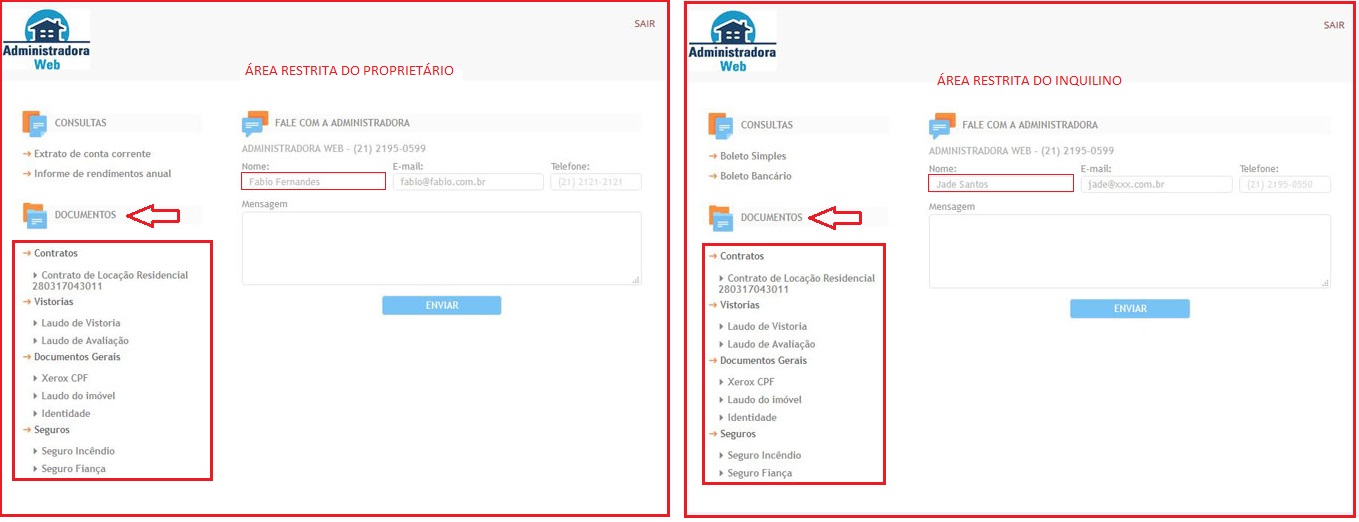Mudanças entre as edições de "Categoria:Arquivos Gerais FaciLoca"
(→Cadastro de documentos através da tela do Inquilino) |
(→Cadastro de documentos através da tela do Proprietário) |
||
| (21 revisões intermediárias pelo mesmo usuário não estão sendo mostradas) | |||
| Linha 1: | Linha 1: | ||
==Visão Geral== | ==Visão Geral== | ||
| − | |||
| − | |||
| − | |||
| − | |||
| − | |||
| − | |||
| − | |||
| − | |||
| − | |||
| − | |||
| − | |||
| − | |||
| − | |||
| + | A funcionalidade '''"Arquivos Gerais"''' do Sistema FaciLoca permite que a Imobiliária ofereça informações (Contrato, Vistorias, Seguros e Documentos Gerais) aos inquilinos e proprietários. Estas informações ficarão disponíveis na '''Área Restrita''', com prazos pré determinados pela imobiliária. Desta forma, os proprietários e inquilinos terão acesso a estas informações de forma atualizada. | ||
==Procedimentos== | ==Procedimentos== | ||
| − | Nesta página você encontra todos os procedimentos necessários para a utilização da funcionalidade "Arquivos Gerais". | + | Nesta página você encontra todos os procedimentos necessários para a utilização da funcionalidade '''"Arquivos Gerais"'''. |
| Linha 24: | Linha 12: | ||
Para utilização é necessário informar que os cadastros de documentos poderão ser acessados através das telas de '''Cadastro de Proprietário e Inquilino.''' | Para utilização é necessário informar que os cadastros de documentos poderão ser acessados através das telas de '''Cadastro de Proprietário e Inquilino.''' | ||
| + | |||
| + | |||
===Cadastro de documentos através da tela do Proprietário=== | ===Cadastro de documentos através da tela do Proprietário=== | ||
| − | Ao clicar em '''"Incluir Documento"''', abrirá uma janela de inclusão de documentos, onde é necessário o seu preenchimento. Alguns campos são de preenchimento obrigatórios: (Título, Pasta e Tipo | + | Ao clicar em '''"Incluir Documento"''', abrirá uma janela de inclusão de documentos, onde é necessário o seu preenchimento. Alguns campos são de preenchimento obrigatórios: (Título, Pasta e Tipo), em seguida escolha o arquivo que deseja incluir no cadastro, clique sobre o botão '''"Publicar na Internet"''' e salve. Caso prefira, poderá selecionar a opção de envio para internet em outro momento, diretamente da tela de cadastro do proprietário. |
| Linha 35: | Linha 25: | ||
| − | : Na tela de cadastro de proprietários serão listados os documentos salvos e através dos ícones [[Arquivo:icones10.jpg]], | + | : Na tela de cadastro de proprietários serão listados os documentos salvos e através dos ícones [[Arquivo:icones10.jpg]], será possível publicar e despublicar documentos na internet, editar e excluir documentos. |
[[Arquivo:telaprop4.jpg|center]] | [[Arquivo:telaprop4.jpg|center]] | ||
| − | |||
===Cadastro de documentos através da tela do Inquilino=== | ===Cadastro de documentos através da tela do Inquilino=== | ||
| Linha 71: | Linha 60: | ||
[[Arquivo:telainq22.jpg|center]] | [[Arquivo:telainq22.jpg|center]] | ||
| + | ===Contrato de Locação=== | ||
| + | Contratos que já estão no sistema atualmente também poderão ser publicados na internet pelo usuário através do ícone '''"Publicar"''', ao publicá-lo o sistema gera automaticamente um arquivo PDF que será listado na área de '''Documentos''' e será disponibilizado também para o inquilino e proprietário na '''Área Restrita'''. | ||
| − | |||
| + | [[Arquivo:telactloc1.jpg|center]] | ||
| − | [[Arquivo: | + | |
| + | |||
| + | |||
| + | |||
| + | ===Área Restrita do Proprietário e Inquilino=== | ||
| + | |||
| + | |||
| + | Na '''Área Restrita''', os proprietários e inquilinos poderão visualizar todos os documentos que estiverem em seus cadastros no FaciLoca e com a opção '''"publicar"''', marcada. Para visualização, basta clicar sobre a pasta que deseja abrir e em seguida clicar sobre o documento que deseja visualizar - Ex. '''Pasta: Vistoria > Documento: Laudo de Vistoria''', após o clique será feito o download do arquivo para visualização. | ||
| + | |||
| + | |||
| + | [[Arquivo:arearestrita1.jpg|center]] | ||
Edição atual tal como às 17h39min de 4 de maio de 2017
Índice
Visão Geral
A funcionalidade "Arquivos Gerais" do Sistema FaciLoca permite que a Imobiliária ofereça informações (Contrato, Vistorias, Seguros e Documentos Gerais) aos inquilinos e proprietários. Estas informações ficarão disponíveis na Área Restrita, com prazos pré determinados pela imobiliária. Desta forma, os proprietários e inquilinos terão acesso a estas informações de forma atualizada.
Procedimentos
Nesta página você encontra todos os procedimentos necessários para a utilização da funcionalidade "Arquivos Gerais".
Sobre Cadastros de Documentos
Para utilização é necessário informar que os cadastros de documentos poderão ser acessados através das telas de Cadastro de Proprietário e Inquilino.
Cadastro de documentos através da tela do Proprietário
Ao clicar em "Incluir Documento", abrirá uma janela de inclusão de documentos, onde é necessário o seu preenchimento. Alguns campos são de preenchimento obrigatórios: (Título, Pasta e Tipo), em seguida escolha o arquivo que deseja incluir no cadastro, clique sobre o botão "Publicar na Internet" e salve. Caso prefira, poderá selecionar a opção de envio para internet em outro momento, diretamente da tela de cadastro do proprietário.
- Na tela de cadastro de proprietários serão listados os documentos salvos e através dos ícones
 , será possível publicar e despublicar documentos na internet, editar e excluir documentos.
, será possível publicar e despublicar documentos na internet, editar e excluir documentos.
Cadastro de documentos através da tela do Inquilino
Assim como na tela de cadastro de proprietário, para inserir um documento, é necessário clicar na opção "Incluir Documento" no cadastro de inquilino e preencher os campos solicitados no cadastro para inclusão, observando os campos de preenchimento obrigatórios (Título, Pasta e Tipo).
|
Caso o cadastro do documento seja para um imóvel selecionado através da tela do inquilino, este documento será exibido automaticamente na lista de documentos dentro do contrato de locação e tela de proprietário . |
- Na tela de cadastro de inquilino, os documentos e o contrato de locação serão listados identificando quais estão sendo publicados ná área restrita. Nesta tela também é possível publicar e despublicar, editar e excluir documentos.
Contrato de Locação
Contratos que já estão no sistema atualmente também poderão ser publicados na internet pelo usuário através do ícone "Publicar", ao publicá-lo o sistema gera automaticamente um arquivo PDF que será listado na área de Documentos e será disponibilizado também para o inquilino e proprietário na Área Restrita.
Área Restrita do Proprietário e Inquilino
Na Área Restrita, os proprietários e inquilinos poderão visualizar todos os documentos que estiverem em seus cadastros no FaciLoca e com a opção "publicar", marcada. Para visualização, basta clicar sobre a pasta que deseja abrir e em seguida clicar sobre o documento que deseja visualizar - Ex. Pasta: Vistoria > Documento: Laudo de Vistoria, após o clique será feito o download do arquivo para visualização.
No momento esta categoria não possui nenhuma página ou arquivo multimídia.