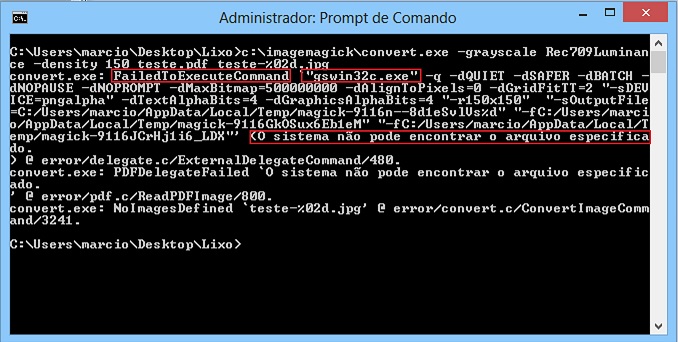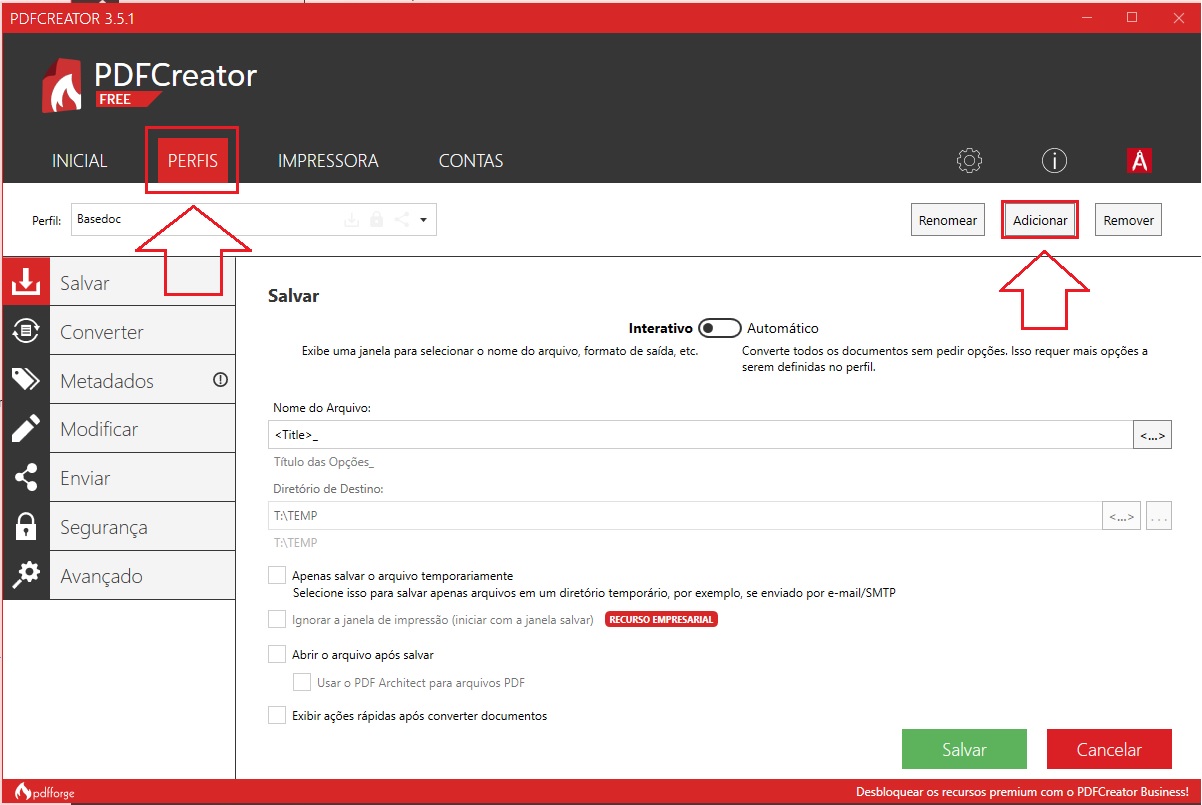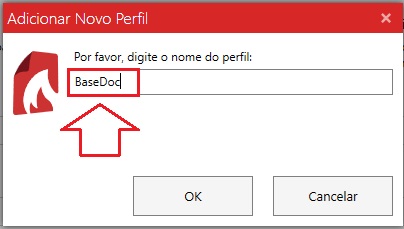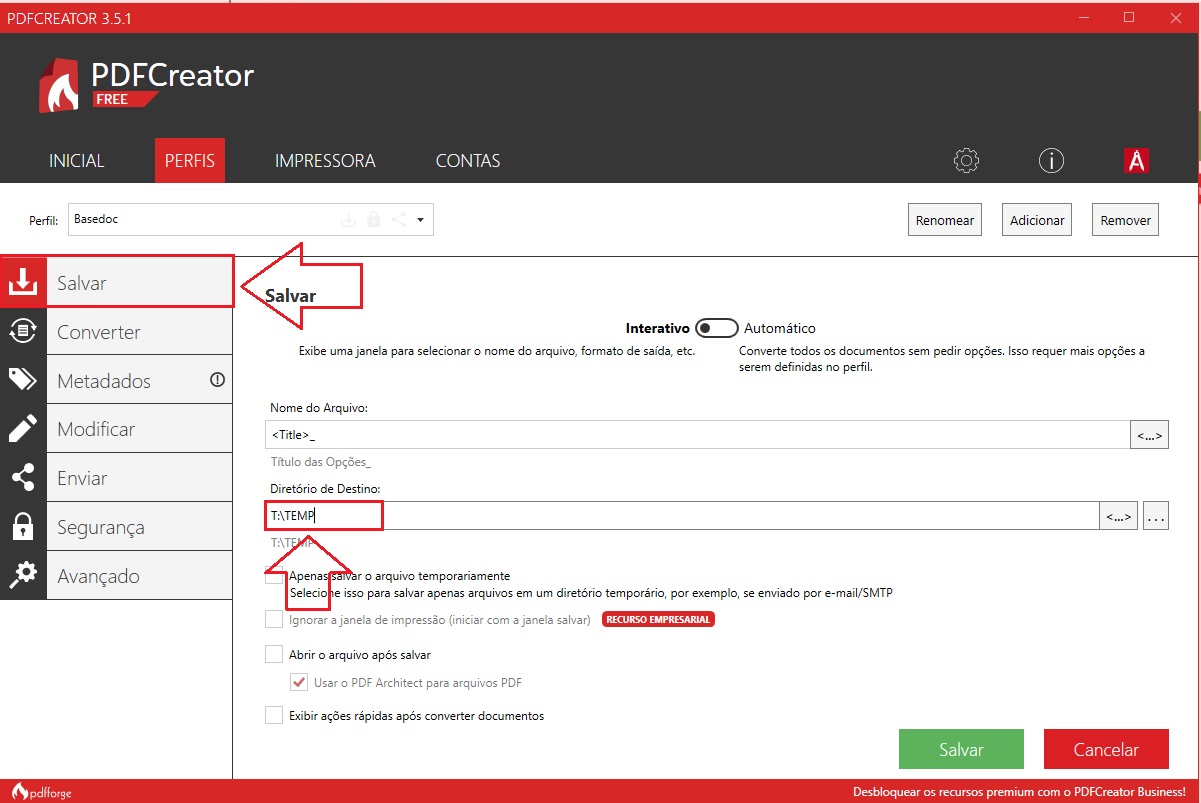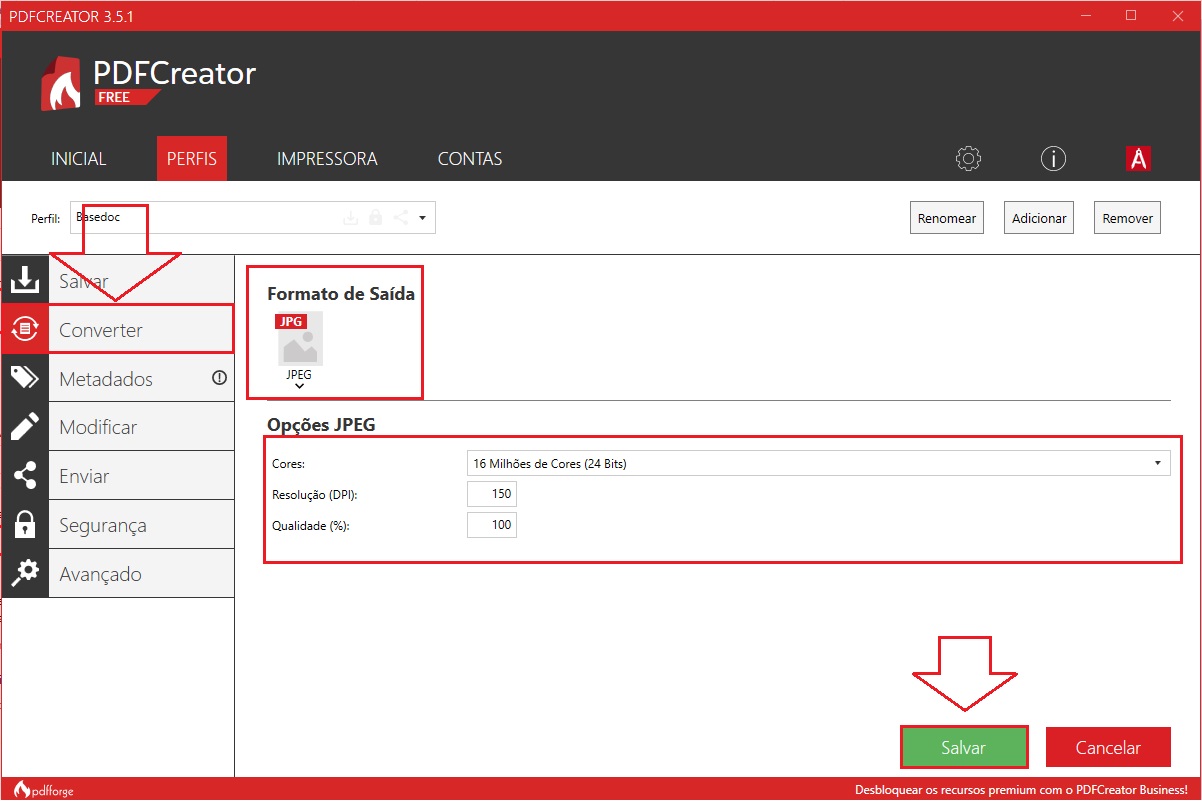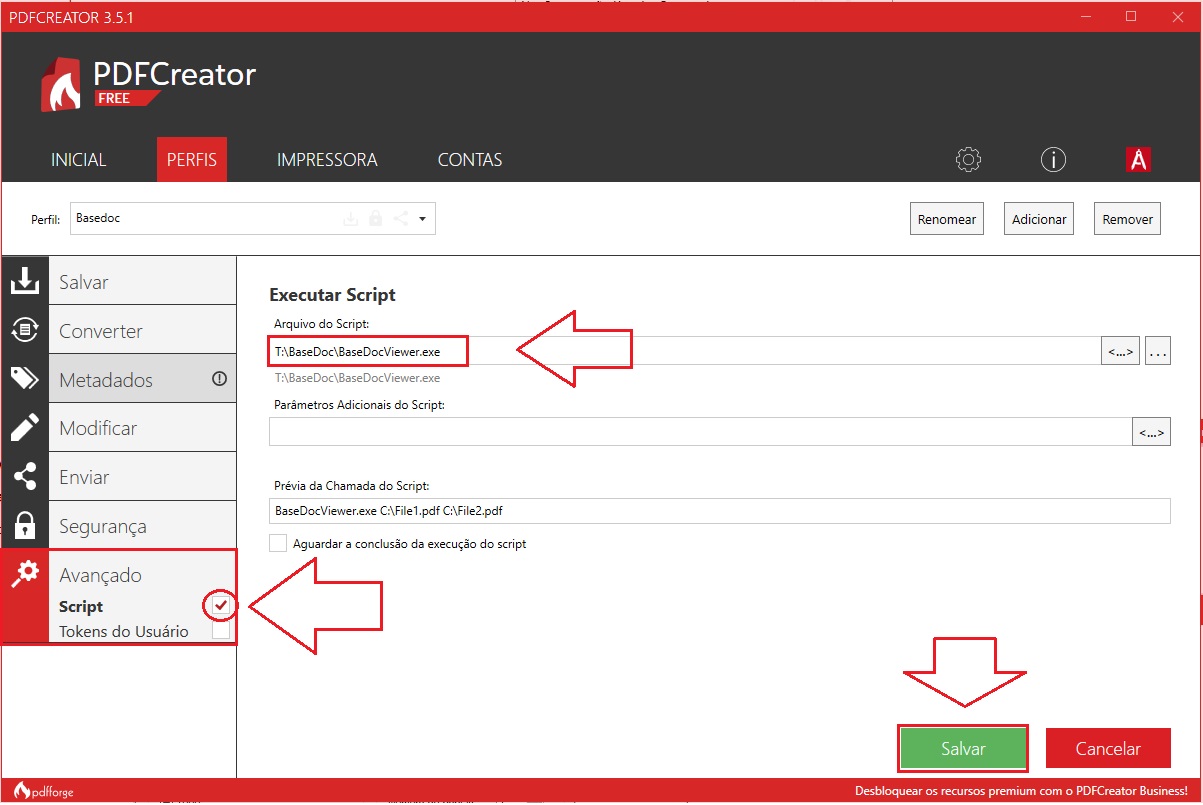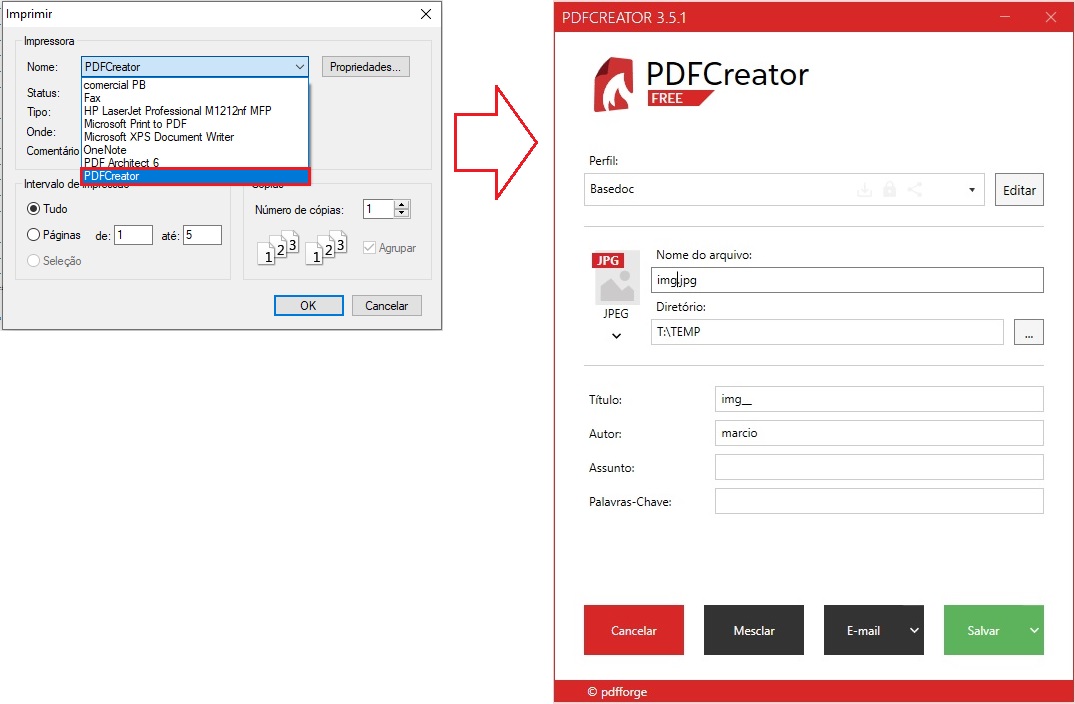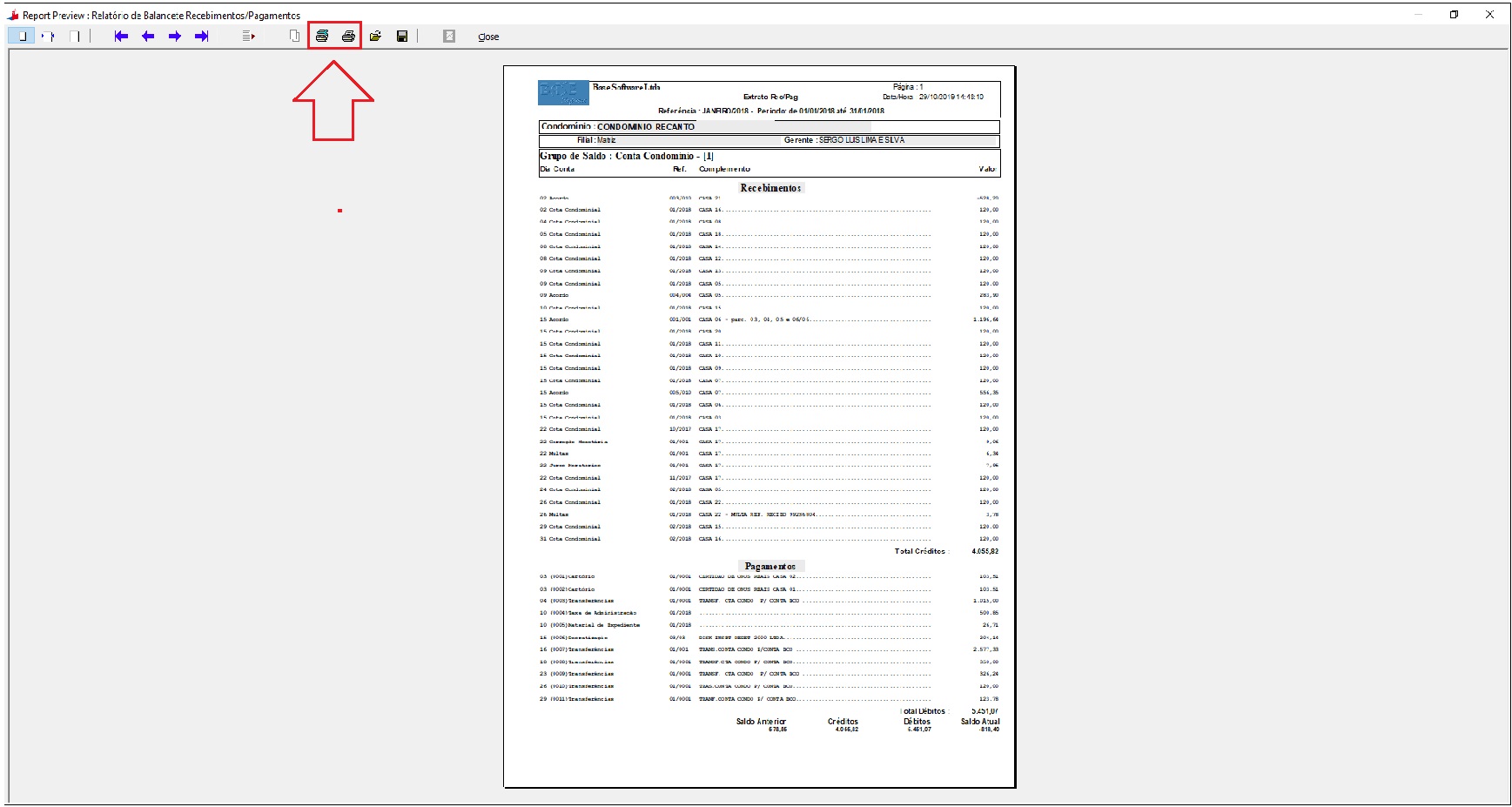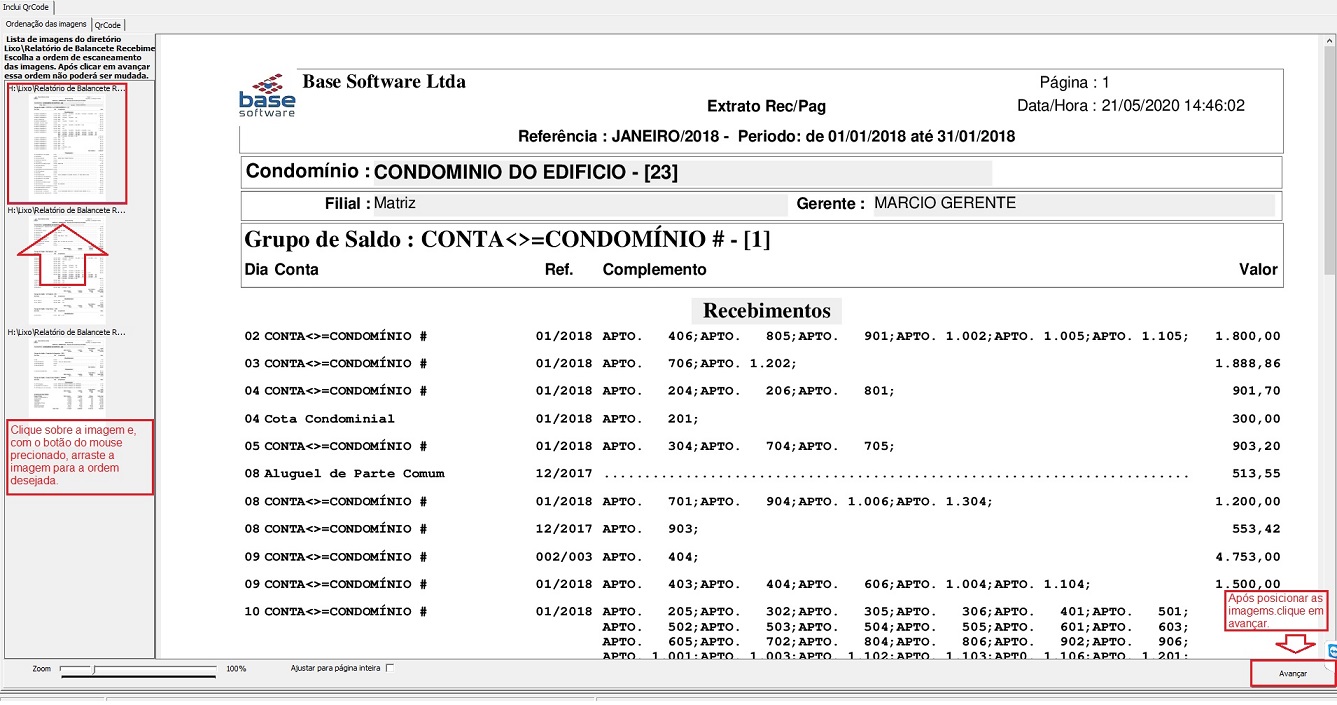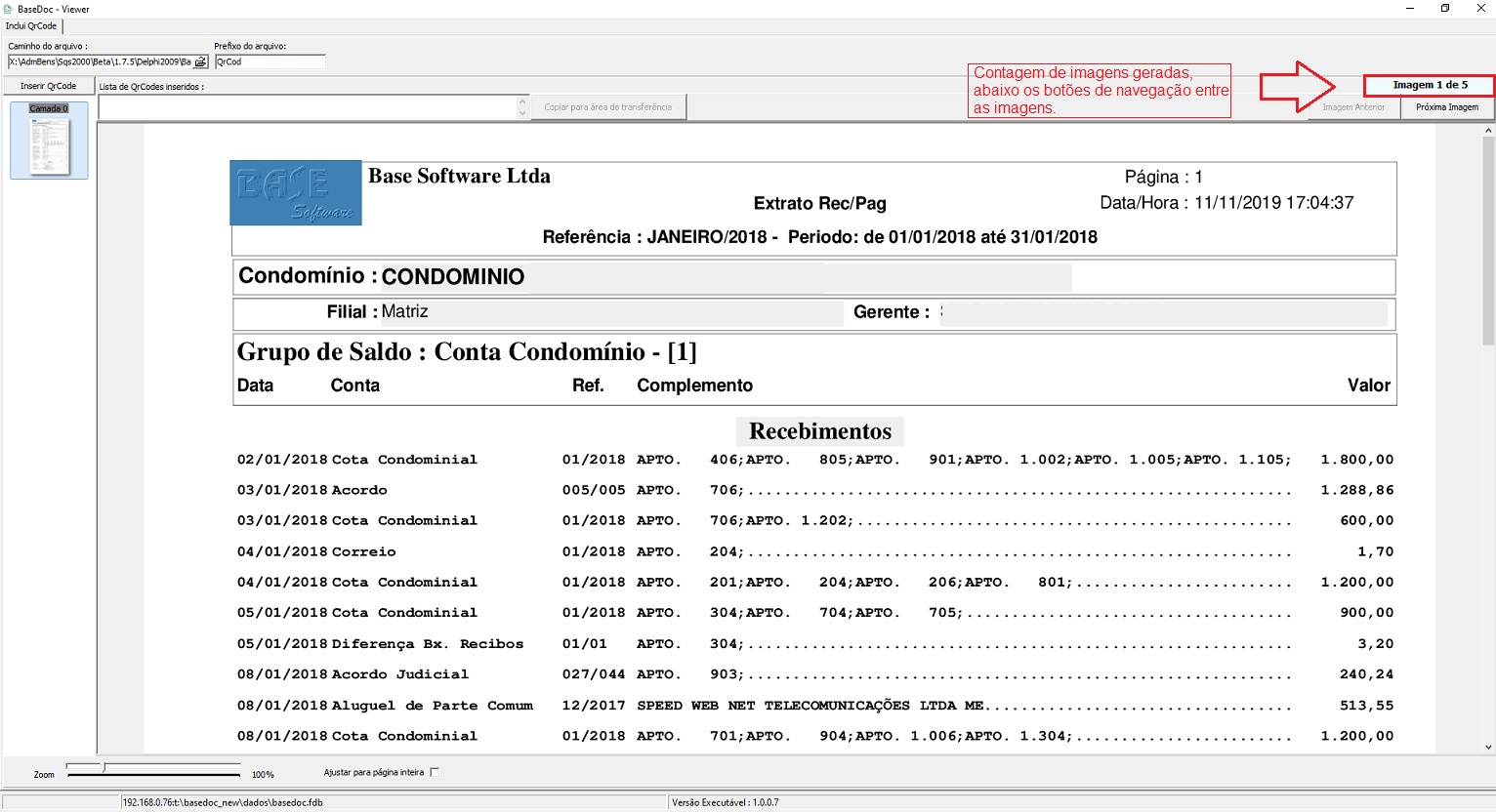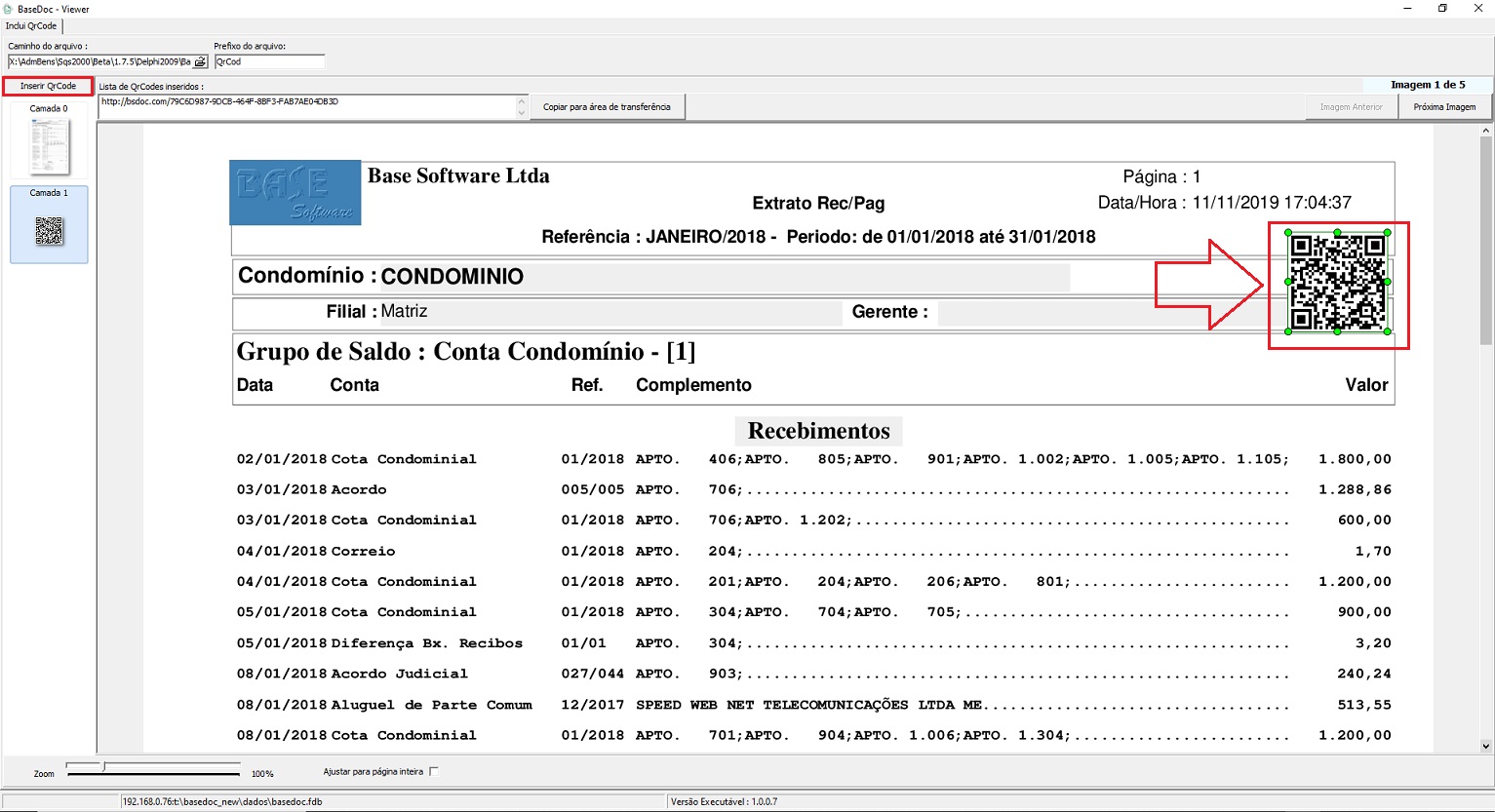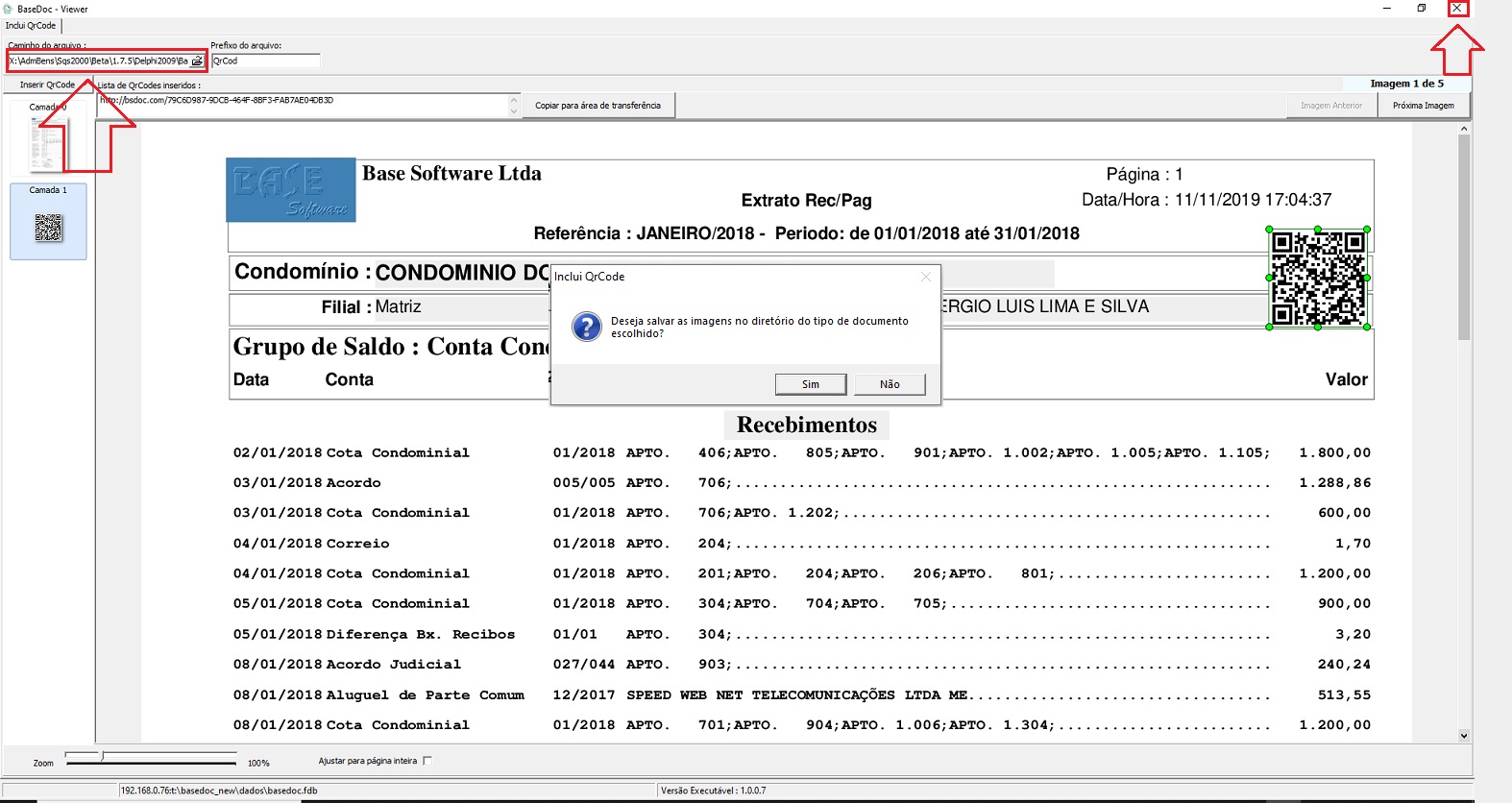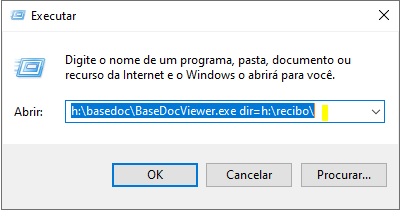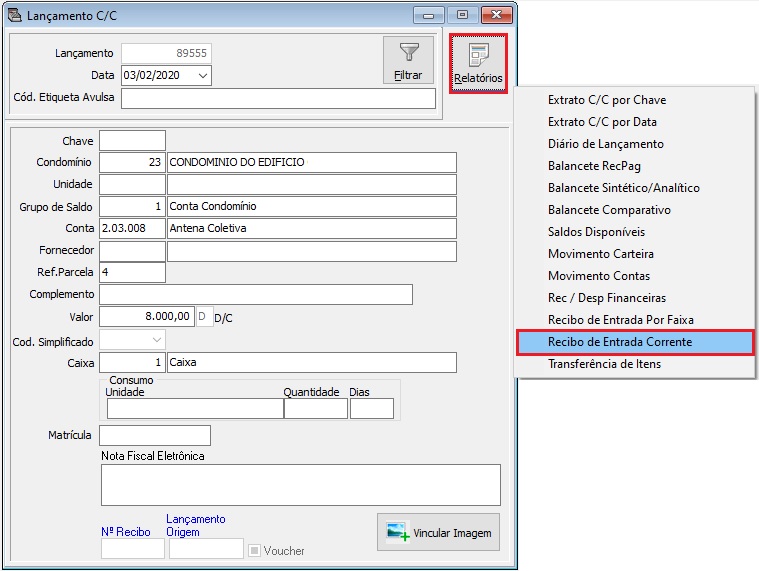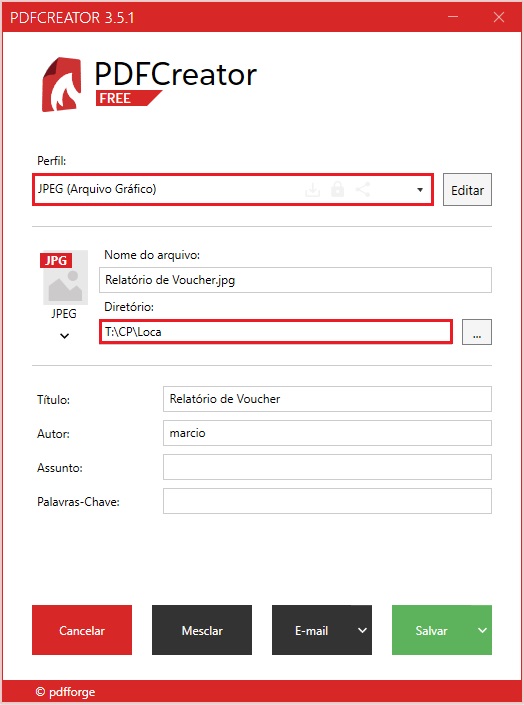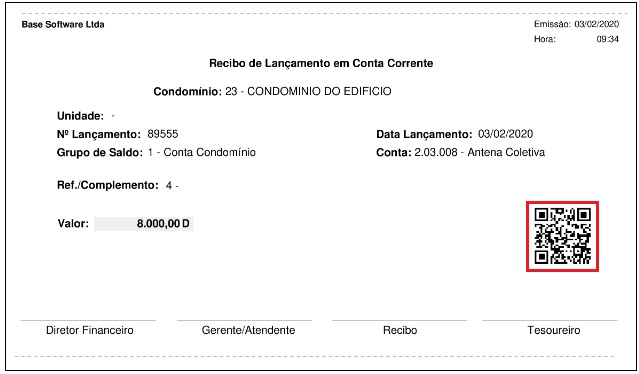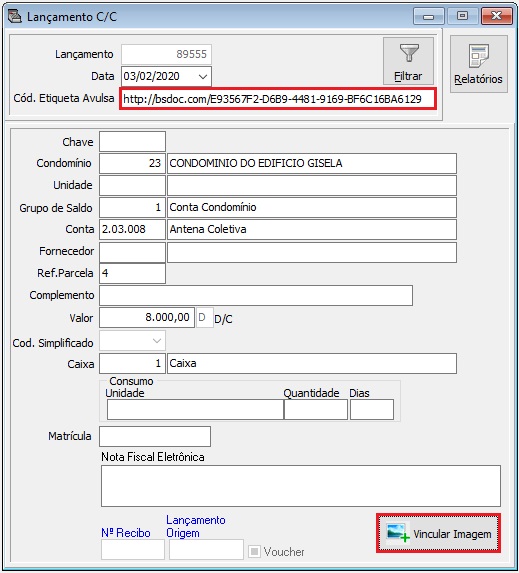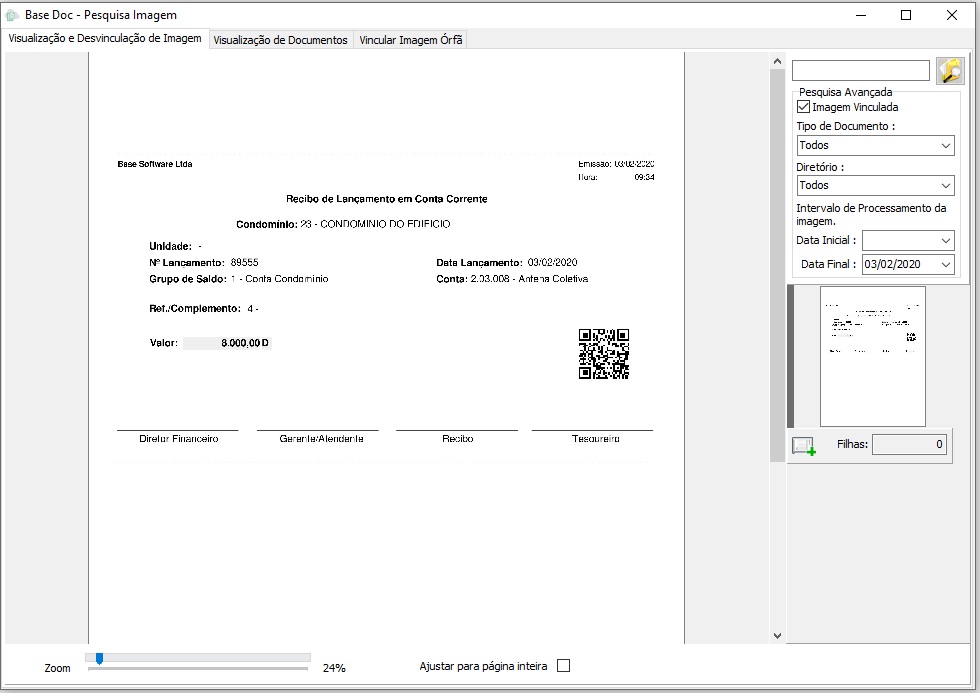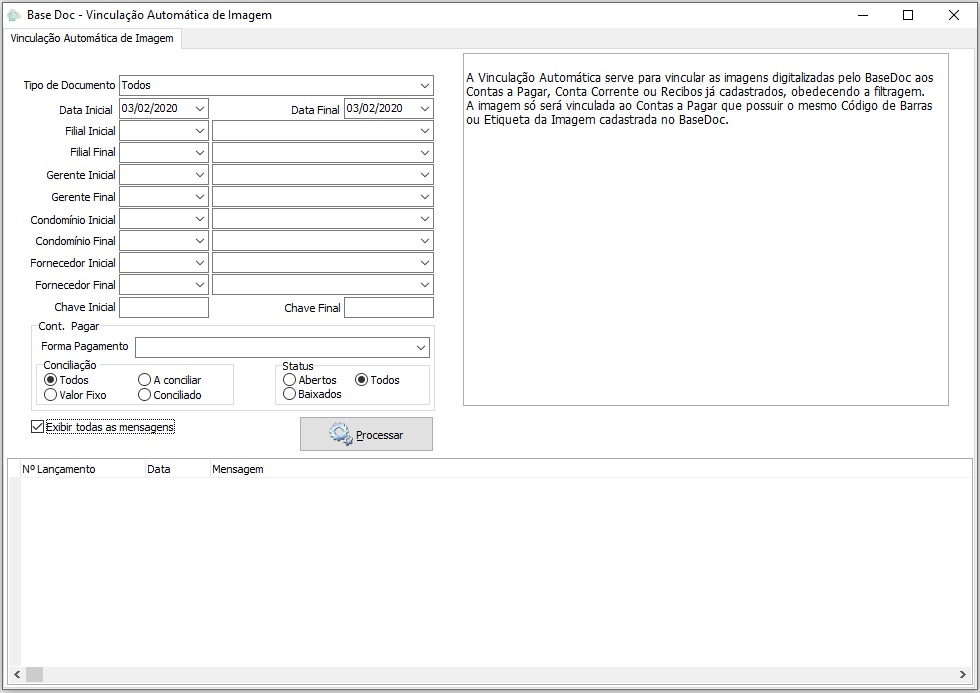Mudanças entre as edições de "Converter PDF"
(→Abrindo/Reordenando as Imagens do PDFCreator no BaseDocViewer) |
|||
| (86 revisões intermediárias pelo mesmo usuário não estão sendo mostradas) | |||
| Linha 1: | Linha 1: | ||
[[Arquivo:BaseDoc.jpg|thumb|right]]Aqui você encontrará informações sobre os Utilitários Base Doc. | [[Arquivo:BaseDoc.jpg|thumb|right]]Aqui você encontrará informações sobre os Utilitários Base Doc. | ||
| − | + | ==Visão Geral== | |
| − | + | :O BaseDoc por padrão processa imagens no formato JPG ou PNG (preferencialmente em escala de cinza a 150 ou 200 DPI). | |
| − | + | :Esses procedimentos tem por finalidade a geração direta de imagens para processamento pelo BaseDoc, tornando desnecessária a impressão o que gera uma economia de papel. | |
| − | + | ==Procedimentos== | |
| − | + | ===Convertendo Arquivos PDF para JPEG=== | |
| − | + | :Haverá casos em que será necessário converter PDF para JPG, para isso podemos usar os seguintes procedimentos: | |
| − | + | ::'''1.''' Baixe o aplicativo '''ImageMagick''' em http://www.imagemagick.org/script/binary-releases.php. | |
| − | + | {| style="border-spacing:0;width:100%;" | |
| + | | style="background-color:#96CFF5;border:none;padding:0.097cm;width:100px;"| [[Imagem:Dica.png|center]] | ||
| + | | style="background-color:#96CFF5;border:none;padding:0.097cm;"| | ||
| − | + | Dê preferência à versão Portable (Ex.: ImageMagick-6.9.3-0-portable-Q16-x64.zip). | |
| − | + | |} | |
| − | + | ::'''2.''' Descompacte para uma pasta local. Ex.: C:\ImageMagick | |
| − | + | ::'''3.''' Use o seguinte comando: ''C:\ImageMagick\convert.exe -grayscale Rec709Luminance -density 150 teste.pdf teste-%02d.jpg'' | |
| − | + | :::Onde: "teste.pdf" é o nome do PDF a ser convertido, e "teste-%02d.jpg" será o nome das imagens auto numeradas. | |
| + | :::Esse comando gera uma imagem correspondente a cada página do arquivo PDF. | ||
| + | |||
| + | {| style="border-spacing:0;width:100%;" | ||
| + | | style="background-color:#F18F8F;border:none;padding:0.097cm;width:100px;"| [[Imagem:Atencao.png|center]] | ||
| + | | style="background-color:#F18F8F;border:none;padding:0.097cm;"| | ||
| + | |||
| + | '''Caso ocorra algum erro relacionado ao comando '''gswin32c.exe''' (conforme a imagem abaixo), também será necessário instalar o programa '''Ghostscript''' que poderá ser baixado em http://download.cnet.com/Ghostscript-64-bit/3000-2069_4-75445156.html''' | ||
| + | |||
| + | |} | ||
| + | |||
| + | |||
| + | [[Arquivo:Erro_gswin32.JPG|center]] | ||
| + | |||
| + | ===Salvando para JPEG direto do PDFCreator=== | ||
| + | |||
| + | |||
| + | :Outra situação é a capacidade de imprimir diretamente em formato JPG, nesse caso uma boa solução é usar o '''PdfCreator''': | ||
| + | |||
| + | ====Instalação do PDF Creator==== | ||
| + | |||
| + | {| style="border-spacing:0;width:100%;" | ||
| + | | style="background-color:#F18F8F;border:none;padding:0.097cm;width:100px;"| [[Imagem:Atencao.png|center]] | ||
| + | | style="background-color:#F18F8F;border:none;padding:0.097cm;"| | ||
| + | |||
| + | '''Daqui em diante, está sendo tomando como exemplo o PDFCretor na versão '''3.5.1'''.''' | ||
| + | |||
| + | |} | ||
| + | |||
| + | :Baixe o PDFCreator em http://www.pdfforge.org/pdfcreator/download e faça a instalação, seguindo o passo a passo. | ||
| + | |||
| + | :A instalação irá criar uma impressora com o mesmo nome (PdfCreator) nos dispositivos de impressão do windows. | ||
| + | |||
| + | ====Configurando o Perfil de Impressão==== | ||
| + | |||
| + | :Seguindo o procedimento padrão de instalação, será criado o ícone do PDFCreator [[Arquivo:Icone_PDFCreator.JPG|Icone_PDFCreator.JPG]] na área de trabalho do Windows, dê um duplo clique sobre ele para acessar as configurações. | ||
| + | |||
| + | :O PDFCreator utiliza perfis padrão para a geração dos arquivos, o mais comum é em arquivo PDF. | ||
| + | |||
| + | :O ideal é criar um perfil de acordo com a necessidade do BaseDoc, onde deverá ser informado o tipo de arquivo (Ex. JPG, PNG, etc.), a qualidade, entre outras informações. | ||
| + | |||
| + | ::'''1.''' Acesse o PDFCreator através do ícone criado na sua área de trabalho e clique na opção ''PERFIS''. | ||
| + | |||
| + | [[Arquivo:PDFCreator_1.JPG|center]] | ||
| + | |||
| + | ::'''2.''' Determine um nome para o perfil (sugestão: ''BaseDoc'') e clique no botão OK. | ||
| + | |||
| + | {| style="border-spacing:0;width:100%;" | ||
| + | | style="background-color:#96CFF5;border:none;padding:0.097cm;width:100px;"| [[Imagem:Dica.png|center]] | ||
| + | | style="background-color:#96CFF5;border:none;padding:0.097cm;"| | ||
| + | |||
| + | Para evitar alterações nos perfis padrões do PDFCretor, o Ideal é criar um perfil específico para o BaseDoc. | ||
| + | |||
| + | |} | ||
| + | |||
| + | |||
| + | [[Arquivo:PDFCreator_02.JPG|center]] | ||
| + | |||
| + | ::'''3.''' No agrupamento ''Salvar'' determine uma pasta temporária onde os arquivos deverão ser salvos (deixe os demais checkbox desmarcados). | ||
| + | |||
| + | [[Arquivo:PDFCreator_03.JPG|center]] | ||
| + | |||
| + | ::'''4.''' No agrupamento ''Converter'' escolha o tipo de arquivo no ''Formato de Saída'', além das demais opções que determinarão a qualidade da imagem. | ||
| + | |||
| + | {| style="border-spacing:0;width:100%;" | ||
| + | | style="background-color:#F18F8F;border:none;padding:0.097cm;width:100px;"| [[Imagem:Atencao.png|center]] | ||
| + | | style="background-color:#F18F8F;border:none;padding:0.097cm;"| | ||
| + | |||
| + | '''Escolha o formato de acordo com as configurações feitas no Base Doc. e não esqueça de clicar no botão ''SALVAR''.''' | ||
| + | |||
| + | |} | ||
| + | |||
| + | |||
| + | [[Arquivo:PDFCreator_04.JPG|center]] | ||
| + | |||
| + | ::'''5.''' Para que o novo perfil seja adotado como padrão, basta clicar na opção ''IMPRESSORA'' e selecionar o novo perfil que foi criado. | ||
| + | |||
| + | [[Arquivo:PDFCreator_05.JPG|center]] | ||
| + | |||
| + | ====Configurando a Chamada Automática do Base Doc Viewer==== | ||
| + | |||
| + | :O PDFCreator permite a execução de programas externos através da opção '''Script''', esse recurso poderá ser utilizado em conjunto com o '''Base Doc Viewer''' para que as imagens geradas possam ser abertas, possibilitando uma mesclagem com a '''Etiqueta QrCode'''. | ||
| + | |||
| + | {| style="border-spacing:0;width:100%;" | ||
| + | | style="background-color:#96CFF5;border:none;padding:0.097cm;width:100px;"| [[Imagem:Dica.png|center]] | ||
| + | | style="background-color:#96CFF5;border:none;padding:0.097cm;"| | ||
| + | |||
| + | Isso vai evitar a necessidade de impressão em papel com colagem de '''Etiqueta QrCode''' para posterior processamento, porque a etiqueta poderá ser mesclada com a imagem e salva nos respectivos diretórios do BaseDoc. | ||
| + | |||
| + | |} | ||
| + | |||
| + | ::'''1.''' Vá até a '''Seção Avançado''', marque a opção '''Script'''. | ||
| + | |||
| + | ::'''2.''' No campo '''Arquivo do Script:''' entre com o BaseDocViewer.exe, incluindo o caminho de execução. | ||
| + | |||
| + | {| style="border-spacing:0;width:100%;" | ||
| + | | style="background-color:#F18F8F;border:none;padding:0.097cm;width:100px;"| [[Imagem:Atencao.png|center]] | ||
| + | | style="background-color:#F18F8F;border:none;padding:0.097cm;"| | ||
| + | |||
| + | '''Para confirmar a configuração, clique em '''Salvar'''.''' | ||
| + | |||
| + | |} | ||
| + | |||
| + | |||
| + | [[Arquivo:PDFCreator_07.JPG|center]] | ||
| + | |||
| + | ====Imprimindo com o PDFCreator==== | ||
| + | |||
| + | {| style="border-spacing:0;width:100%;" | ||
| + | | style="background-color:#96CFF5;border:none;padding:0.097cm;width:100px;"| [[Imagem:Dica.png|center]] | ||
| + | | style="background-color:#96CFF5;border:none;padding:0.097cm;"| | ||
| + | |||
| + | Como exemplo, utilizamos a impressão de um relatório de sistema, porém essa tarefa poderá ser utilizado para impressão de e-mails e anexos. | ||
| + | |||
| + | |} | ||
| + | |||
| + | :Se o PDFCreator for definido como impressora padrão do Windows, basta clicar no ícone impressora [[Arquivo:Icone_Impressao.JPG|Icone_Impressao.JPG]] que o relatório será direcionado para a geração do arquivo, com o perfil padrão configurado. | ||
| + | |||
| + | :Caso contrário, clique no ícone de configuração para impressão [[Arquivo:Icone_Configurar_Impressora.JPG|Icone_Configurar_Impressora.JPG]] e selecione a impressora PDFCreator. | ||
| + | |||
| + | [[Arquivo:PDFCreator_06.JPG|center]] | ||
| + | |||
| + | |||
| + | [[Arquivo:Janela_Impressao_Balancete.JPG|center]] | ||
| + | |||
| + | |||
| + | {| style="border-spacing:0;width:100%;" | ||
| + | | style="background-color:#96CFF5;border:none;padding:0.097cm;width:100px;"| [[Imagem:Dica.png|center]] | ||
| + | | style="background-color:#96CFF5;border:none;padding:0.097cm;"| | ||
| + | |||
| + | Ao utilizar o '''Perfil BaseDoc''', será gerado um arquivo JPG correspondente a cada página do documento a ser impresso (ex. nomedoarquivo, nomedoarquivo1, nomedoarquivo2, nomedoarquivo....). | ||
| + | |||
| + | Caso o perfil selecionado tenha a configuração para a chamada do BaseDocViewer, ele será exibido conforme os passos a seguir. | ||
| + | |||
| + | |} | ||
| + | |||
| + | ====Abrindo Reordenando as Imagens do PDFCreator no BaseDocViewer==== | ||
| + | |||
| + | :'''1.''' Se o Perfil do PDFCreator foi configurado para executar uma '''Script''', conforme explicado mais acima, ele será exibido mostrando automaticamente todas as imagem geradas. | ||
| + | |||
| + | ::Nesse momento será possível reposiciona-las de forma que elas sejam descarregadas para o diretório na ordem que o usuário desejar. Depois de definida a ordem, basta clicar no botão [[Arquivo:Botao_Avancar.jpeg|Botao_Avancar.jpeg]]. | ||
| + | |||
| + | [[Arquivo:BaseDoc_Reposicionando_Imagem.jpeg|center]] | ||
| + | |||
| + | |||
| + | [[Arquivo:PDFCreator_08.JPG|center]] | ||
| + | |||
| + | :'''2.''' Ao clicar no botão [[Arquivo:Botao_Inserir_QrCode.JPG|Botao_Inserir_QrCode.JPG]] a imagem correspondente ao QrCode será inserida sobre a imagem exibida, onde poderá ser redimensionada e posicionada conforme a necessidade. | ||
| + | |||
| + | [[Arquivo:PDFCreator_09.JPG|center]] | ||
| + | |||
| + | :'''3.''' Escolha a pasta de destino das imagens e, ao clicar em fechar [[Arquivo:Fechar.JPG|Fechar.JPG]], as imanges serão salvas junto com o respectivo QrCode. | ||
| + | |||
| + | [[Arquivo:PDFCreator_11.JPG|center]] | ||
| + | |||
| + | ====Abrindo Imagens Avulsas no BaseDocViewer==== | ||
| + | |||
| + | {| style="border-spacing:0;width:100%;" | ||
| + | | style="background-color:#96CFF5;border:none;padding:0.097cm;width:100px;"| [[Imagem:Dica.png|center]] | ||
| + | | style="background-color:#96CFF5;border:none;padding:0.097cm;"| | ||
| + | |||
| + | Esse procedimento também funcionará se for passado um diretório avulso como parâmetro do BaseDoc Viewer, se nesse diretório tiverem várias imagens elas serão carregadas dentro do Viewer de forma que possam ser etiquetadas e salvas no diretório de processamento do Base Doc. | ||
| + | |||
| + | Isso dispensa a obrigatoriedade de uso do PDFCreator, partindo do princípio que as imagens poderão ser geradas por outro aplicativo. | ||
| + | |||
| + | |} | ||
| + | |||
| + | :Se o BaseDoc Viewer for executado passando como parâmetro o valor ''dir='' contendo o diretório de origem das imagens avulsas, ele também carregará todas as imagens contidas no diretório para dentro do Viewer. Para isso poderá ser usando o executor de tarefas do windows. | ||
| + | |||
| + | [[Arquivo:PDFCreator_12.JPG|center]] | ||
| + | |||
| + | :De acordo com o exemplo acima, todas as imagens que estiverem no diretório ''H:\recibo\'' serão carregadas para dentro do BaseDoc Viewer de forma que possam ser etiquetadas, conforme as orientações mencionadas anteriormente. | ||
| + | |||
| + | {| style="border-spacing:0;width:100%;" | ||
| + | | style="background-color:#F18F8F;border:none;padding:0.097cm;width:100px;"| [[Imagem:Atencao.png|center]] | ||
| + | | style="background-color:#F18F8F;border:none;padding:0.097cm;"| | ||
| + | |||
| + | '''Depois de etiquetadas e salvas, as imagens serão transferidas para para diretório indicado acima para o processamento do BaseDoc''' | ||
| + | |||
| + | |} | ||
| + | |||
| + | ===Relatórios do Sistema Impressos com QrCode=== | ||
| + | |||
| + | :Alguns relatórios dos Sistemas Base Condomínio e Base Locação são impressos já com a identificação do QrCode, nesse caso a identificação do QrCode fica registrada no respectivo lançamento e, consequentemente, poderão ser gerados direto no formato de imagem compatível com o Base Doc. Quando salvos na pasta de processamento do BaseDoc, as imagens serão processadas no banco de dados e poderão ser vinculadas automaticamente nos lançamentos previamente identificados. | ||
| + | |||
| + | :* '''Recibos de Entrada''' | ||
| + | |||
| + | ::Recibos de Entrada Corrente (Financeiro > Conta Corrente). | ||
| + | ::Recibos de Entrada por Faixa (Relatórios > Financeiro > Recibo de Entrada por Faixa). | ||
| + | ::Recibos de entrada por Faixa com Descrição (Relatórios > Financeiro > Recibos de entrada por Faixa com Descrição). | ||
| + | |||
| + | :* '''DARF e GPS''' - Relatórios > Financeiro > DARF/DARM/GPS. | ||
| + | |||
| + | :*'''Comprovante de Serviços Avulsos''' - Financeiro > Serviços Avulsos. | ||
| + | |||
| + | :*'''Comprovante de Baixa de Recibos''' - Relatórios > Financeiro > Contas a Receber > Comprovante de Baixa de Recibo. | ||
| + | |||
| + | ====Recibos de Entrada - QRCode BaseDoc==== | ||
| + | |||
| + | {| style="border-spacing:0;width:100%;" | ||
| + | | style="background-color:#F18F8F;border:none;padding:0.097cm;width:100px;"| [[Imagem:Atencao.png|center]] | ||
| + | | style="background-color:#F18F8F;border:none;padding:0.097cm;"| | ||
| + | |||
| + | '''Os demais relatórios terão funcionalidades comuns em ambos os sistemas.''' | ||
| + | |||
| + | |} | ||
| + | |||
| + | :Essa opção permite que os lançamentos de conta corrente, que não tenham Imagem BaseDoc vinculada, tenham recibos de entrada impressos com a identificação do QrCode e, assim, que imagem desses recibos sejam vinculadas ao respectivo lançamento. | ||
| + | |||
| + | |||
| + | :'''1.''' Ao acessar o lançamento e clicar no Botão [[Arquivo:Botao_Relatorios.jpeg|Botao_Relatorios.jpeg]] e escolher a opção ''Recibo de Entrada Corrente'', o sistema irá fazer a impressão direta do recibo de acordo com o lançamento que estiver na tela. | ||
| + | |||
| + | [[Arquivo:Base_Condominio_RecEntrada_QrCode1.jpeg|center]] | ||
| + | |||
| + | :'''2.''' Se o '''PDFCreator''' for utilizado como '''Impressora Padrão do Windows''', o recibo poderá ser gerado direto como imagem JPEG ou PNG, compatíveis com o processamento do Base Doc. | ||
| + | |||
| + | [[Arquivo:Base_Condominio_RecEntrada_QrCode2.jpeg|center]] | ||
| + | |||
| + | |||
| + | {| style="border-spacing:0;width:100%;" | ||
| + | | style="background-color:#96CFF5;border:none;padding:0.097cm;width:100px;"| [[Imagem:Dica.png|center]] | ||
| + | | style="background-color:#96CFF5;border:none;padding:0.097cm;"| | ||
| + | |||
| + | Utilize um perfil que salve direto em JPEG ou PNG (de acordo com a configuração do Base Doc) sem chamar o ''Perfil BaseDoc'', pois a imagem será gerada já com o QrCode. | ||
| + | |||
| + | Nesse caso salve o documento direto na pasta de processamento do Base Doc. | ||
| + | |||
| + | |} | ||
| + | |||
| + | |||
| + | [[Arquivo:Base_Condominio_RecEntrada_QrCode3.jpeg|center]] | ||
| + | <center>''Modelo''</center> | ||
| + | |||
| + | :'''3.''' Se o '''PDFCreator''' for utilizado como '''Impressora Padrão do Windows''', o recibo poderá ser gerado direto como imagem JPEG ou PNG compatíveis com o processamento do Base Doc. | ||
| + | |||
| + | :Depois da impressão, o campo ''Cod. Etiqueta Avulsa'' será atualizado com a identificação da respectiva etiqueta QrCode correspondente a image do recibo. | ||
| + | |||
| + | :Se a imagem já estiver processada pelo Base Doc, basta clicar no Botão [[Arquivo:Botao_Vincular_Imagem.jpeg|Botao_Vincular_Imagem.jpeg]] que a respectiva imagem será vinculada ao lançamento. | ||
| + | |||
| + | [[Arquivo:Base_Condominio_RecEntrada_QrCode4.jpeg|center]] | ||
| + | |||
| + | |||
| + | [[Arquivo:Base_Condominio_RecEntrada_QrCode5.jpeg|center]] | ||
| + | |||
| + | |||
| + | {| style="border-spacing:0;width:100%;" | ||
| + | | style="background-color:#96CFF5;border:none;padding:0.097cm;width:100px;"| [[Imagem:Dica.png|center]] | ||
| + | | style="background-color:#96CFF5;border:none;padding:0.097cm;"| | ||
| + | |||
| + | Outra maneira prática é utilizar a '''Vinculação Automática de Imagem''' (BaseDoc > Vinculação Automática de Imagem), pois agiliza muito mais o processo principalmente quando a quantidade de imagens avulsas é grande. | ||
| + | |||
| + | |} | ||
| + | |||
| + | |||
| + | [[Arquivo:Base_Condominio_RecEntrada_QrCode6.jpeg|center]] | ||
[[:Categoria:Tutoriais Base Doc|Funcionalidades]] | [[:Categoria:Tutoriais Base Doc|Funcionalidades]] | ||
Edição atual tal como às 16h32min de 21 de maio de 2020
Aqui você encontrará informações sobre os Utilitários Base Doc.Índice
Visão Geral
- O BaseDoc por padrão processa imagens no formato JPG ou PNG (preferencialmente em escala de cinza a 150 ou 200 DPI).
- Esses procedimentos tem por finalidade a geração direta de imagens para processamento pelo BaseDoc, tornando desnecessária a impressão o que gera uma economia de papel.
Procedimentos
Convertendo Arquivos PDF para JPEG
- Haverá casos em que será necessário converter PDF para JPG, para isso podemos usar os seguintes procedimentos:
- 1. Baixe o aplicativo ImageMagick em http://www.imagemagick.org/script/binary-releases.php.
|
Dê preferência à versão Portable (Ex.: ImageMagick-6.9.3-0-portable-Q16-x64.zip). |
- 2. Descompacte para uma pasta local. Ex.: C:\ImageMagick
- 3. Use o seguinte comando: C:\ImageMagick\convert.exe -grayscale Rec709Luminance -density 150 teste.pdf teste-%02d.jpg
- Onde: "teste.pdf" é o nome do PDF a ser convertido, e "teste-%02d.jpg" será o nome das imagens auto numeradas.
- Esse comando gera uma imagem correspondente a cada página do arquivo PDF.
|
Caso ocorra algum erro relacionado ao comando gswin32c.exe (conforme a imagem abaixo), também será necessário instalar o programa Ghostscript que poderá ser baixado em http://download.cnet.com/Ghostscript-64-bit/3000-2069_4-75445156.html |
Salvando para JPEG direto do PDFCreator
- Outra situação é a capacidade de imprimir diretamente em formato JPG, nesse caso uma boa solução é usar o PdfCreator:
Instalação do PDF Creator
|
Daqui em diante, está sendo tomando como exemplo o PDFCretor na versão 3.5.1. |
- Baixe o PDFCreator em http://www.pdfforge.org/pdfcreator/download e faça a instalação, seguindo o passo a passo.
- A instalação irá criar uma impressora com o mesmo nome (PdfCreator) nos dispositivos de impressão do windows.
Configurando o Perfil de Impressão
- Seguindo o procedimento padrão de instalação, será criado o ícone do PDFCreator
na área de trabalho do Windows, dê um duplo clique sobre ele para acessar as configurações.
- O PDFCreator utiliza perfis padrão para a geração dos arquivos, o mais comum é em arquivo PDF.
- O ideal é criar um perfil de acordo com a necessidade do BaseDoc, onde deverá ser informado o tipo de arquivo (Ex. JPG, PNG, etc.), a qualidade, entre outras informações.
- 1. Acesse o PDFCreator através do ícone criado na sua área de trabalho e clique na opção PERFIS.
- 2. Determine um nome para o perfil (sugestão: BaseDoc) e clique no botão OK.
|
Para evitar alterações nos perfis padrões do PDFCretor, o Ideal é criar um perfil específico para o BaseDoc. |
- 3. No agrupamento Salvar determine uma pasta temporária onde os arquivos deverão ser salvos (deixe os demais checkbox desmarcados).
- 4. No agrupamento Converter escolha o tipo de arquivo no Formato de Saída, além das demais opções que determinarão a qualidade da imagem.
|
Escolha o formato de acordo com as configurações feitas no Base Doc. e não esqueça de clicar no botão SALVAR. |
- 5. Para que o novo perfil seja adotado como padrão, basta clicar na opção IMPRESSORA e selecionar o novo perfil que foi criado.
Configurando a Chamada Automática do Base Doc Viewer
- O PDFCreator permite a execução de programas externos através da opção Script, esse recurso poderá ser utilizado em conjunto com o Base Doc Viewer para que as imagens geradas possam ser abertas, possibilitando uma mesclagem com a Etiqueta QrCode.
|
Isso vai evitar a necessidade de impressão em papel com colagem de Etiqueta QrCode para posterior processamento, porque a etiqueta poderá ser mesclada com a imagem e salva nos respectivos diretórios do BaseDoc. |
- 1. Vá até a Seção Avançado, marque a opção Script.
- 2. No campo Arquivo do Script: entre com o BaseDocViewer.exe, incluindo o caminho de execução.
|
Para confirmar a configuração, clique em Salvar. |
Imprimindo com o PDFCreator
|
Como exemplo, utilizamos a impressão de um relatório de sistema, porém essa tarefa poderá ser utilizado para impressão de e-mails e anexos. |
- Se o PDFCreator for definido como impressora padrão do Windows, basta clicar no ícone impressora
que o relatório será direcionado para a geração do arquivo, com o perfil padrão configurado.
|
Ao utilizar o Perfil BaseDoc, será gerado um arquivo JPG correspondente a cada página do documento a ser impresso (ex. nomedoarquivo, nomedoarquivo1, nomedoarquivo2, nomedoarquivo....). Caso o perfil selecionado tenha a configuração para a chamada do BaseDocViewer, ele será exibido conforme os passos a seguir. |
Abrindo Reordenando as Imagens do PDFCreator no BaseDocViewer
- 1. Se o Perfil do PDFCreator foi configurado para executar uma Script, conforme explicado mais acima, ele será exibido mostrando automaticamente todas as imagem geradas.
- 2. Ao clicar no botão
a imagem correspondente ao QrCode será inserida sobre a imagem exibida, onde poderá ser redimensionada e posicionada conforme a necessidade.
- 3. Escolha a pasta de destino das imagens e, ao clicar em fechar
, as imanges serão salvas junto com o respectivo QrCode.
Abrindo Imagens Avulsas no BaseDocViewer
|
Esse procedimento também funcionará se for passado um diretório avulso como parâmetro do BaseDoc Viewer, se nesse diretório tiverem várias imagens elas serão carregadas dentro do Viewer de forma que possam ser etiquetadas e salvas no diretório de processamento do Base Doc. Isso dispensa a obrigatoriedade de uso do PDFCreator, partindo do princípio que as imagens poderão ser geradas por outro aplicativo. |
- Se o BaseDoc Viewer for executado passando como parâmetro o valor dir= contendo o diretório de origem das imagens avulsas, ele também carregará todas as imagens contidas no diretório para dentro do Viewer. Para isso poderá ser usando o executor de tarefas do windows.
- De acordo com o exemplo acima, todas as imagens que estiverem no diretório H:\recibo\ serão carregadas para dentro do BaseDoc Viewer de forma que possam ser etiquetadas, conforme as orientações mencionadas anteriormente.
|
Depois de etiquetadas e salvas, as imagens serão transferidas para para diretório indicado acima para o processamento do BaseDoc |
Relatórios do Sistema Impressos com QrCode
- Alguns relatórios dos Sistemas Base Condomínio e Base Locação são impressos já com a identificação do QrCode, nesse caso a identificação do QrCode fica registrada no respectivo lançamento e, consequentemente, poderão ser gerados direto no formato de imagem compatível com o Base Doc. Quando salvos na pasta de processamento do BaseDoc, as imagens serão processadas no banco de dados e poderão ser vinculadas automaticamente nos lançamentos previamente identificados.
- Recibos de Entrada
- Recibos de Entrada Corrente (Financeiro > Conta Corrente).
- Recibos de Entrada por Faixa (Relatórios > Financeiro > Recibo de Entrada por Faixa).
- Recibos de entrada por Faixa com Descrição (Relatórios > Financeiro > Recibos de entrada por Faixa com Descrição).
- DARF e GPS - Relatórios > Financeiro > DARF/DARM/GPS.
- Comprovante de Serviços Avulsos - Financeiro > Serviços Avulsos.
- Comprovante de Baixa de Recibos - Relatórios > Financeiro > Contas a Receber > Comprovante de Baixa de Recibo.
Recibos de Entrada - QRCode BaseDoc
|
Os demais relatórios terão funcionalidades comuns em ambos os sistemas. |
- Essa opção permite que os lançamentos de conta corrente, que não tenham Imagem BaseDoc vinculada, tenham recibos de entrada impressos com a identificação do QrCode e, assim, que imagem desses recibos sejam vinculadas ao respectivo lançamento.
- 1. Ao acessar o lançamento e clicar no Botão
 e escolher a opção Recibo de Entrada Corrente, o sistema irá fazer a impressão direta do recibo de acordo com o lançamento que estiver na tela.
e escolher a opção Recibo de Entrada Corrente, o sistema irá fazer a impressão direta do recibo de acordo com o lançamento que estiver na tela.
- 2. Se o PDFCreator for utilizado como Impressora Padrão do Windows, o recibo poderá ser gerado direto como imagem JPEG ou PNG, compatíveis com o processamento do Base Doc.
|
Utilize um perfil que salve direto em JPEG ou PNG (de acordo com a configuração do Base Doc) sem chamar o Perfil BaseDoc, pois a imagem será gerada já com o QrCode. Nesse caso salve o documento direto na pasta de processamento do Base Doc. |
- 3. Se o PDFCreator for utilizado como Impressora Padrão do Windows, o recibo poderá ser gerado direto como imagem JPEG ou PNG compatíveis com o processamento do Base Doc.
- Depois da impressão, o campo Cod. Etiqueta Avulsa será atualizado com a identificação da respectiva etiqueta QrCode correspondente a image do recibo.
- Se a imagem já estiver processada pelo Base Doc, basta clicar no Botão
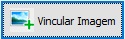 que a respectiva imagem será vinculada ao lançamento.
que a respectiva imagem será vinculada ao lançamento.
|
Outra maneira prática é utilizar a Vinculação Automática de Imagem (BaseDoc > Vinculação Automática de Imagem), pois agiliza muito mais o processo principalmente quando a quantidade de imagens avulsas é grande. |