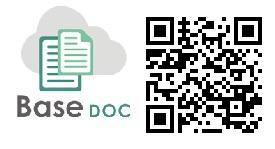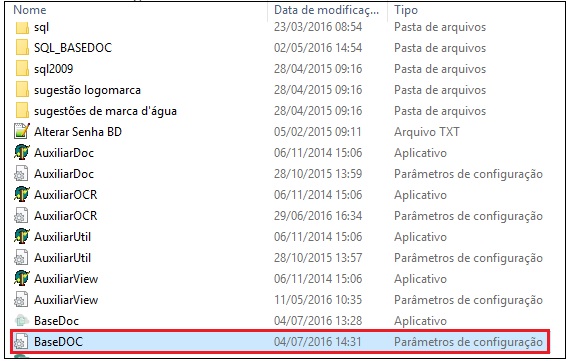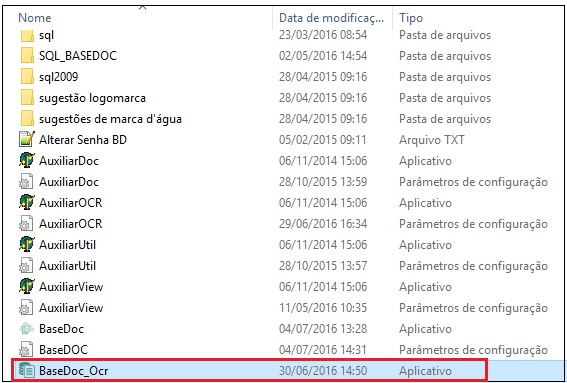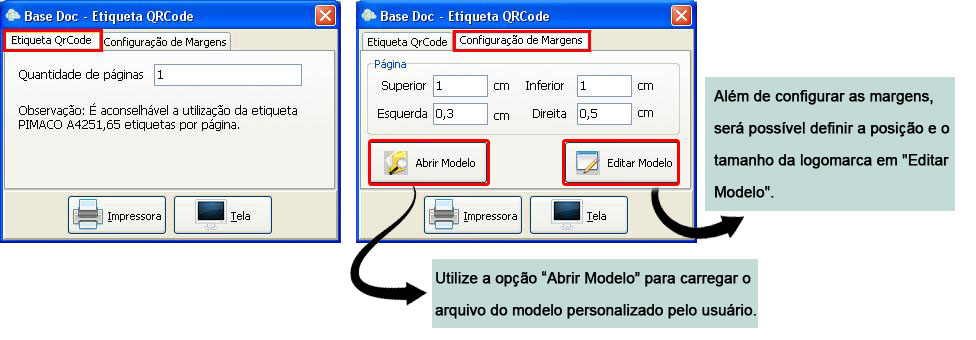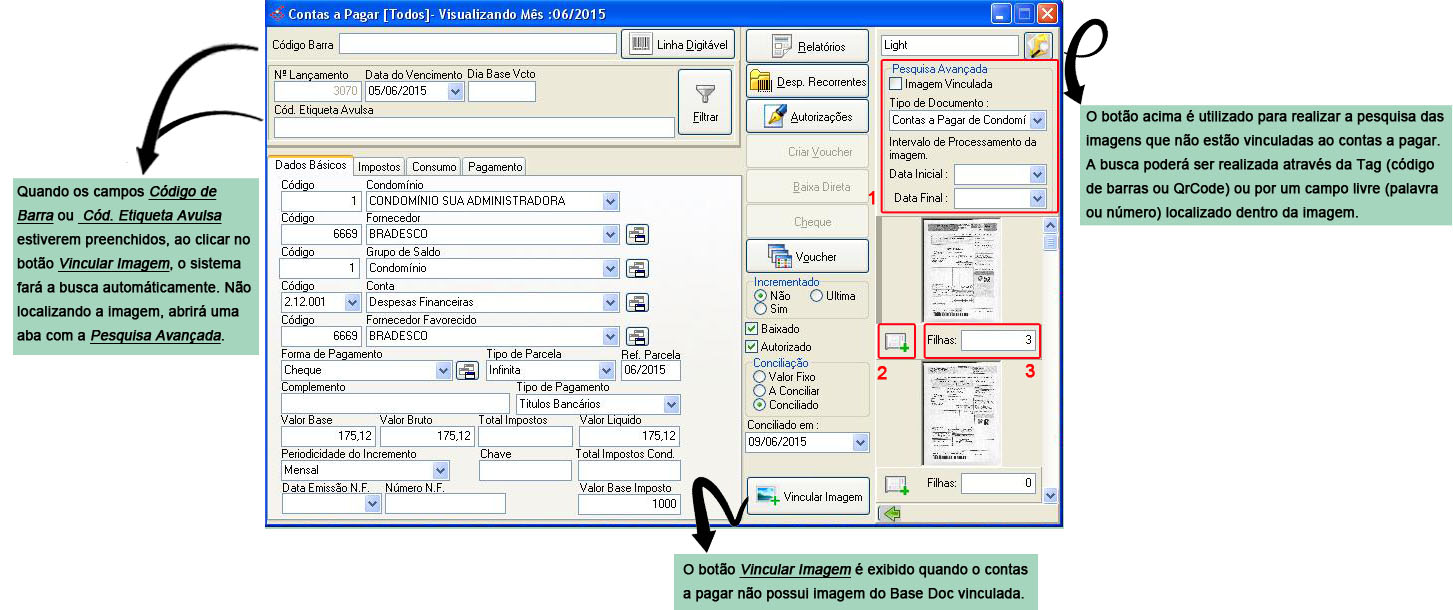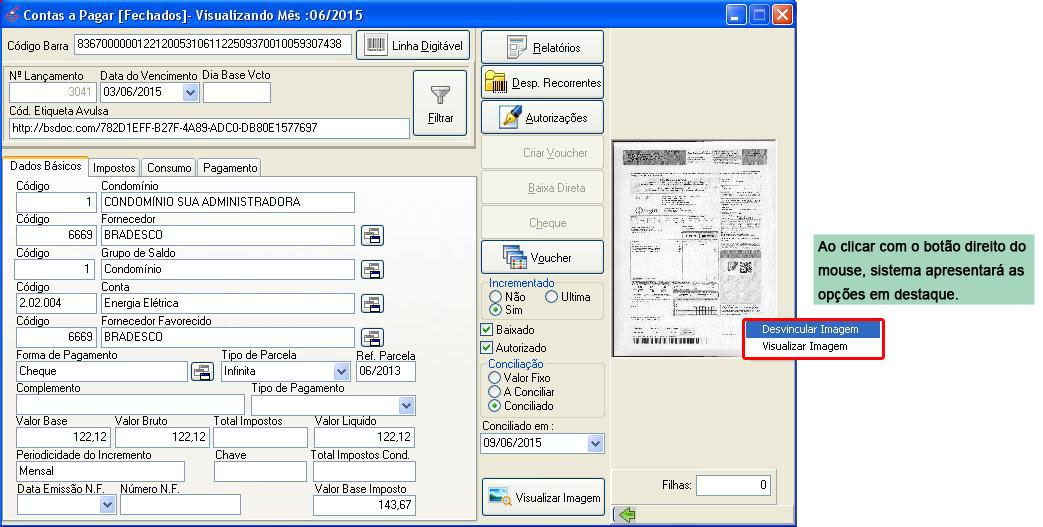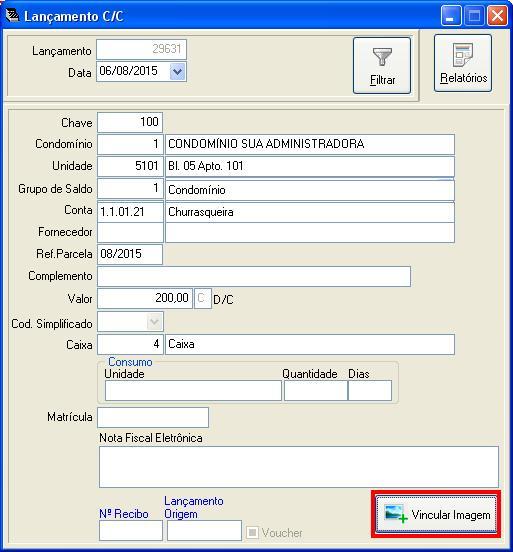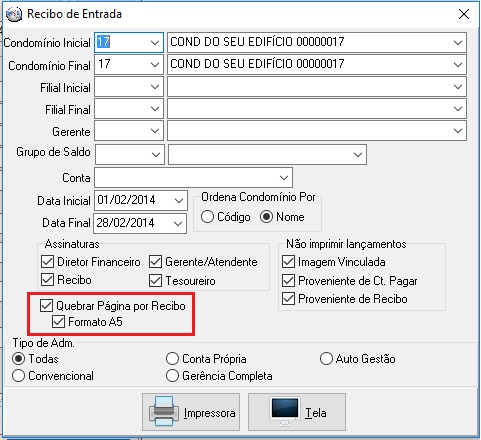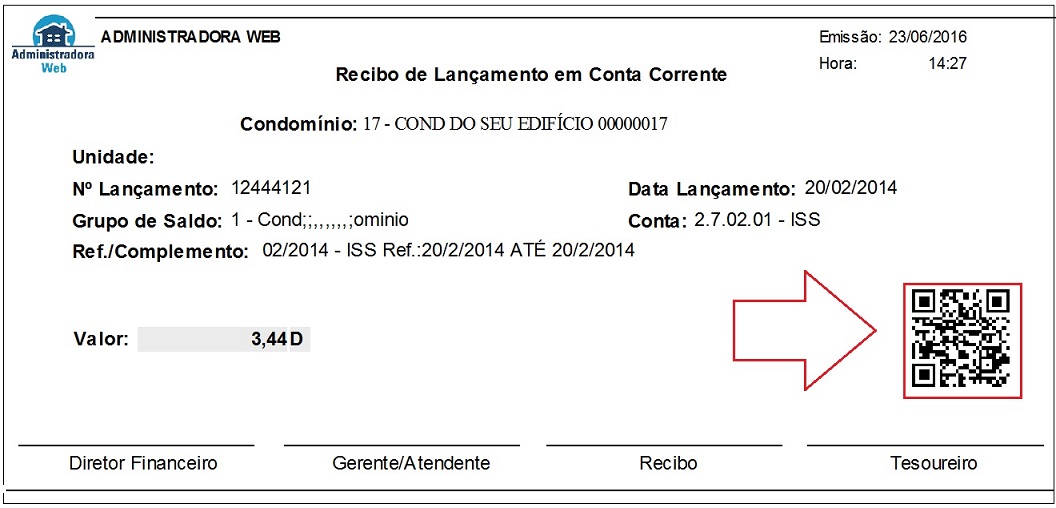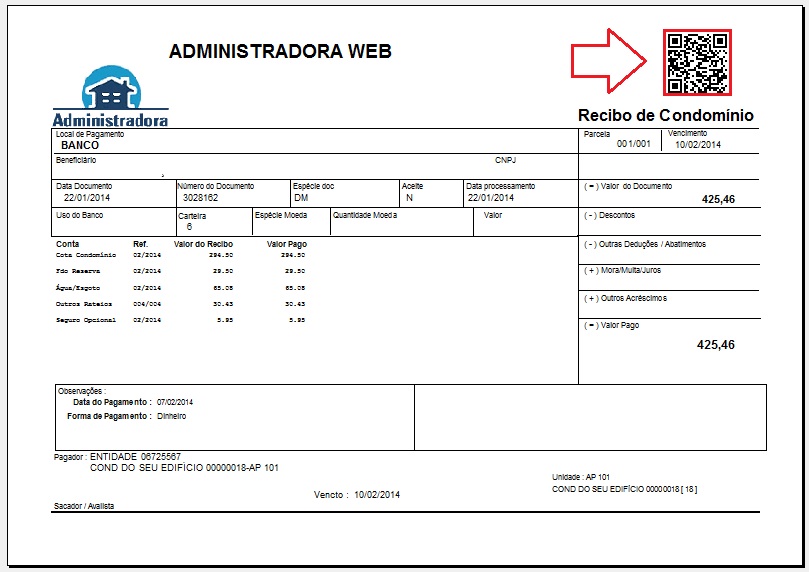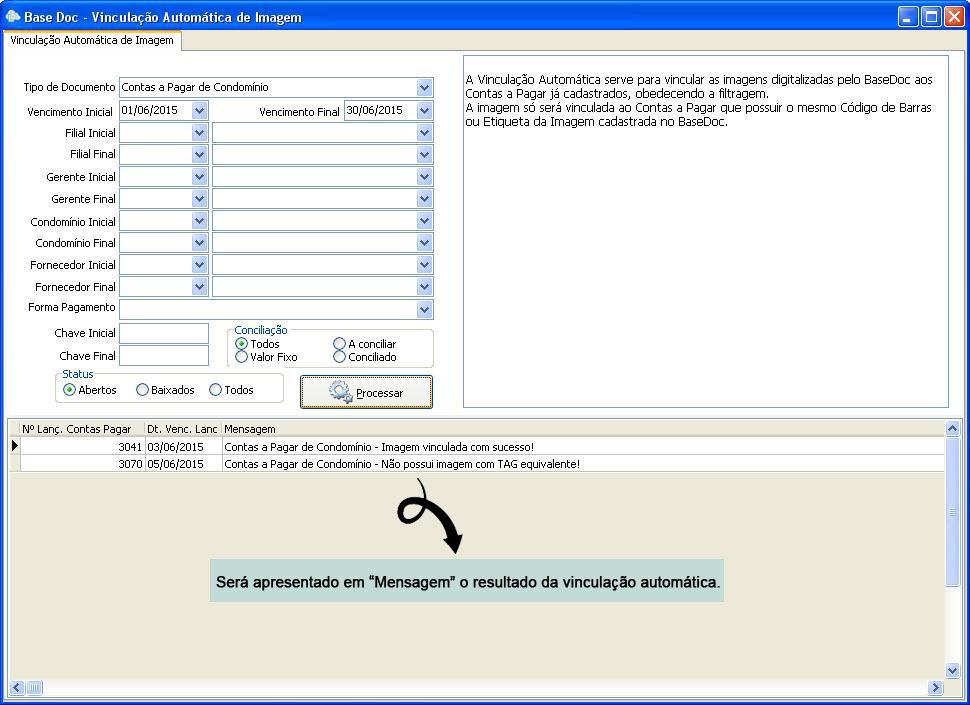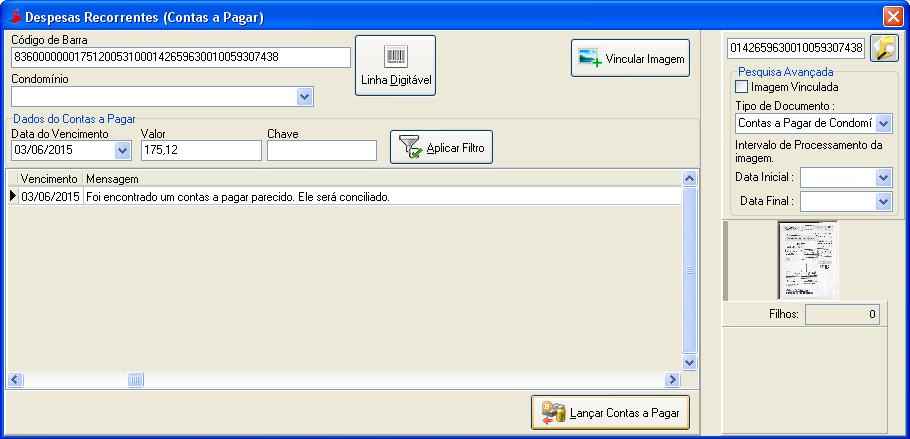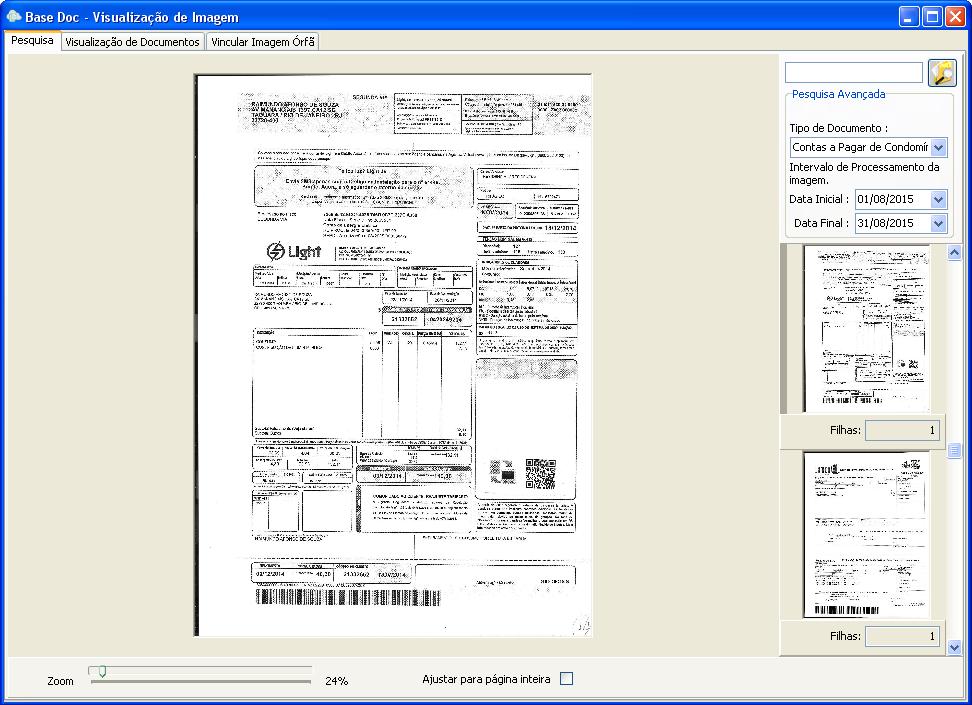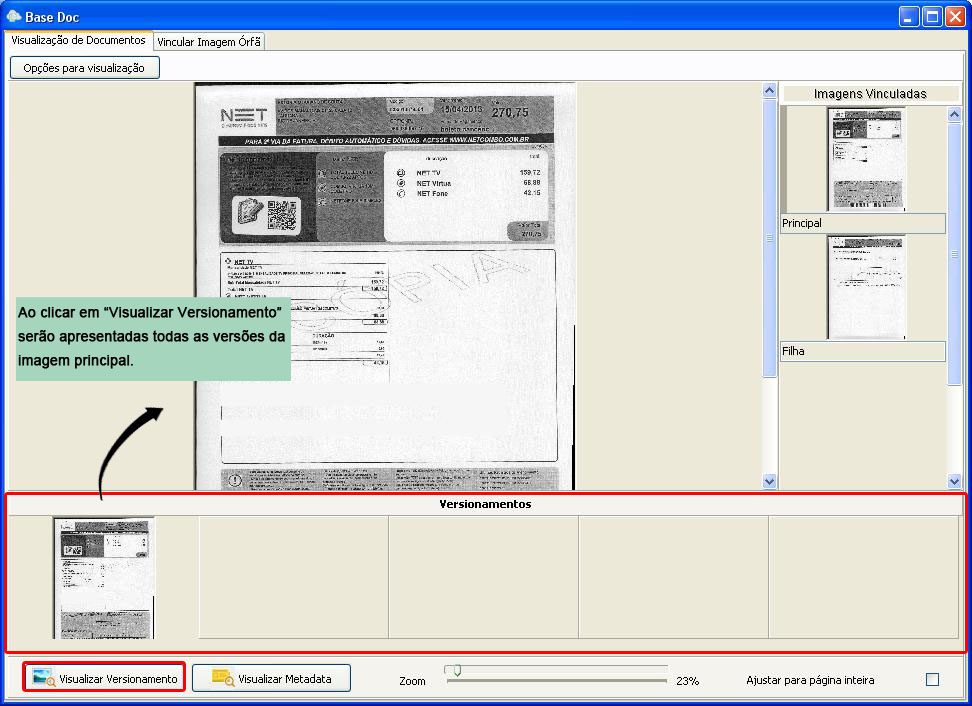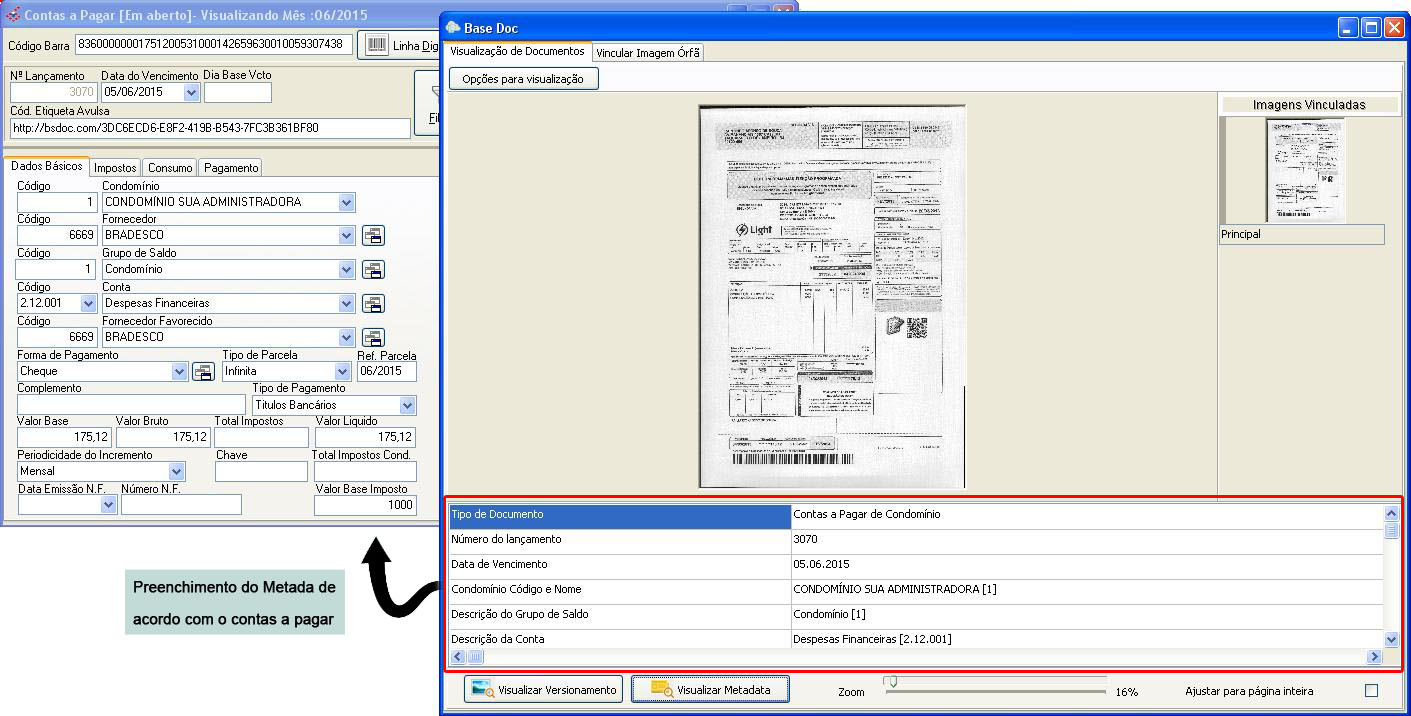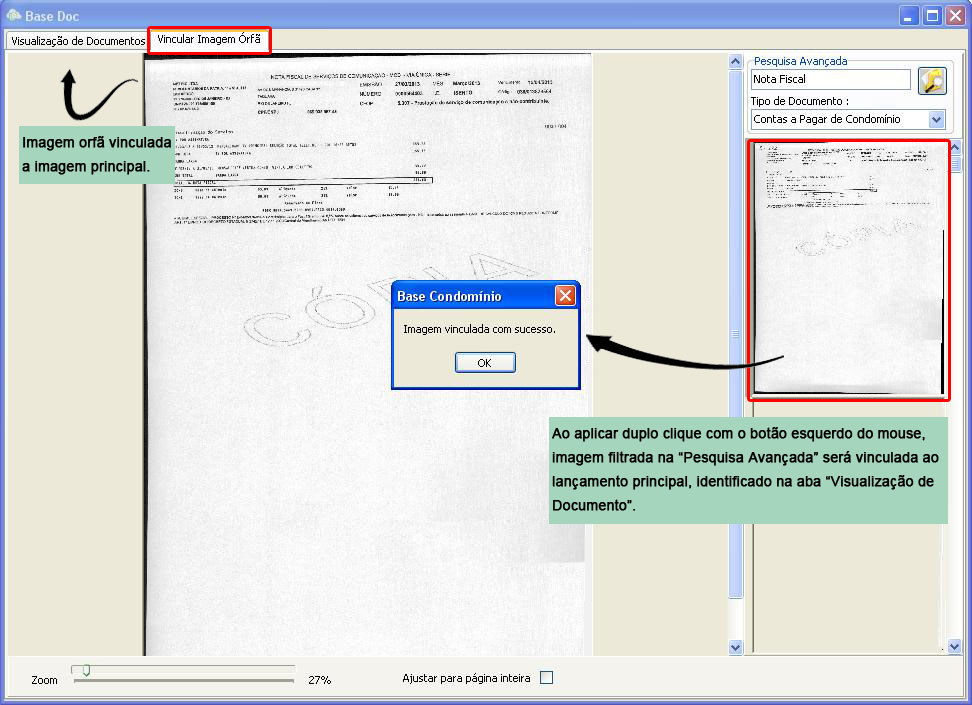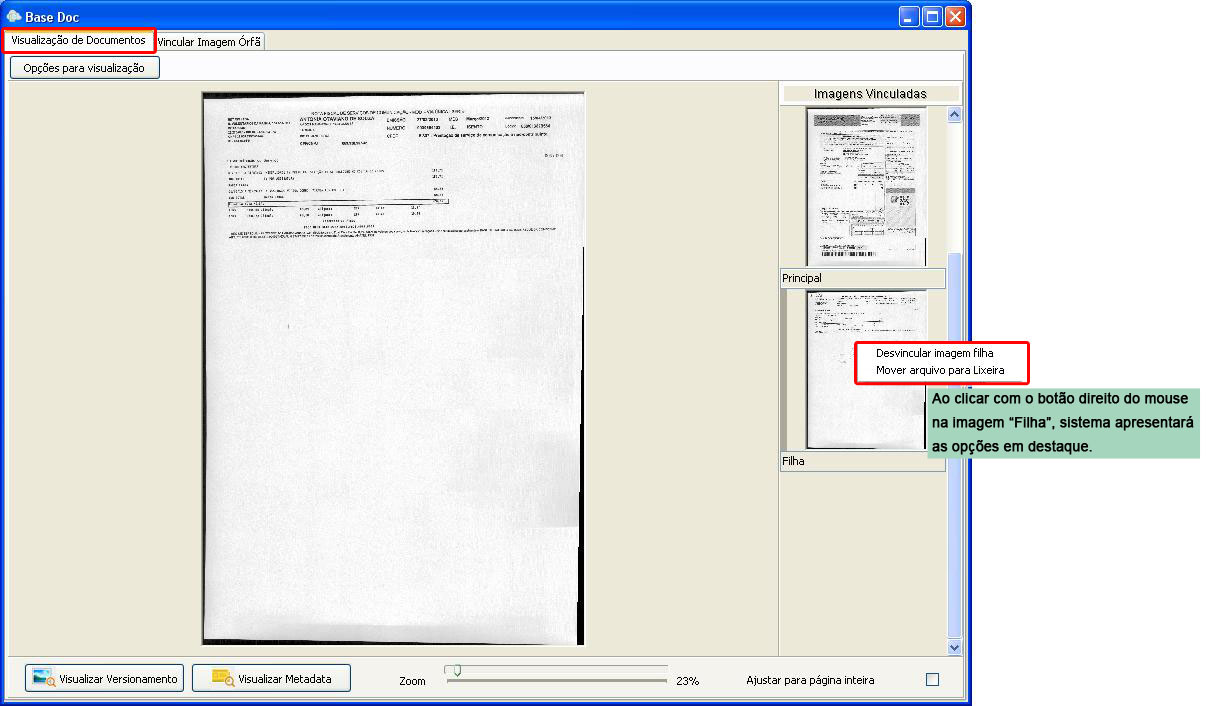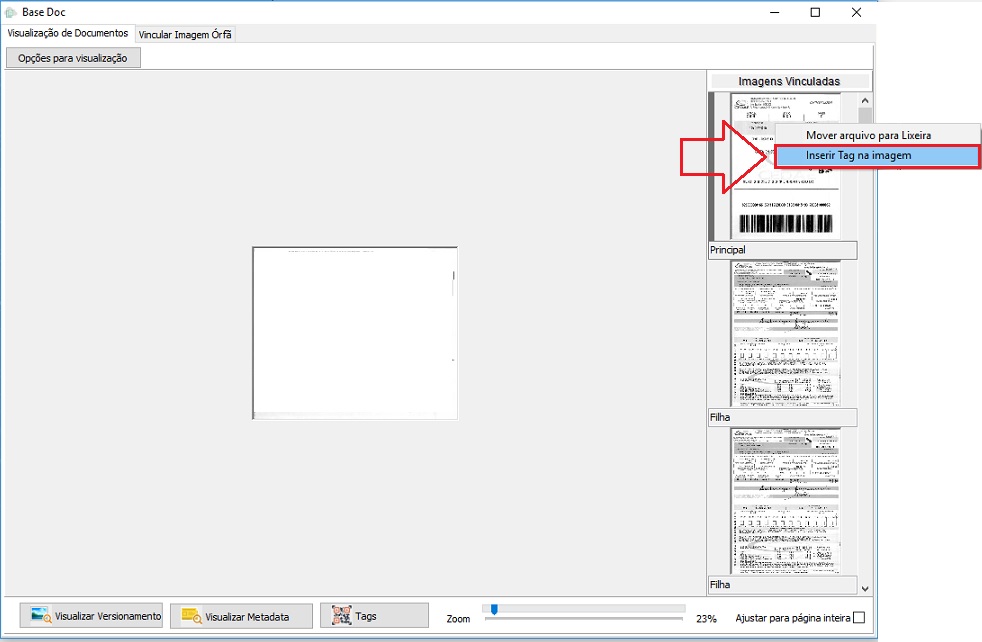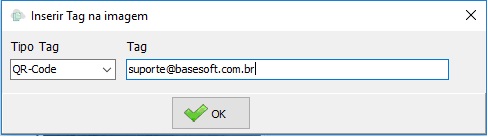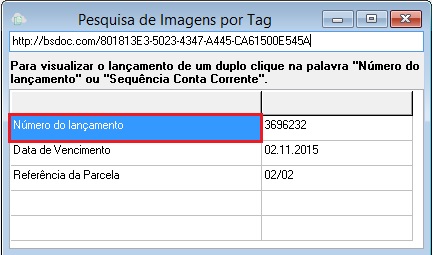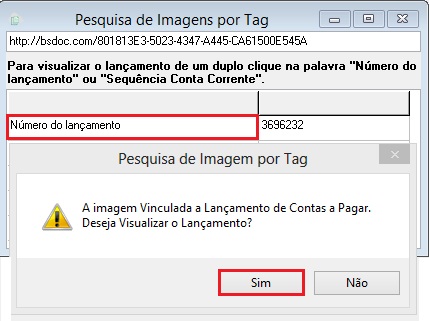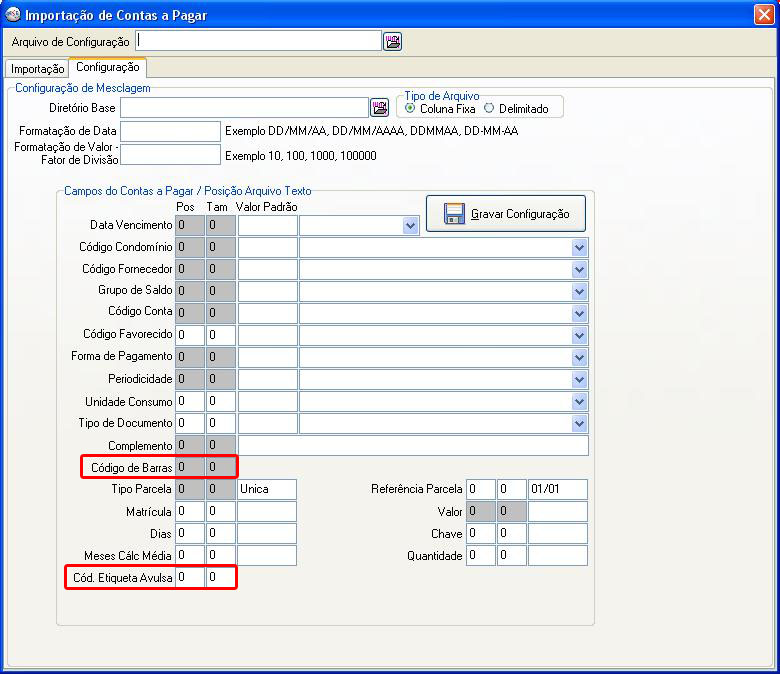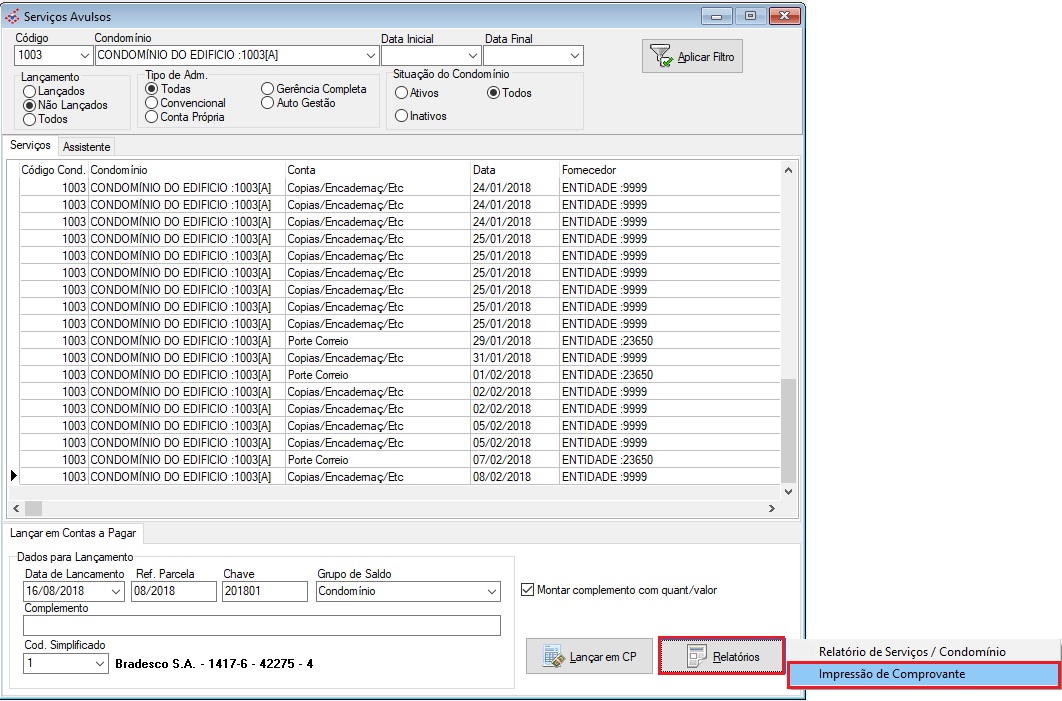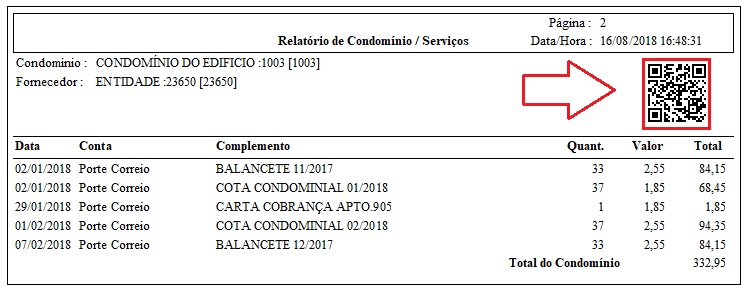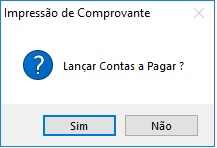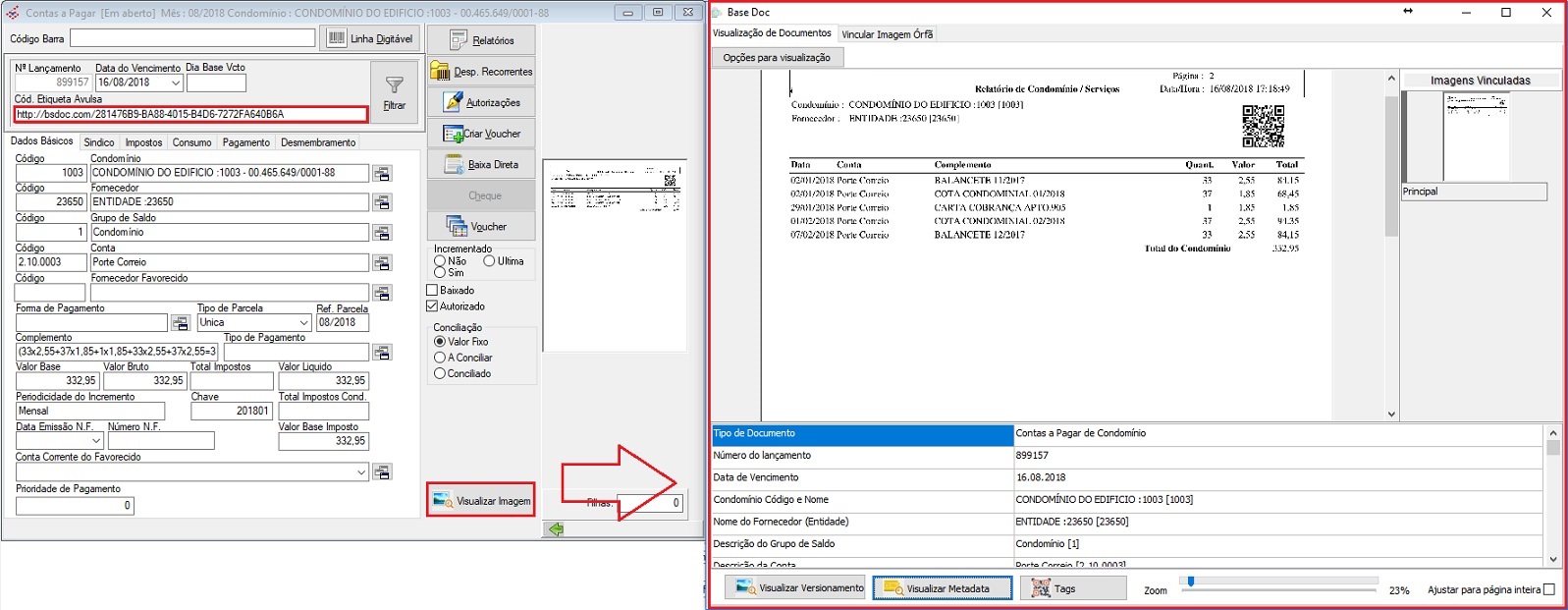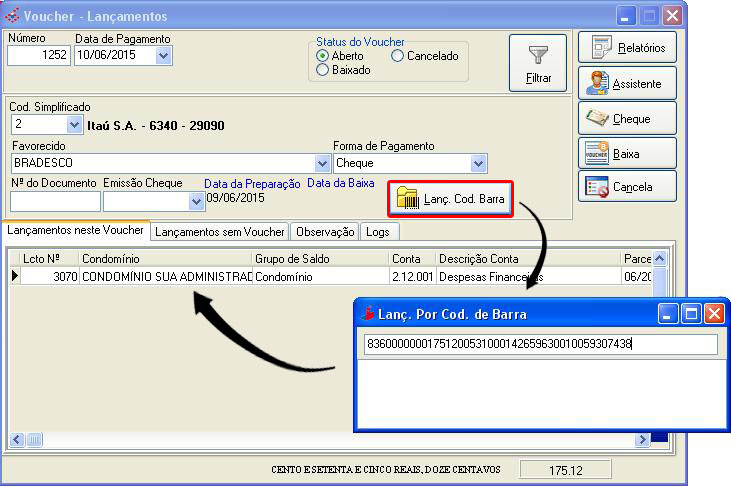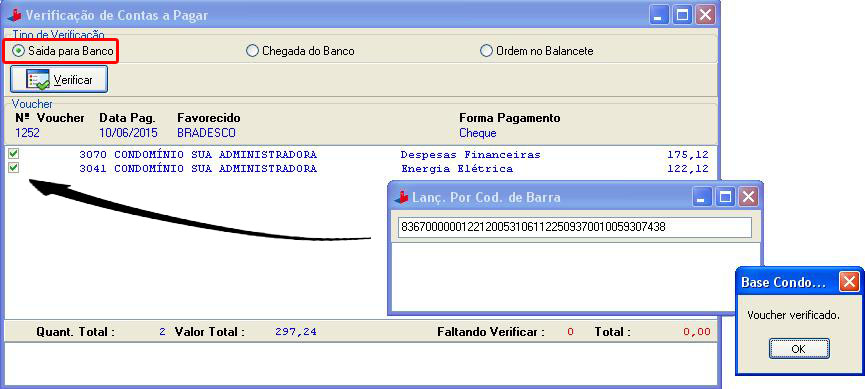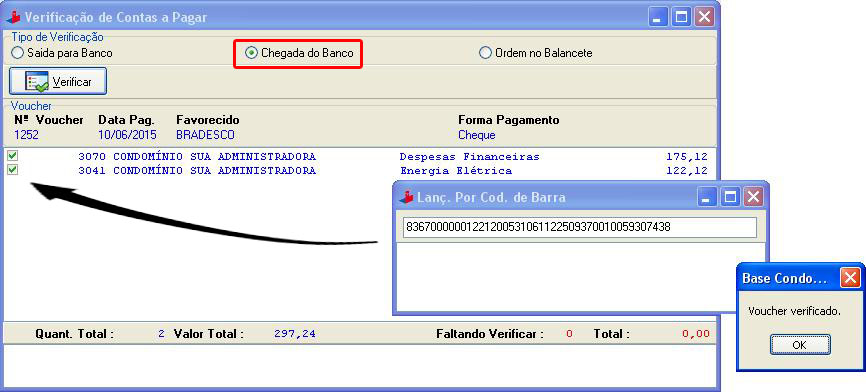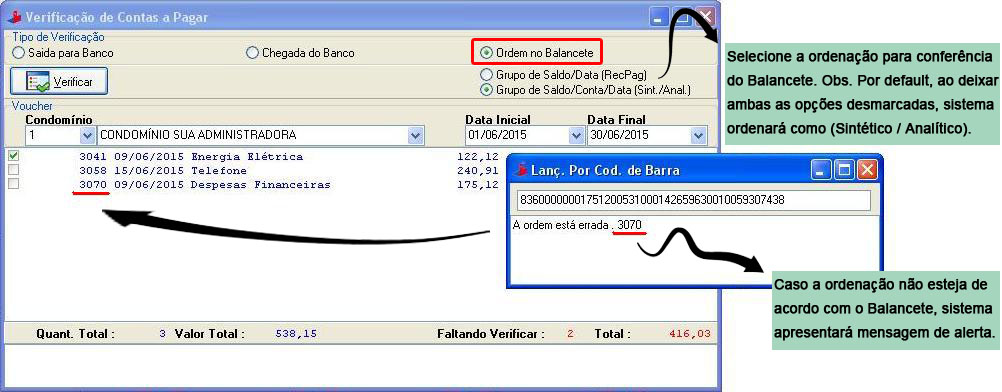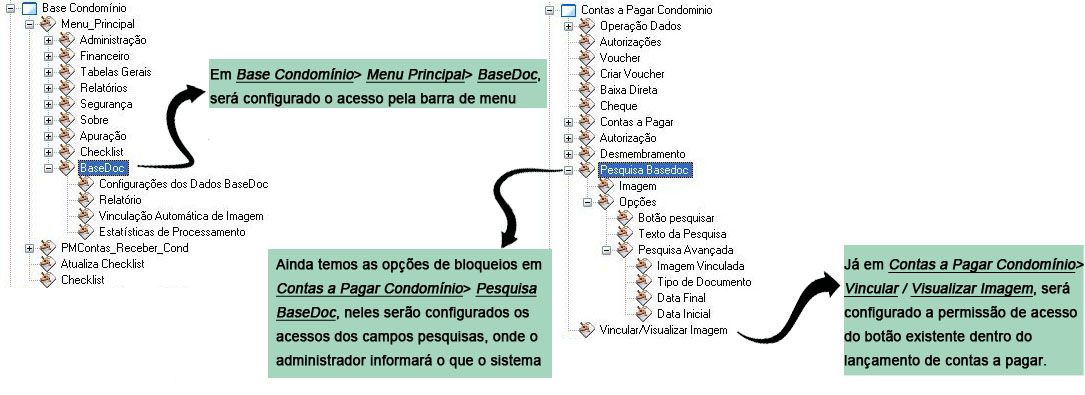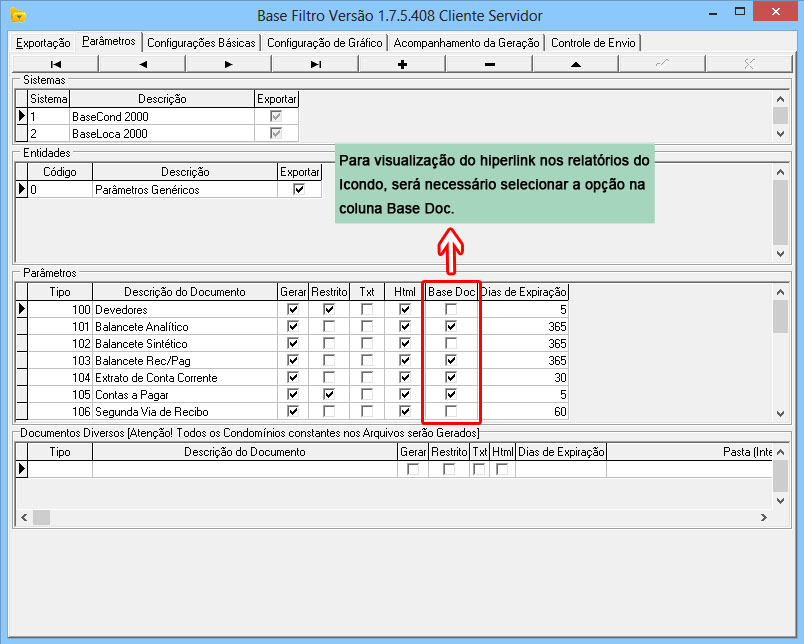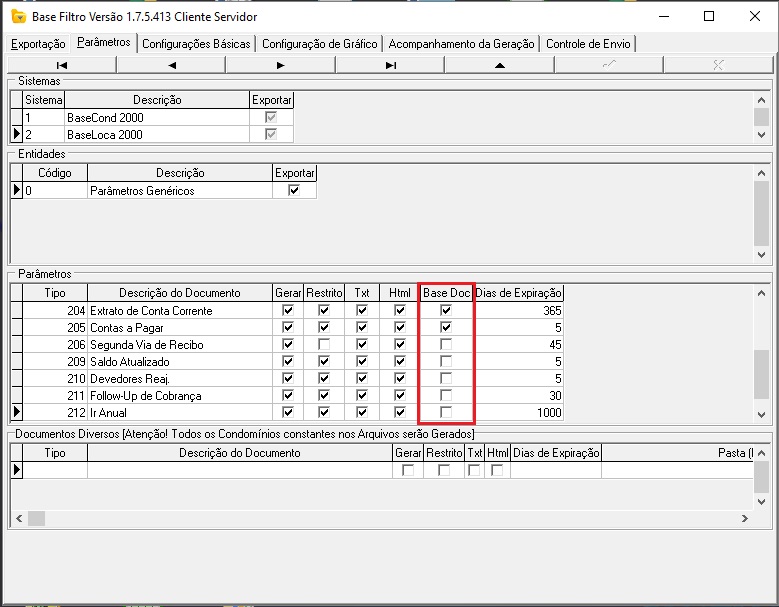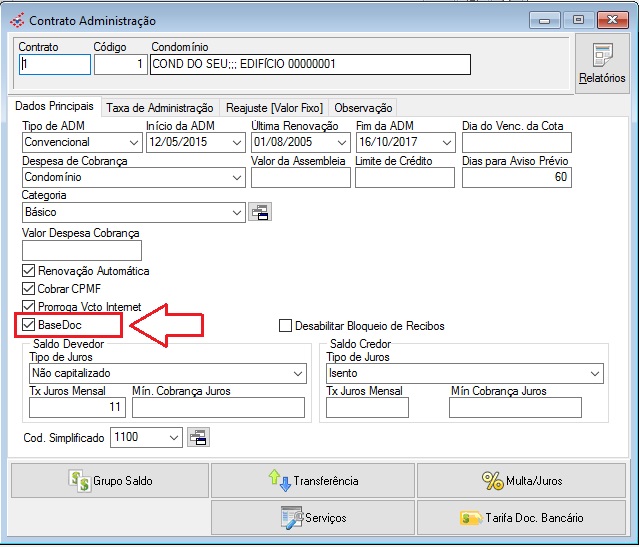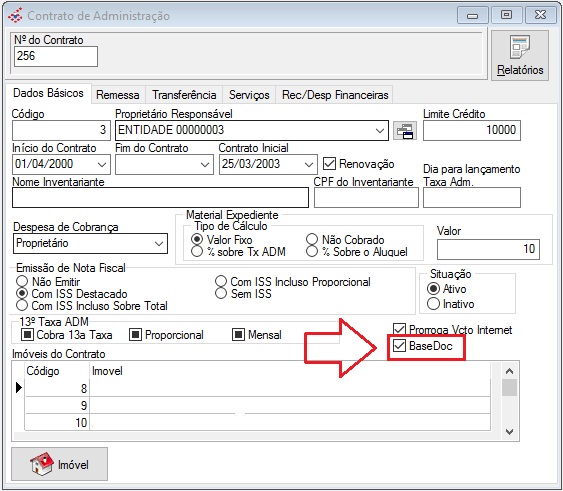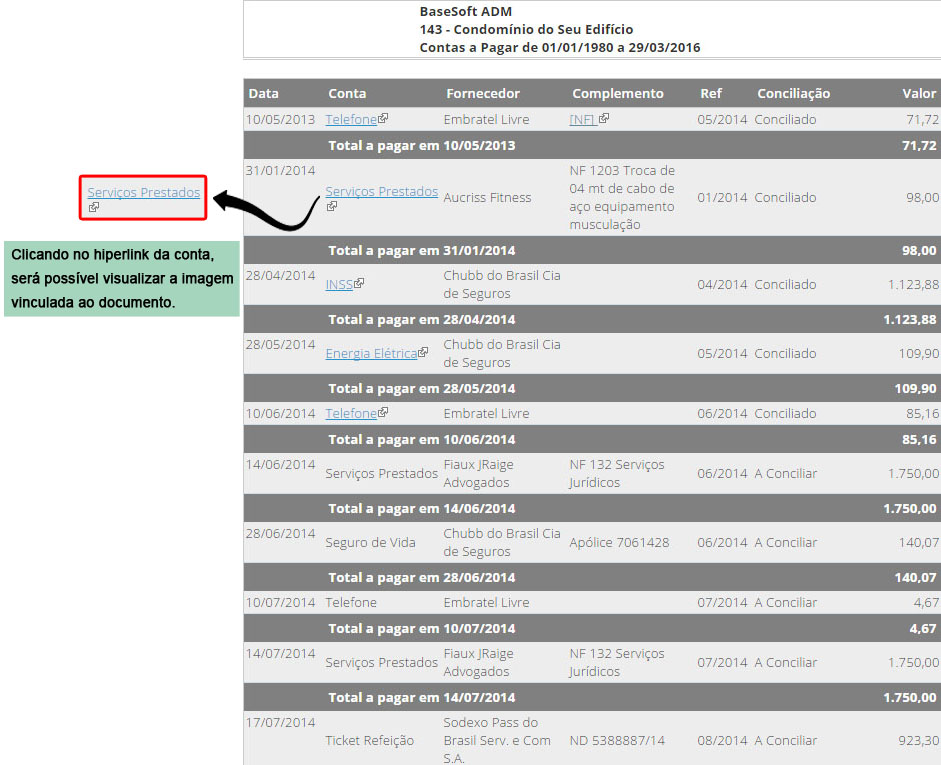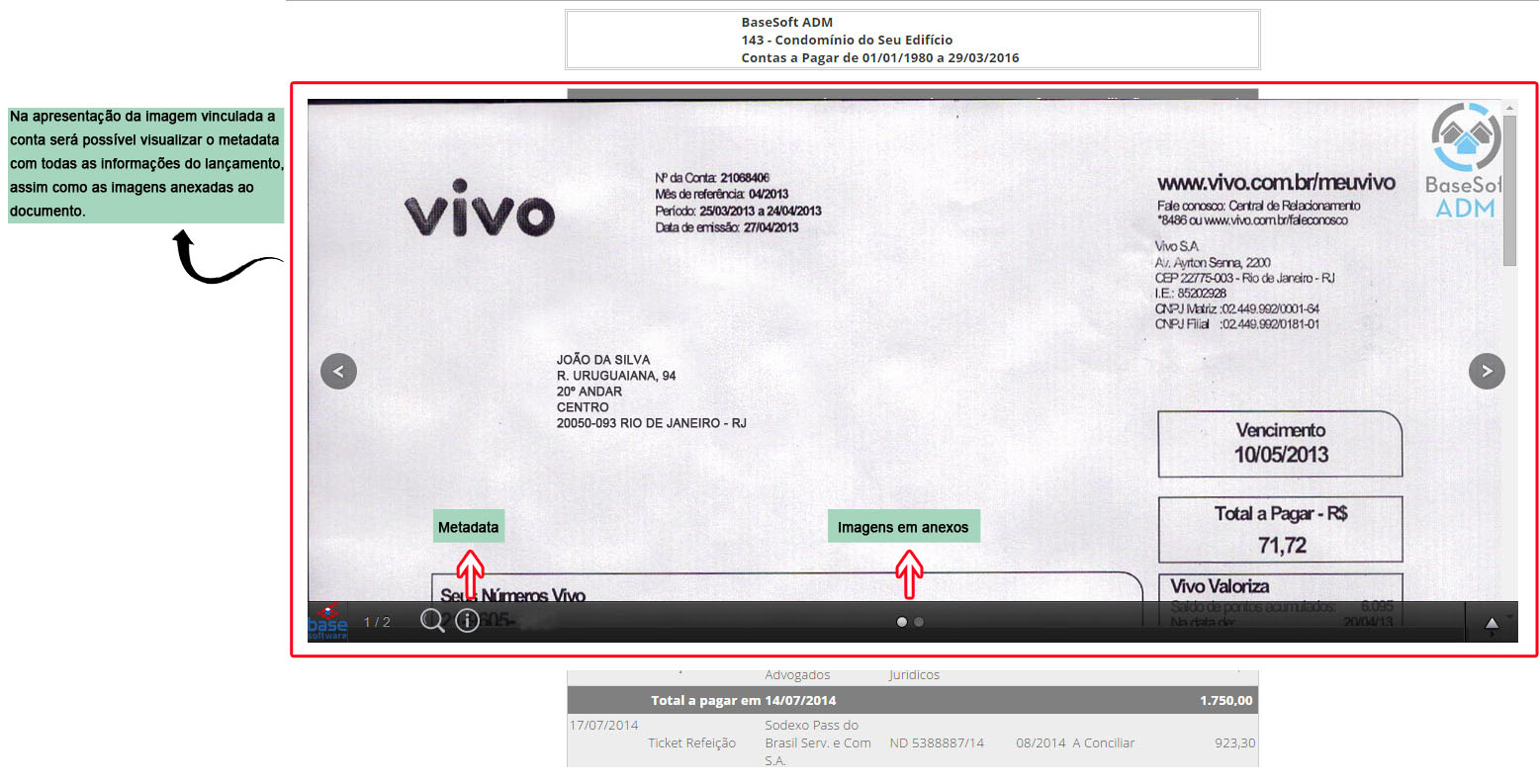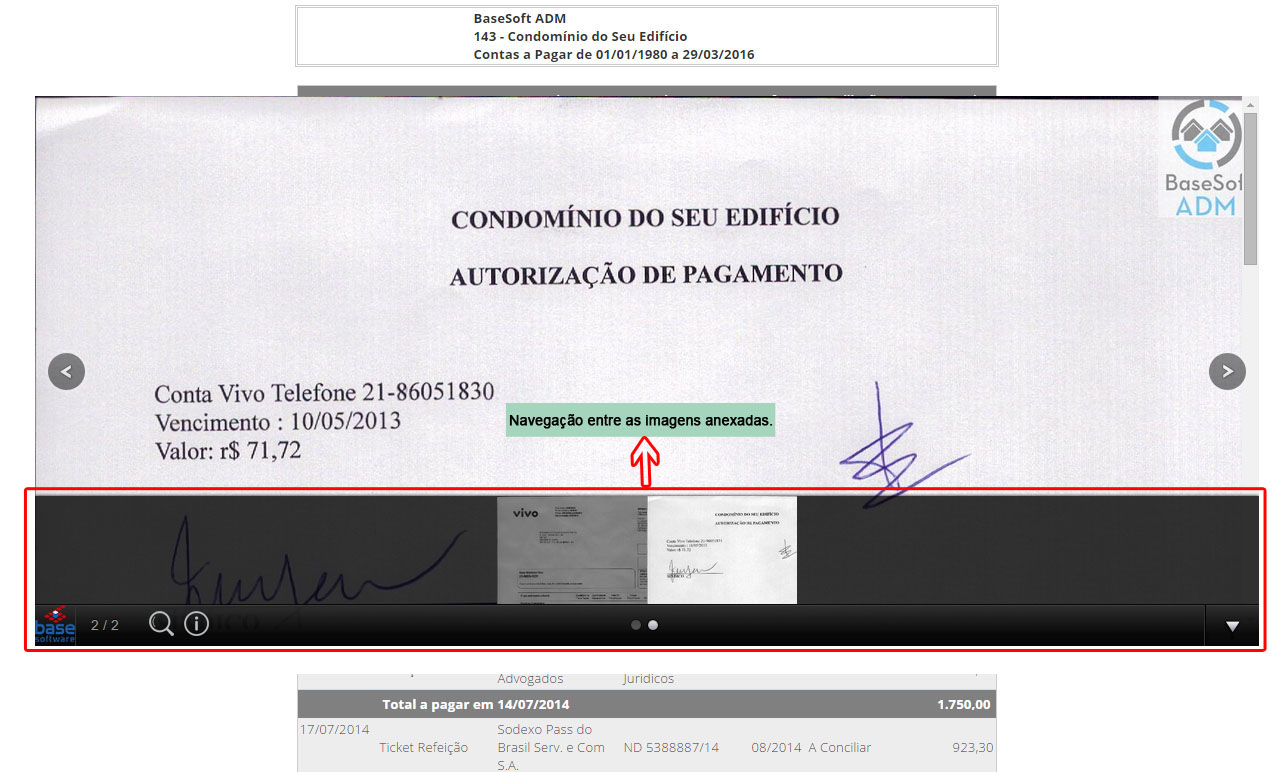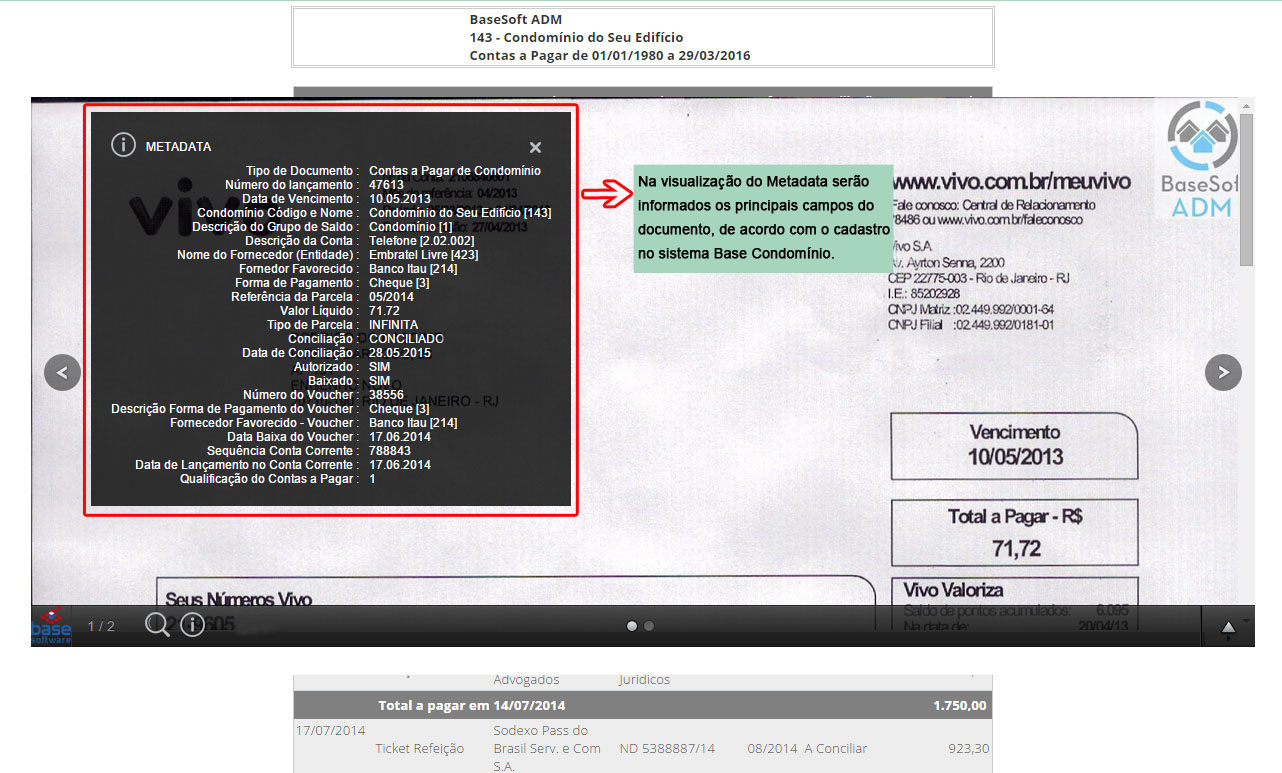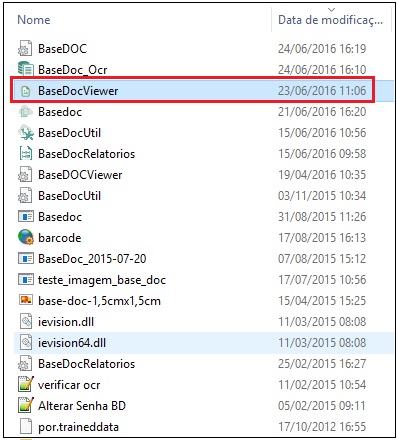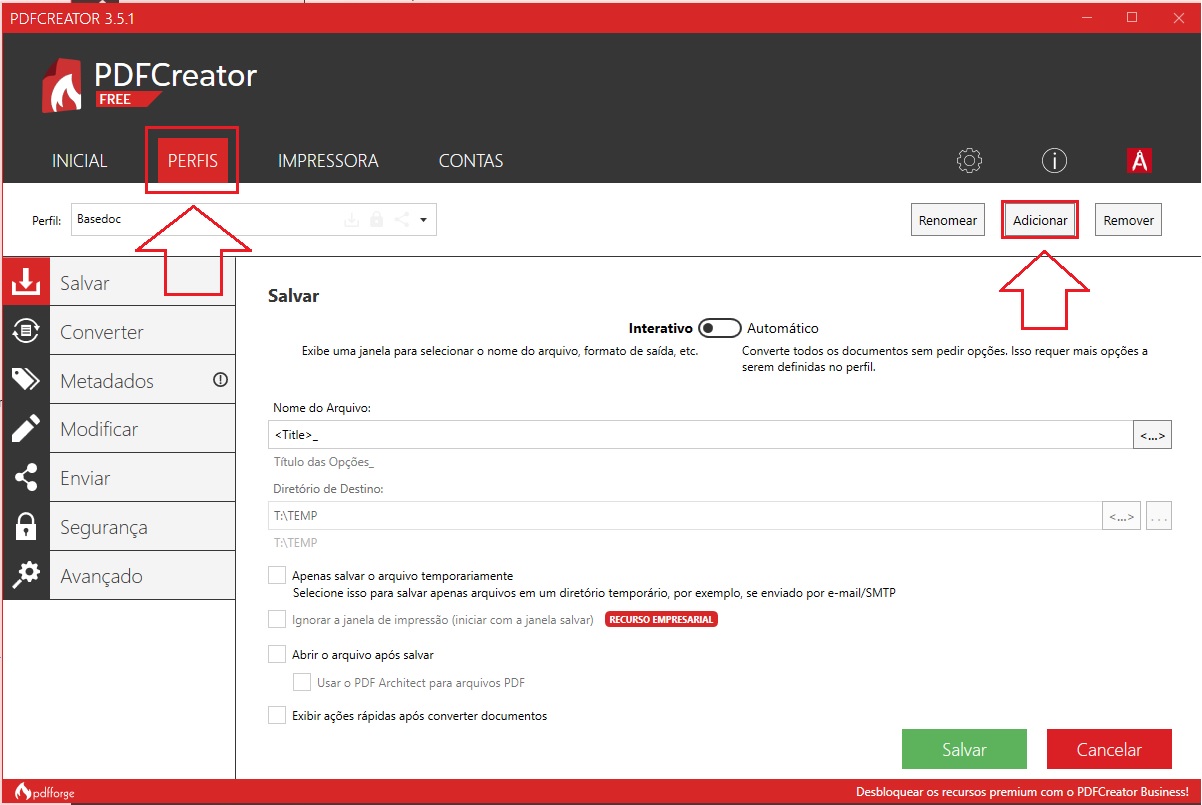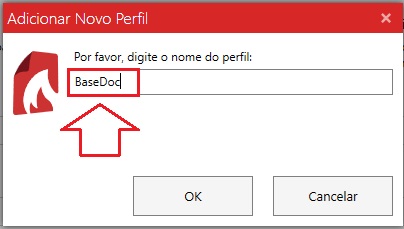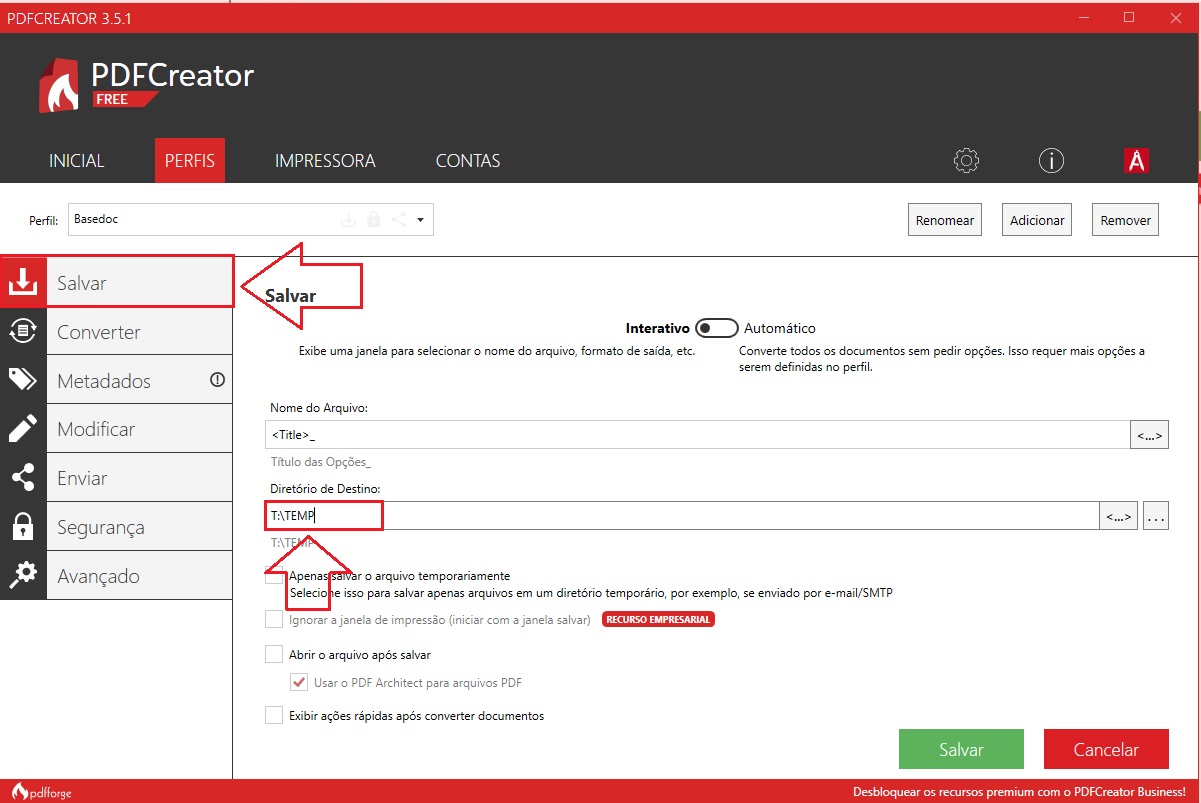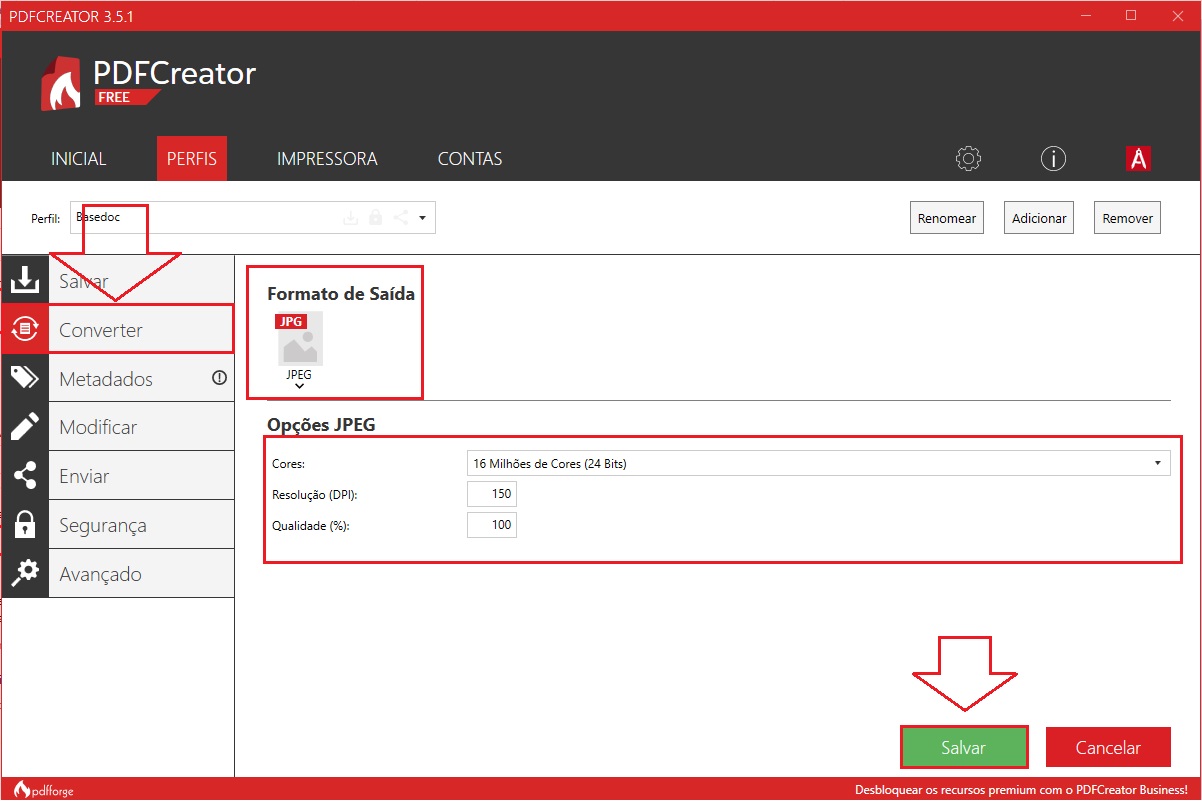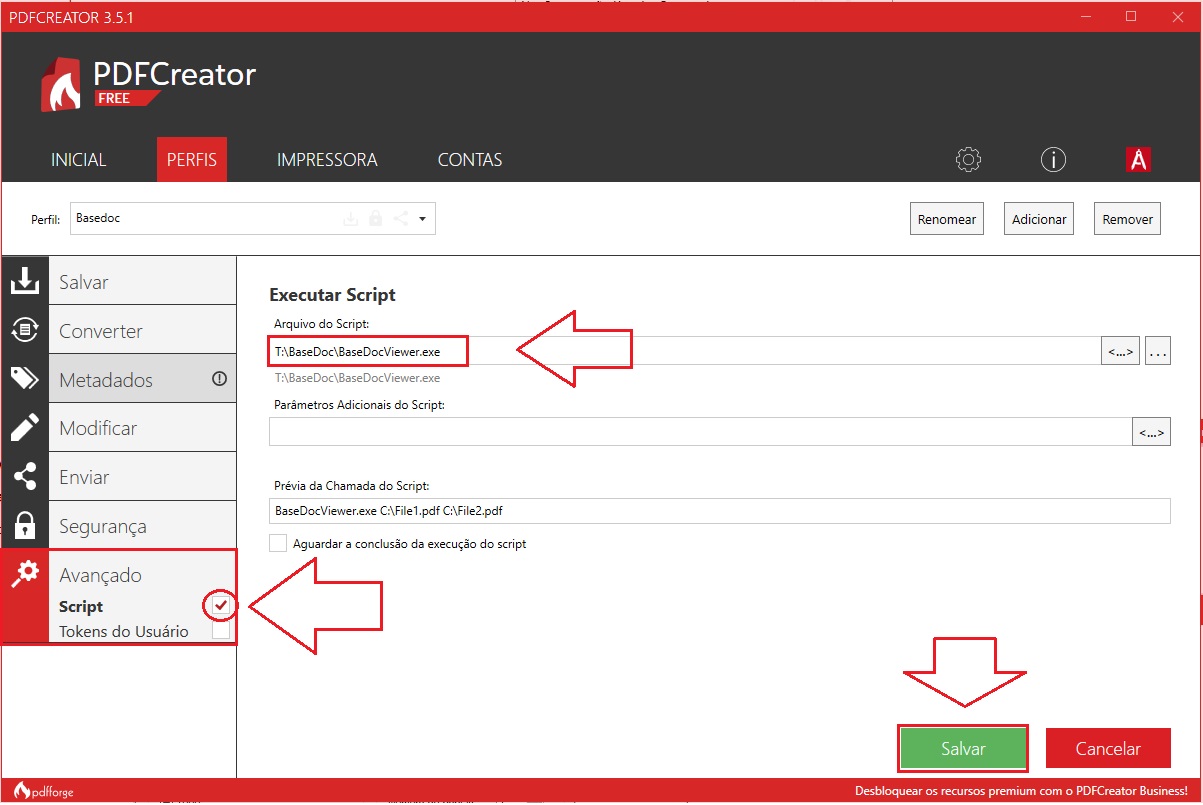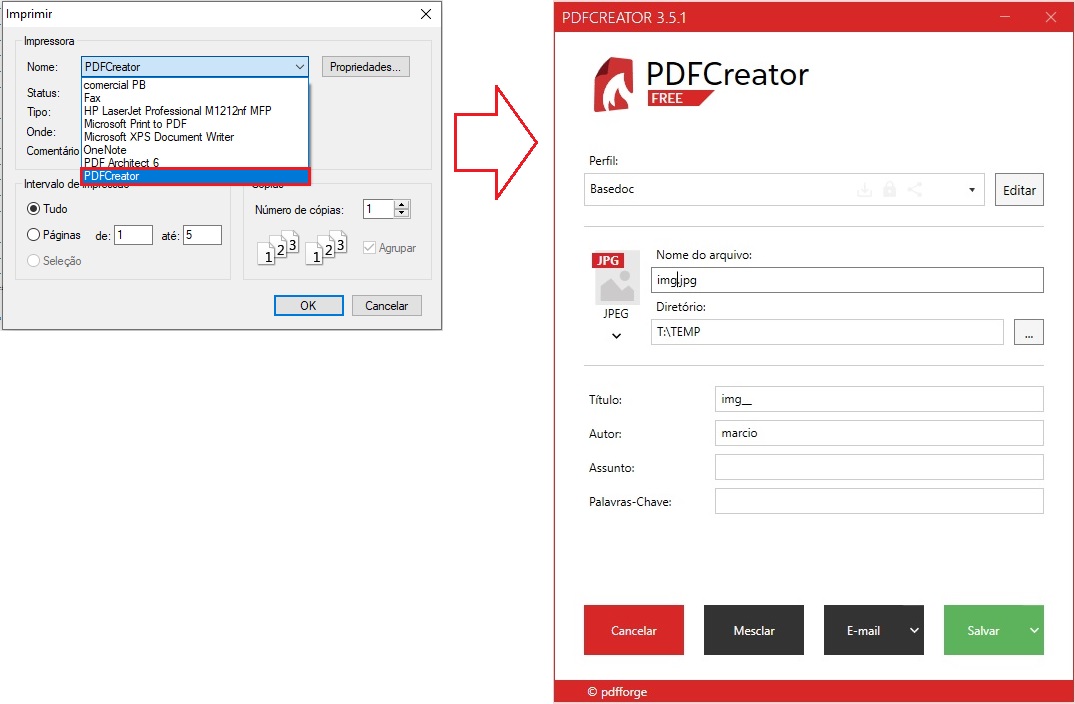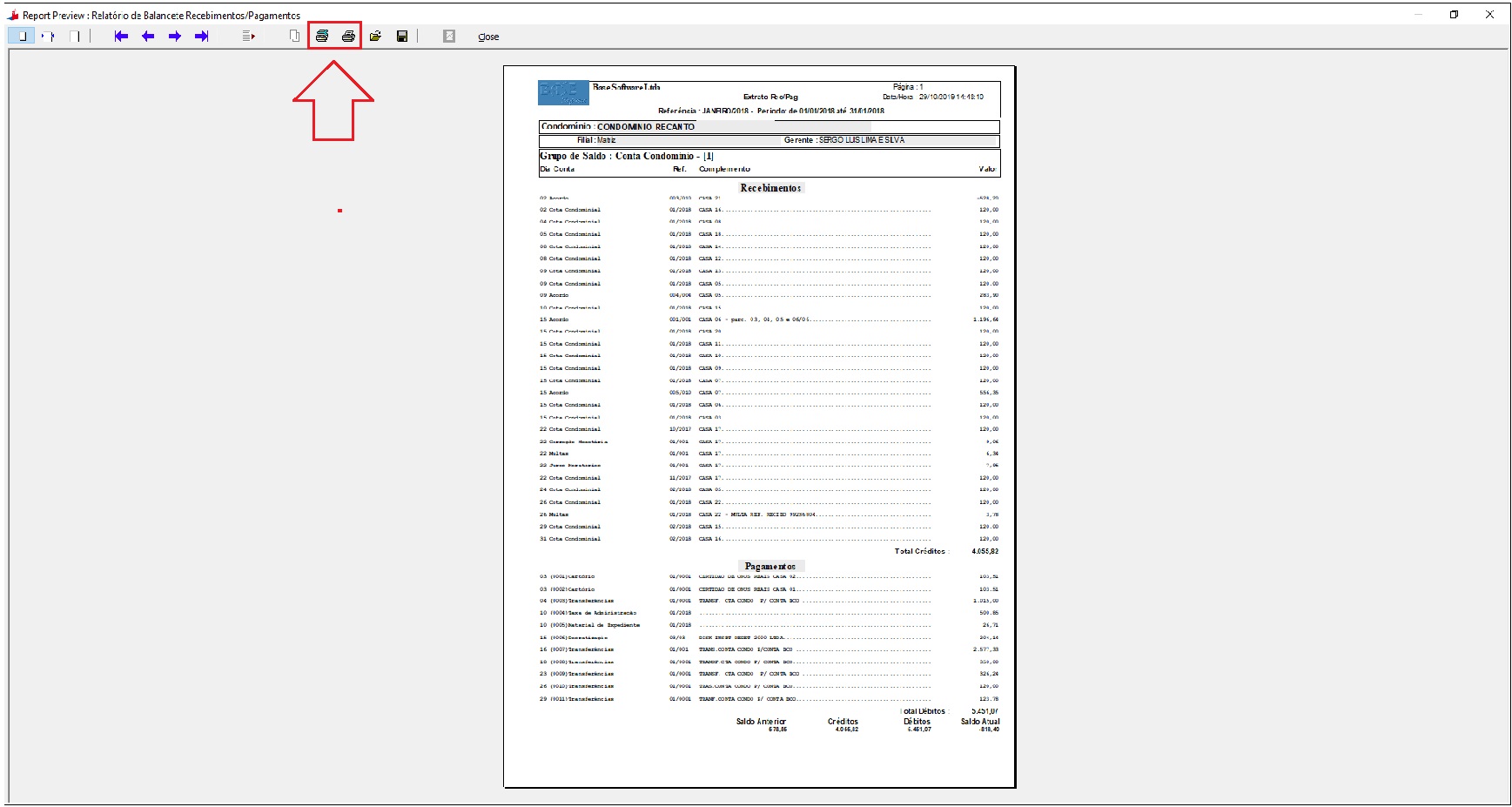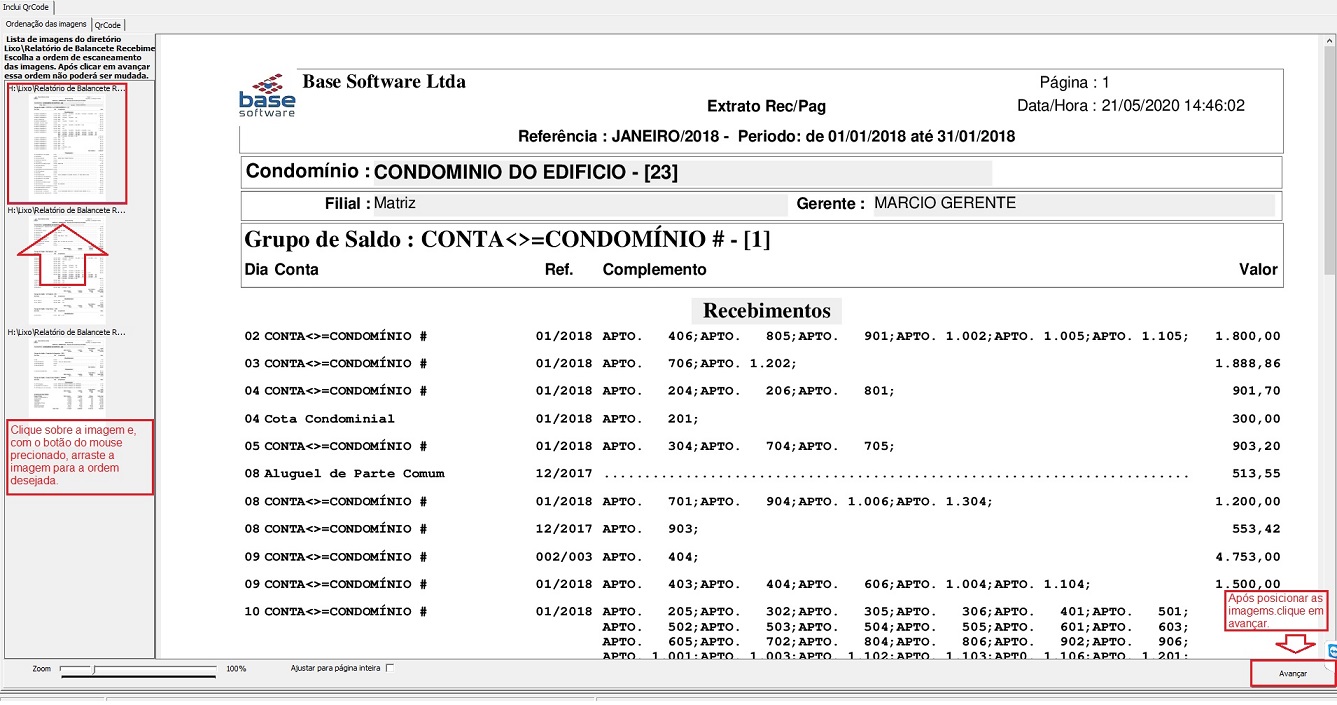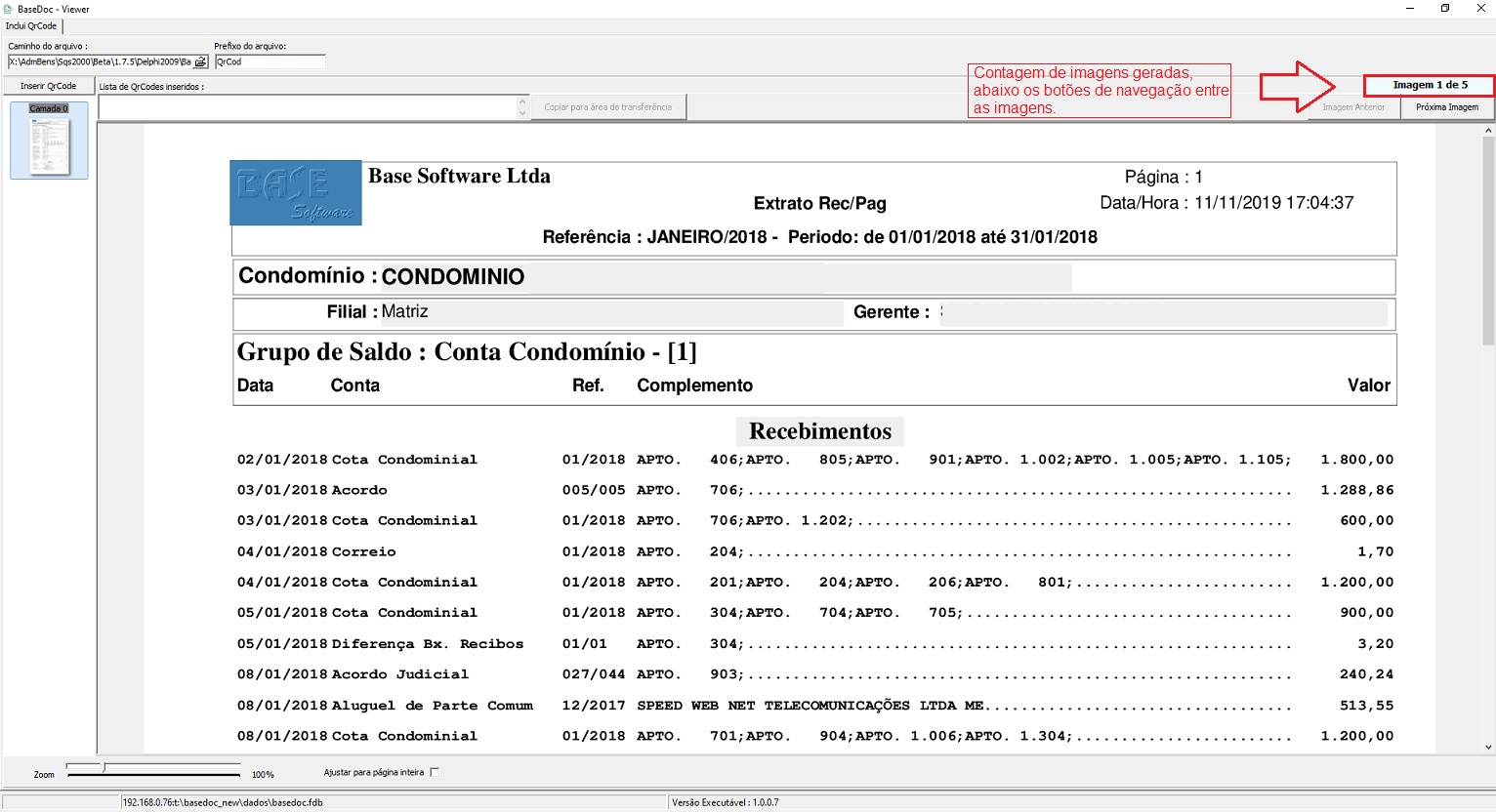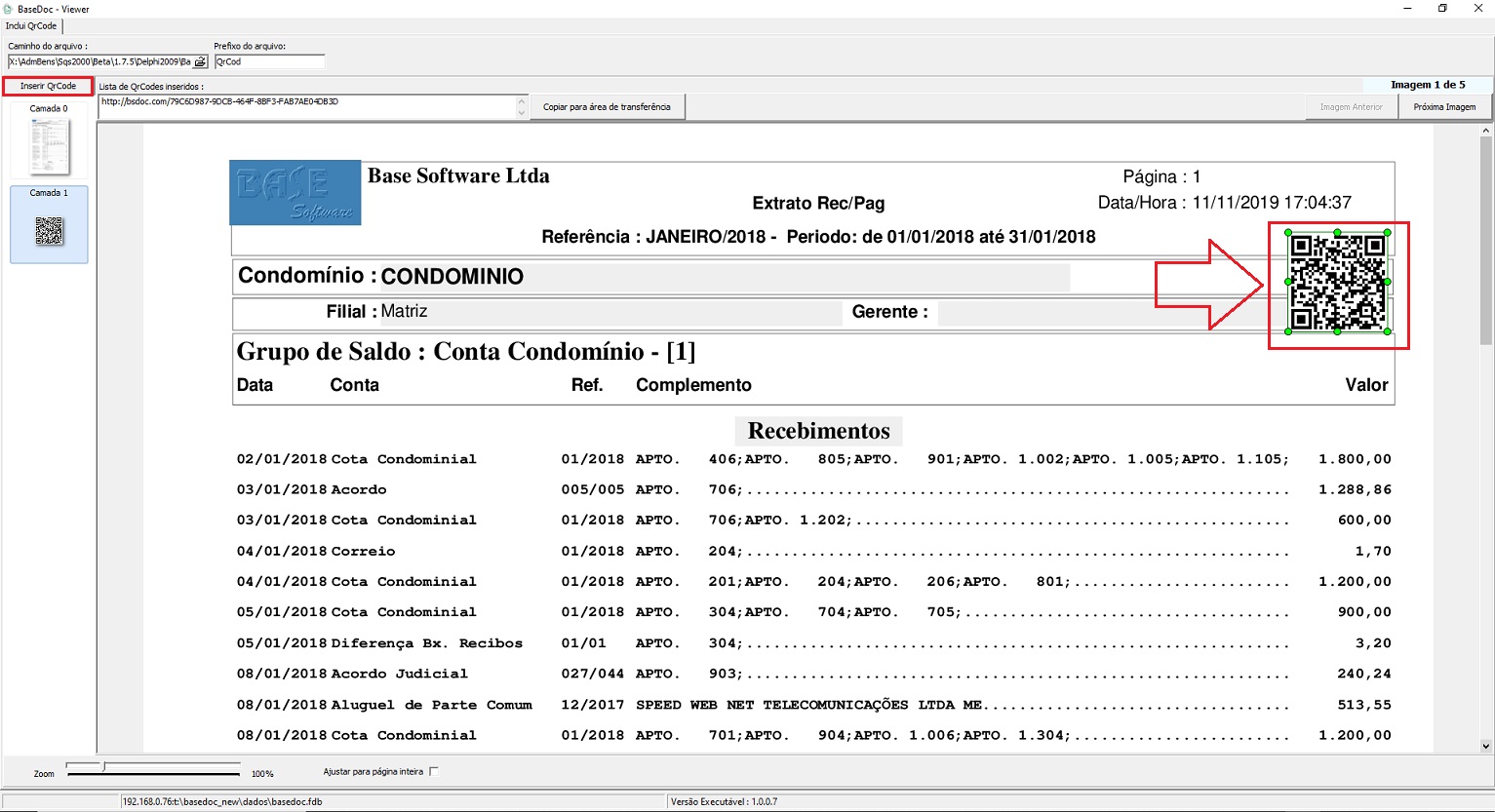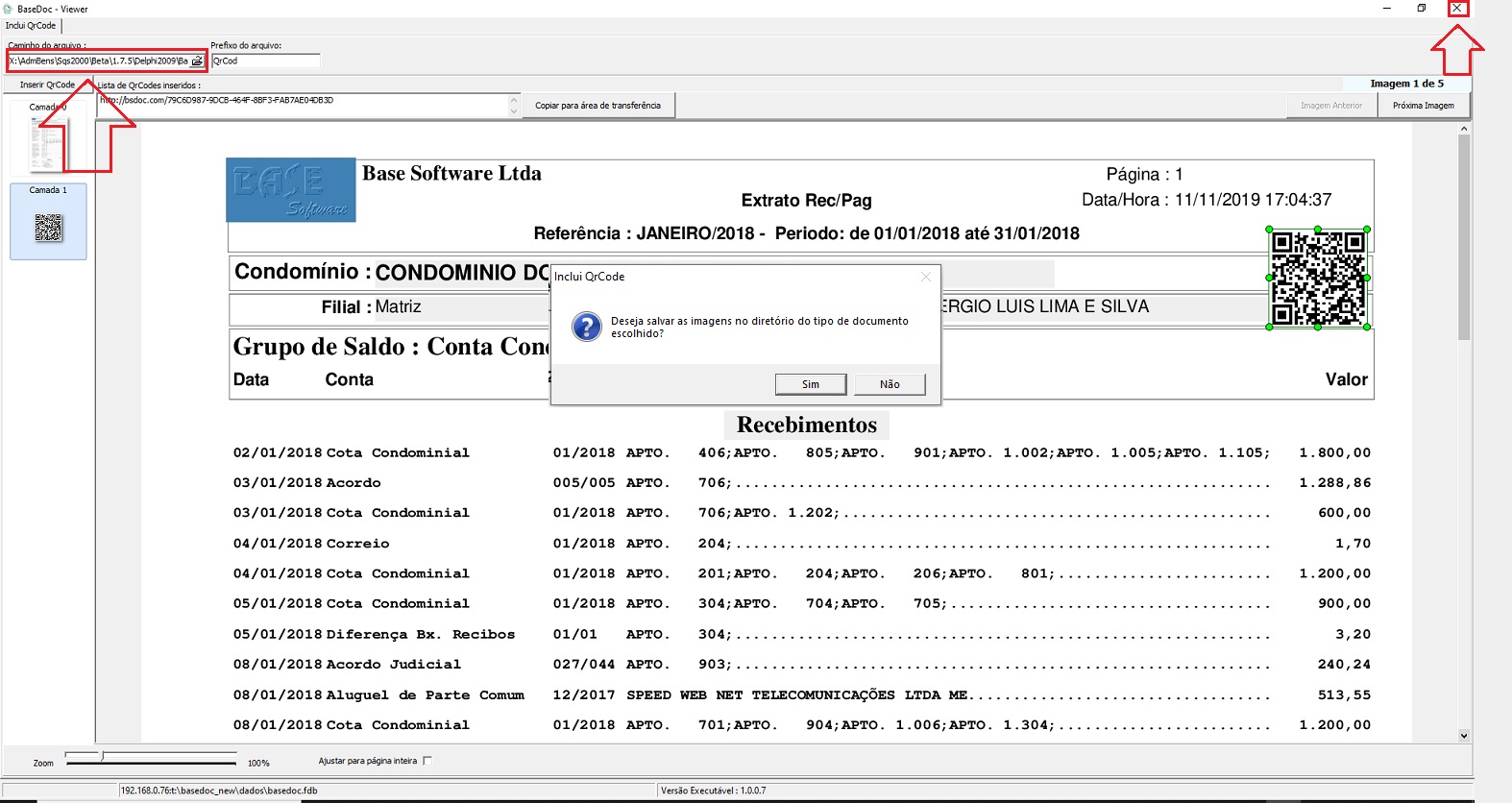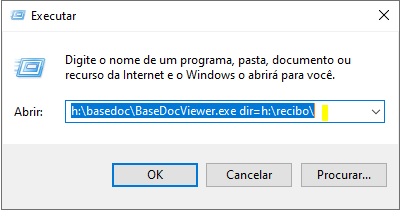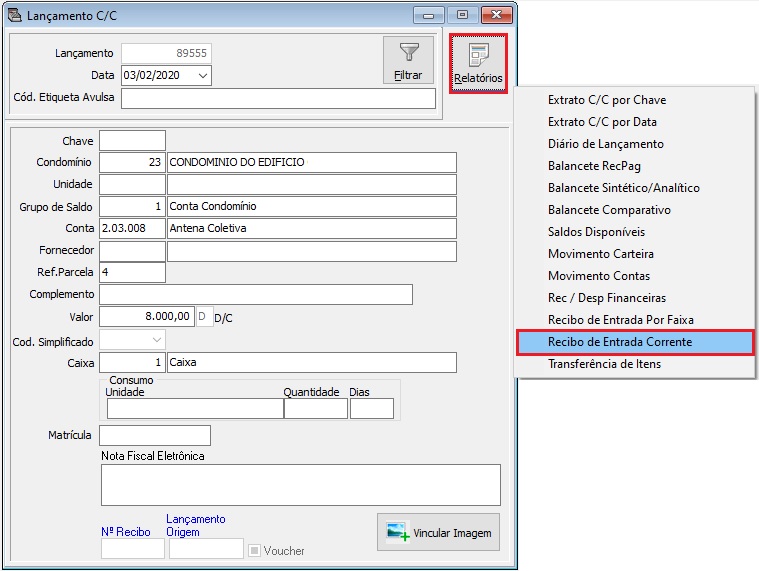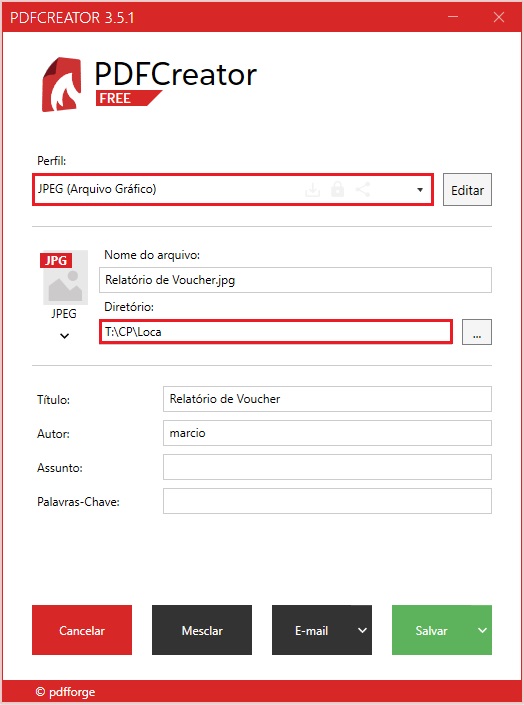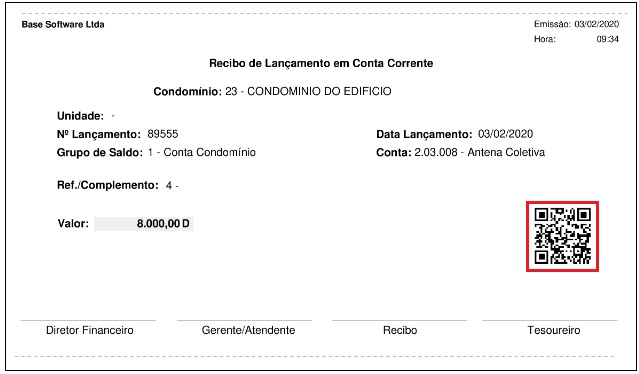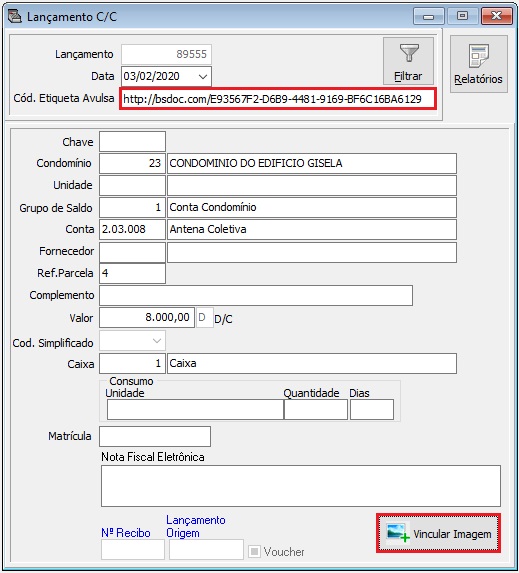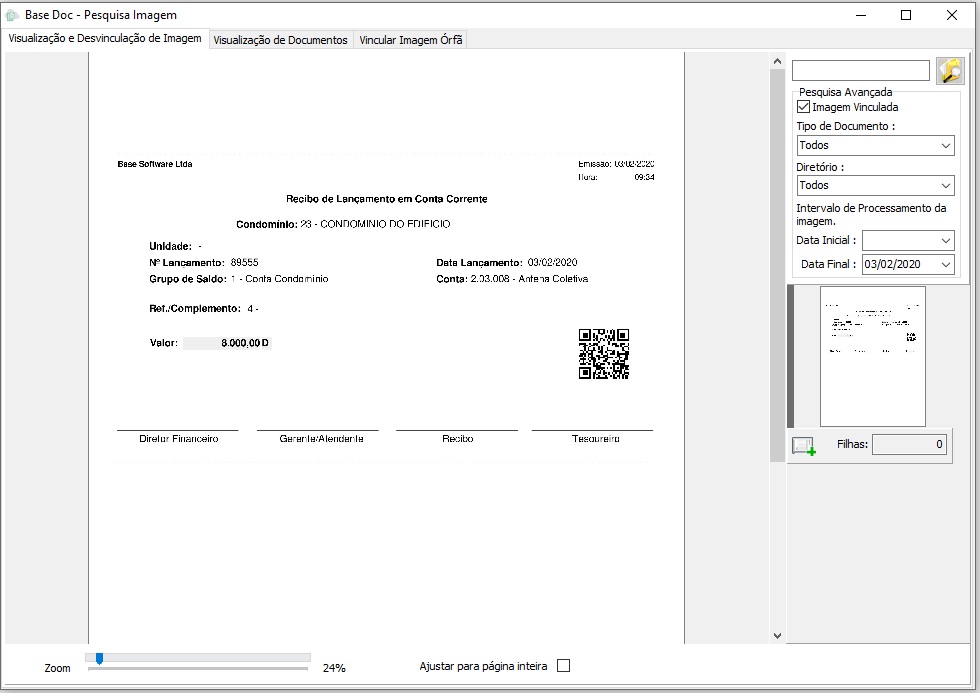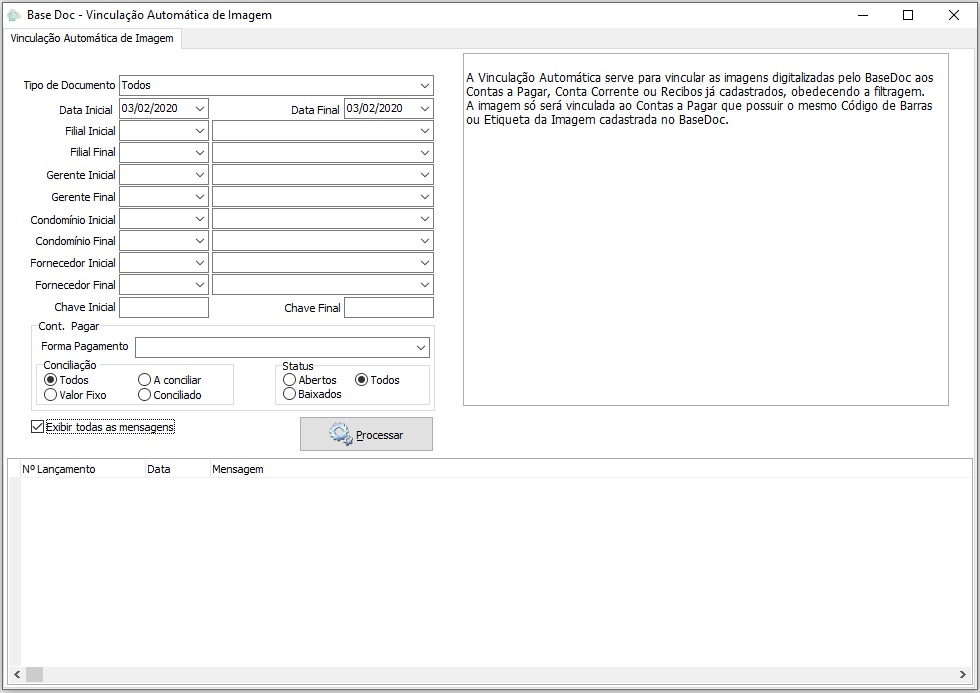Mudanças entre as edições de "Base Doc"
(→Scanners) |
(→BaseDoc Desk Viewer) |
||
| (185 revisões intermediárias por 2 usuários não estão sendo mostradas) | |||
| Linha 4: | Linha 4: | ||
==Visão Geral== | ==Visão Geral== | ||
| − | O Base Doc é um módulo integrado aos sistemas da Base Software, que tem como principais recursos o processamento de imagens digitalizadas e vinculação dessas imagens (boletos bancários, contratos, comprovantes de pagamento, etc.) ao contas a pagar, bem como a integração na internet com links nos arquivos financeiros (balancetes, demonstrativos, etc). Além disso, o Base Doc possui várias outras funções que o | + | O Base Doc é um módulo integrado aos sistemas da Base Software, que tem como principais recursos o processamento de imagens digitalizadas e vinculação dessas imagens (boletos bancários, contratos, comprovantes de pagamento, etc.) ao contas a pagar, bem como a integração na internet com links nos arquivos financeiros (balancetes, demonstrativos, etc). Além disso, o Base Doc possui várias outras funções que o torna um produto essencial para a gestão de condomínios. |
'''Principais recursos:''' | '''Principais recursos:''' | ||
| Linha 60: | Linha 60: | ||
==Requisitos Mínimos== | ==Requisitos Mínimos== | ||
| − | |||
| − | |||
| − | |||
| − | |||
| − | |||
| − | |||
| − | |||
O total aproveitamento dos recursos do Base Doc está condicionado a infraestrutura (hardware, software e internet) envolvida no processo. Isso envolve a aquisição de equipamentos capazes de gerar os resultados esperados. | O total aproveitamento dos recursos do Base Doc está condicionado a infraestrutura (hardware, software e internet) envolvida no processo. Isso envolve a aquisição de equipamentos capazes de gerar os resultados esperados. | ||
| Linha 105: | Linha 98: | ||
::Alguns documentos necessitam da geração automática de imagens da parte de dentro e fora, pode-se tomar como exemplo um boleto bancário onde a parte de dentro contém os dados de cobrança e a parte de fora os dados do fornecedor entre outras. | ::Alguns documentos necessitam da geração automática de imagens da parte de dentro e fora, pode-se tomar como exemplo um boleto bancário onde a parte de dentro contém os dados de cobrança e a parte de fora os dados do fornecedor entre outras. | ||
| + | |||
| + | Abaixo, algumas sugestões de fabricantes de scanners: | ||
| + | |||
| + | :* [http://graphics.kodak.com/docimaging/br/pt/products/document_scanners/index.htm '''KODAK'''] | ||
| + | |||
| + | :* [http://www.fujitsu.com/br/products/computing/peripheral/scanners/ '''FUJITSU'''] | ||
| + | |||
| + | |||
| + | {| style="border-spacing:0;width:100%;" | ||
| + | | style="background-color:#F18F8F;border:none;padding:0.097cm;width:100px;"| [[Imagem:Atencao.png|center]] | ||
| + | | style="background-color:#F18F8F;border:none;padding:0.097cm;"| | ||
| + | |||
| + | '''A escolha do modelo de scanner vai depender diretamente do cumprimento dos requisitos mínimos citados acima. ''' | ||
| + | |||
| + | |} | ||
===Impressoras=== | ===Impressoras=== | ||
| + | |||
| + | Grande parte dos documentos deverão ser previamente etiquetados com uma '''Etiqueta QRCode personalizada''' antes de passar pelo scanner, essa etiqueta será impressa pelo sistema (como veremos mais adiante) e deverá ter nitidez suficiente para que seja escaneada com qualidade. | ||
| + | |||
| + | O aproveitamento das etiquetas depende diretamente da qualidade de impressão. '''Impressoras jato de tinta são totalmente desaconselhadas''', as etiquetas devem ser impressas preferencialmente em '''Impressoras Laser'''. Impressoras Laser com '''toners recarregáveis também são totalmente desaconselhadas''' devido a má qualidade de impressão. | ||
| + | |||
| + | Seguindo os requisitos acima, impressoras laser de boa qualidade poderão ser aproveitadas. | ||
| + | |||
| + | |||
| + | {| style="border-spacing:0;width:100%;" | ||
| + | | style="background-color:#96CFF5;border:none;padding:0.097cm;width:100px;"| [[Imagem:Dica.png|center]] | ||
| + | | style="background-color:#96CFF5;border:none;padding:0.097cm;"| | ||
| + | |||
| + | Para o aproveitamento correto dos recursos da impressora também é importante que as configurações de impressão estejam de acordo com o formulário de etiqueta utilizado e a qualidade de impressão adequada, de preferência na melhor qualidade possível. | ||
| + | |||
| + | |} | ||
===Leitoras Óticas=== | ===Leitoras Óticas=== | ||
| + | |||
| + | A segurança no rastreamento das imagens nos Sistemas da Base é garantida pelo o procedimento que chamamos de '''pistolagem''', que nada mais é que a leitura do código de barras ou QRCode através de uma leitora ótica. | ||
| + | |||
| + | Portanto, a leitora deverá ter alguns requisitos: | ||
| + | |||
| + | :* Leitura em '''1D''' e '''2D''' | ||
| + | |||
| + | :: A leitura em 1D é a capacidade de interpretar '''códigos de barras Interleaved 2/5 padrão FEBRABAN''', existentes principalmente em documentos de arrecadação (concessionárias, impostos e tributos) e boletas bancárias. | ||
| + | |||
| + | :: A leitura em 2D é a capacidade de interpretar código de barras do tipo '''QRCode''', que comporta informações alfanuméricas (textos e números). | ||
| + | |||
| + | :* Adaptação ao padrão de teclado Brasileiro ABNT2 | ||
| + | |||
| + | :: Esse fator '''é muito importante''' na interpretação do código de barras do tipo QRCode, pois, uma leitora fora desse padrão '''não dará o resultado esperado'''. | ||
| + | |||
| + | O único fabricante indicado é a [http://www.bematech.com.br/equipamentos/categoria/leitores '''BEMATECH'''], porém antes de comprar da leitora certifique-se de que ela atende os requisitos acima. | ||
| + | |||
| + | {| style="border-spacing:0;width:100%;" | ||
| + | | style="background-color:#F18F8F;border:none;padding:0.097cm;width:100px;"| [[Imagem:Atencao.png|center]] | ||
| + | | style="background-color:#F18F8F;border:none;padding:0.097cm;"| | ||
| + | |||
| + | '''Atenção!!! Como mencionado acima, a leitora do tipo 2D deve ter a capacidade de ler '''QRCoode''' e tipo 1D '''códigos de barras Interleaved 2/5 padrão FEBRABAN'''.''' | ||
| + | |||
| + | '''A escolha do modelo de leitora ótica vai depender diretamente do cumprimento dos requisitos mínimos citados acima. ''' | ||
| + | |||
| + | |} | ||
| + | |||
| + | ===Modelos de Hardware Utilizados=== | ||
| + | |||
| + | |||
| + | {| style="border-spacing:0;width:100%;" | ||
| + | | style="background-color:#F18F8F;border:none;padding:0.097cm;width:100px;"| [[Imagem:Atencao.png|center]] | ||
| + | | style="background-color:#F18F8F;border:none;padding:0.097cm;"| | ||
| + | |||
| + | '''Os modelos mencionados abaixo têm origem em experiências de sistemas já implantados em produção nos clientes.''' | ||
| + | |||
| + | '''Contudo, a adoção dos modelos está diretamente ligada à confirmação dos requisitos mínimos junto ao respectivo revendedor ou fabricante e é de inteira responsabilidade do cliente.''' | ||
| + | |||
| + | |} | ||
| + | |||
| + | |||
| + | :'''Scanners:''' | ||
| + | |||
| + | :*''DR C130'' - Fabricante [http://www.canon.com.br/produtos/para-sua-empresa---scanners---scanners-departamentais/dr-c130 Canon] | ||
| + | :*''ECOSYS M3040'' (Multi funcional) - Fabricante [http://www.kyoceradocumentsolutions.pt/index/products/product/ecosysm3040dn.html Kyocera] | ||
| + | :*''SL-M4070FR'' - Fabricante [http://www.samsung.com/br/business/business-products/printers-multifunction/mono-multi-function-printers/SL-M4070FR/XAB Samsung] | ||
| + | :*''SP1120'' - Fabricante [http://www.fujitsu.com/br/products/computing/peripheral/scanners/sp-s/ Fujitsu] | ||
| + | :*''ScanPartner SP30'' - Fabricante [http://www.fujitsu.com/br/about/resources/news/press-releases/2014/20140520.html Fujitsu] | ||
| + | |||
| + | |||
| + | :'''Leitores:''' | ||
| + | |||
| + | :*''Leitor Xenon 1900G'' - Fabricante [http://country.honeywellaidc.com/pt-LA/Pages/Category.aspx?category=2d-barcode-scanner&cat=HSM Honeywell/Metrologic] | ||
| + | |||
| + | ===Aluguel de Equipamentos=== | ||
| + | |||
| + | {| style="border-spacing:0;width:100%;" | ||
| + | | style="background-color:#96CFF5;border:none;padding:0.097cm;width:100px;"| [[Imagem:Dica.png|center]] | ||
| + | | style="background-color:#96CFF5;border:none;padding:0.097cm;"| | ||
| + | |||
| + | Dependendo do nível de investimento, estrategicamente, pode ser adotada a prática de aluguel de equipamentos visando a redução de custos operacionais. | ||
| + | |||
| + | |} | ||
| + | |||
| + | |||
| + | :'''Empresas:''' | ||
| + | |||
| + | :*[http://www.portaluniversodigital.com.br/ Universo Digital] - Telefone: (21) 3390 3333 - E-mail: comercial@portaluniversodigital.com.br | ||
| + | :*[http://www.dutecprint.com.br DUTEC] - Telefones: (21) 3486 4135 | (21) 7848 0707 | (21) 7848 0706 | ||
| + | |||
| + | |||
| + | {| style="border-spacing:0;width:100%;" | ||
| + | | style="background-color:#F18F8F;border:none;padding:0.097cm;width:100px;"| [[Imagem:Atencao.png|center]] | ||
| + | | style="background-color:#F18F8F;border:none;padding:0.097cm;"| | ||
| + | |||
| + | |||
| + | '''A adoção dessa estratégia e das empresas citadas acima é de inteira responsabilidade do cliente.''' | ||
| + | |||
| + | |} | ||
===Internet=== | ===Internet=== | ||
| + | |||
| + | Um dos pontos fortes do Base Doc é o sincronismo automático das imagens processadas e seus detalhes em um banco de dados específico do cliente na nuvem (cloud). Não há a necessidade de filtros posteriores, pois, o processo é '''síncrono'''. | ||
| + | |||
| + | Essas informações seguem padrões rígidos de confiabilidade e segurança, visando a inviabilizar a divulgação indevida dos dados. | ||
| + | |||
| + | Porém, o sucesso no processo de sincronismo está ligado a necessidade de um link de internet estável. | ||
| + | |||
| + | ===Tipos de Imagens Suportadas=== | ||
| + | |||
| + | O Base Doc está preparado para processar imagens do tipo JPEG e PNG: | ||
| + | |||
| + | * '''JPEG''' - Acrônimo de Joint Photographics Experts Group, é um método de compressão de imagens fotográficas e também é considerado como um formato de arquivo. | ||
| + | * '''PNG''' - É um formato de dados utilizado para imagens, que surgiu em 1996 como substituto para o formato GIF, devido ao fato de este último incluir algoritmos patenteados. | ||
| + | |||
| + | |||
| + | {| style="border-spacing:0;width:100%;" | ||
| + | | style="background-color:#F18F8F;border:none;padding:0.097cm;width:100px;"| [[Imagem:Atencao.png|center]] | ||
| + | | style="background-color:#F18F8F;border:none;padding:0.097cm;"| | ||
| + | |||
| + | '''A definição do formato e padrões de imagens suportadas deve ser feita nas configurações do Base Doc.''' | ||
| + | |||
| + | '''Contudo, o Base Doc não processa os dois tipos de imagens ao mesmo tempo, então, uma vez definido o tipo de imagem todo o processo de escaneamento deverá gerar imagens do mesmo tipo escolhido.''' | ||
| + | |||
| + | |} | ||
==Procedimentos Sugeridos== | ==Procedimentos Sugeridos== | ||
* <u>Etapa 1</u>: | * <u>Etapa 1</u>: | ||
| − | Os documentos recebidos pela administradora (expedição) são etiquetados com QR Code | + | Os documentos recebidos pela administradora (expedição) são etiquetados com QR Code contendo uma '''UUID''' (chave única de identificação) de sequenciamento aleatório e uma URL. Essa URL será utilizada para acesso direto a esse documento e as suas tags (classificações e informações relacionadas), tanto nos Sistemas da Base quanto na nuvem. |
<center>Exemplo de etiquetas QR Code do sistema BaseDoc</center> | <center>Exemplo de etiquetas QR Code do sistema BaseDoc</center> | ||
| Linha 144: | Linha 270: | ||
O [[Base Doc#Motor|motor]] lê as imagens que foram gravadas na pasta e executa as seguintes operações: | O [[Base Doc#Motor|motor]] lê as imagens que foram gravadas na pasta e executa as seguintes operações: | ||
| − | :- Grava a imagem no banco de dados do Base | + | :- Grava a imagem no banco de dados do Base Doc. |
:- Faz o reconhecimento do código de barras existente no documento, caso exista, associando os campos identificados nesse código com o cadastro preexistente no Base Condomínio. Os campos associados viram tags da imagem e são gravadas em um arquivo do Base Doc. Esse código de barras não é o impresso na etiqueta com o QR Code gerado pelo Base Doc, e sim aquele que já veio impresso no documento original. | :- Faz o reconhecimento do código de barras existente no documento, caso exista, associando os campos identificados nesse código com o cadastro preexistente no Base Condomínio. Os campos associados viram tags da imagem e são gravadas em um arquivo do Base Doc. Esse código de barras não é o impresso na etiqueta com o QR Code gerado pelo Base Doc, e sim aquele que já veio impresso no documento original. | ||
:- Faz o reconhecimento do QR Code e vincula o código único a imagem. | :- Faz o reconhecimento do QR Code e vincula o código único a imagem. | ||
| Linha 167: | Linha 293: | ||
Atualização nas nuvens. Um software atualiza o banco de dados do Base Doc em um servidor nas nuvens (Internet). Essa informação será utilizada posteriormente para acesso pelos usuários (administradores, síndicos, condôminos, etc). | Atualização nas nuvens. Um software atualiza o banco de dados do Base Doc em um servidor nas nuvens (Internet). Essa informação será utilizada posteriormente para acesso pelos usuários (administradores, síndicos, condôminos, etc). | ||
| − | ==Motor== | + | ==Motor Base Doc== |
Responsável pelo funcionamento operacional do Base Doc. Após iniciado o motor estará sempre em execução na busca de novas imagens digitalizadas, processando-as e extraindo as informações pertinentes. | Responsável pelo funcionamento operacional do Base Doc. Após iniciado o motor estará sempre em execução na busca de novas imagens digitalizadas, processando-as e extraindo as informações pertinentes. | ||
| Linha 235: | Linha 361: | ||
===Inicialização Automática=== | ===Inicialização Automática=== | ||
| + | |||
Para que o motor seja executado automaticamente ao ligar o computador, basta adicionar o atalho do executável, Basedoc.exe, no Windows em ''Iniciar> Todos os programas> Inicializar''. | Para que o motor seja executado automaticamente ao ligar o computador, basta adicionar o atalho do executável, Basedoc.exe, no Windows em ''Iniciar> Todos os programas> Inicializar''. | ||
| + | |||
| + | ===OCR Avulso=== | ||
| + | |||
| + | Dependendo do volume de imagens processadas pelo Base Doc, o processo de geração de OCRs poderá comprometer o rendimento do sistema. | ||
| + | |||
| + | Para evitar esse problema basta ajustar o Base Doc para que o processo de geração de OCRs rode separado dos demais processos do Base Doc. Isso permite que ele seja agendado para rodar em horários mais adequados, através do agendador de tarefas do windows. | ||
| + | |||
| + | *'''1.''' Edite (com o bloco de notas) o aquivo de configuração ''BaseDoc.INI'' que estará no diretório de instalação do Base Doc. | ||
| + | |||
| + | [[Arquivo:OCR_Avulso1.jpg|center]] | ||
| + | |||
| + | |||
| + | *'''2.''' Altere o parâmetro '''Ocr''' da seção '''Processos''' para o valor 0 (zero). | ||
| + | |||
| + | |||
| + | [[Arquivo:OCR_Avulso2.jpg|center]] | ||
| + | |||
| + | |||
| + | {| style="border-spacing:0;width:100%;" | ||
| + | | style="background-color:#96CFF5;border:none;padding:0.097cm;width:100px;"| [[Imagem:Dica.png|center]] | ||
| + | | style="background-color:#96CFF5;border:none;padding:0.097cm;"| | ||
| + | |||
| + | O '''parâmetro Ocr''', quando preenchido com valor 0 (zero), desabilita o processo de geração de OCR pelo motor do BaseDoc. Por default ele é configurado com valor 1 (um). | ||
| + | |||
| + | As mesmas características se aplicam ao '''parâmetro Sincronismo'''. | ||
| + | |||
| + | |} | ||
| + | |||
| + | |||
| + | *'''3.''' O aplicativo ''BaseDoc_OCR.exe'' deverá ser executado para que o processo de geração de OCR seja iniciado. | ||
| + | |||
| + | |||
| + | [[Arquivo:OCR_Avulso3.jpg|center]] | ||
| + | |||
| + | |||
| + | {| style="border-spacing:0;width:100%;" | ||
| + | | style="background-color:#96CFF5;border:none;padding:0.097cm;width:100px;"| [[Imagem:Dica.png|center]] | ||
| + | | style="background-color:#96CFF5;border:none;padding:0.097cm;"| | ||
| + | |||
| + | Esse aplicativo poderá ser incorporado ao '''Agendador de Tarefas do Windows''' para ser executado nos dias e horários mais convenientes. | ||
| + | |||
| + | Mesmo rodando em processo separado ele continuará sujeito às configurações de ciclos, feitas nos parâmetros do Base Doc. | ||
| + | |||
| + | |} | ||
| + | |||
| + | |||
| + | [[Arquivo:OCR_Avulso4.jpg|center]] | ||
| + | |||
| + | |||
| + | {| style="border-spacing:0;width:100%;" | ||
| + | | style="background-color:#F18F8F;border:none;padding:0.097cm;width:100px;"| [[Imagem:Atencao.png|center]] | ||
| + | | style="background-color:#F18F8F;border:none;padding:0.097cm;"| | ||
| + | |||
| + | '''A falta de OCR inviabiliza a consulta de imagens pelo seu conteúdo.''' | ||
| + | |||
| + | '''Porém a pesquisa mais segura, feita pela leitura automática das TAGs do documento continuaram a funcionar normalmente, pois, o processo de geração das TAGs está vinculado ao motor do BaseDoc.''' | ||
| + | |||
| + | |} | ||
| + | |||
| + | ==Hierarquia de Escaneamento== | ||
| + | |||
| + | O Base Doc permite o agrupamento de imagens em lote, acumulando imagens pertencentes ao mesmo contexto em um grupo. Um exemplo prático pode ser considerado no caso do conjunto de imagens que compõe o mesmo movimento (Ex. Boleto de Cobrança bancária mais nota fiscal ou cópia do contrato de prestação de serviços, etc). | ||
| + | |||
| + | Essas imagens, quando agrupadas, poderão ser consultadas em conjunto no [[Base_Doc#BaseDoc_Web_Viewer|'''Base Doc Web Viewer''']]. | ||
| + | |||
| + | Contudo, para que esse processo seja aplicado corretamente é importante ter atenção com alguns conceitos e cuidados. | ||
| + | |||
| + | :'''Imagem Principal ou Pai''' - É a primeira imagem escaneada em que o Base Doc consiga identificar TAGs do tipo [[Base_Doc#Etiqueta_QRCode|'''QrCode''']] do Base Doc ou '''Código de Barras do tipo I-2/5 de 44 posições'''. | ||
| + | |||
| + | |||
| + | {| style="border-spacing:0;width:100%;" | ||
| + | | style="background-color:#96CFF5;border:none;padding:0.097cm;width:100px;"| [[Imagem:Dica.png|center]] | ||
| + | | style="background-color:#96CFF5;border:none;padding:0.097cm;"| | ||
| + | |||
| + | Códigos de Barras do tipo I-2/5 (''Interleaved 2/5'' ou traduzido ''Intercalado 2/5'') é o código de barras padrão da FEBRABAN no Brasil utilizado em boletos bancários, além de cobranças das concessionárias públicas (Água, Luz , Telefone, etc.). | ||
| + | |||
| + | Este é um código de barras numérico de 44 posições usado para codificação de pares de números em um formato de código de barras de alta densidade. Cada par numérico é convertido em 5 barras. | ||
| + | |||
| + | Foi projetado para que os caracteres possuam uma auto checagem, eliminando a exigência de caracteres de verificação. | ||
| + | |||
| + | |} | ||
| + | |||
| + | |||
| + | :'''Imagem Secundária ou Filha''' - Podemos considerar toda a imagem escaneada imediatamente após à imagem pai desde que esteja na mesma pasta, então, todas as imagens posteriores à uma imagem pai em que o Base Doc não identifique um QrCode com código de barras I-2/5 de 44 posições é considera filha da imagem "pai" anterior. | ||
| + | |||
| + | Considerando essa premissa podemos chegar a conclusão que a colagem correta das etiquetas e a ordem de escaneamento das imagens é muito importante no processo de organização das imagens, visto que a falta de atenção nesse processo pode comprometer a montagem dos conjuntos de imagens no sistema. | ||
| + | |||
| + | |||
| + | {| style="border-spacing:0;width:100%;" | ||
| + | | style="background-color:#F18F8F;border:none;padding:0.097cm;width:100px;"| [[Imagem:Atencao.png|center]] | ||
| + | | style="background-color:#F18F8F;border:none;padding:0.097cm;"| | ||
| + | |||
| + | '''A qualidade das imagens também deve ser considerada como fator importante, pois, uma imagem hipoteticamente considerada como '''Pai''' corre o risco de não poder ser identificada pelo fato do código de barras não estar impresso de forma legível pelo Base Doc. Consequentemente, essa imagem não será considerada como pai pelo fato do código de barras não ter sido identificado.''' | ||
| + | |||
| + | '''Concluindo, a melhor forma de garantir que uma imagem seja considerada como pai é aplicando sobre a ela a etiqueta de identificação do Base Doc com a garantia de impressão em alta qualidade, sem deixar de lado outro fator importante que é a ordem de escaneamento.''' | ||
| + | |||
| + | |} | ||
| + | |||
| + | |||
| + | {| style="border-spacing:0;width:100%;" | ||
| + | | style="background-color:#96CFF5;border:none;padding:0.097cm;width:100px;"| [[Imagem:Dica.png|center]] | ||
| + | | style="background-color:#96CFF5;border:none;padding:0.097cm;"| | ||
| + | |||
| + | Apesar de sofrer influência de vários fatores, o ajuste posterior dessa hierarquia é possível através das ferramentas de manutenção de imagens do Base Doc. | ||
| + | |||
| + | |} | ||
==Ativação== | ==Ativação== | ||
| Linha 246: | Linha 479: | ||
|} | |} | ||
| + | ==Sistemas== | ||
| + | |||
| + | {| style="border-spacing:0;width:100%;" | ||
| + | | style="background-color:#F18F8F;border:none;padding:0.097cm;width:100px;"| [[Imagem:Atencao.png|center]] | ||
| + | | style="background-color:#F18F8F;border:none;padding:0.097cm;"| | ||
| + | |||
| + | '''Esse tópico contempla as funcionalidades do Base Doc, tomando como exemplo o Sistema Base Condomínio mas pode ser utilizado analogamente aos mesmos tipos de operação disponíveis no Sistema Base Locação.''' | ||
| + | |||
| + | '''Levando em consideração as diferenças entre as telas da versão completa do Base Condomínio e a versão Base Condomínio Uno, as funcionalidades pertinentes ao Base Doc são as mesmas.''' | ||
| + | |||
| + | |} | ||
| + | |||
| + | |||
| + | ===Recursos do Base Doc Disponíveis Por Sistema=== | ||
| + | |||
| + | <table border="1" cellspacing="0" cellpadding="2" align="center"> | ||
| + | <tr align='center'> | ||
| + | <td bgcolor="#CCCCCC"><strong>Recursos</strong></td> | ||
| + | <td bgcolor="#CCCCCC"><strong>Base Condomínio</strong></td> | ||
| + | <td bgcolor="#CCCCCC"><strong>Base Locação</strong></td> | ||
| + | <td bgcolor="#CCCCCC"><strong>Base Condomínio Uno</strong></td> | ||
| + | <td bgcolor="#CCCCCC"><strong>Observaçoes</strong></td> | ||
| + | </tr> | ||
| + | <tr align='center'> | ||
| + | <td>Configuração de Dados</td> | ||
| + | <td>SIM</td> | ||
| + | <td>SIM</td> | ||
| + | <td>SIM</td> | ||
| + | <td> </td> | ||
| + | </tr> | ||
| + | <tr align='center'> | ||
| + | <td>Etiqueta QrCode</td> | ||
| + | <td>SIM</td> | ||
| + | <td>SIM</td> | ||
| + | <td>SIM</td> | ||
| + | <td> </td> | ||
| + | </tr> | ||
| + | <tr align='center'> | ||
| + | <td>Vinculação de Imagem - Contas a Pagar</td> | ||
| + | <td>SIM</td> | ||
| + | <td>SIM</td> | ||
| + | <td>SIM</td> | ||
| + | <td> </td> | ||
| + | </tr> | ||
| + | <tr align='center'> | ||
| + | <td>Vinculação de Imagem - Conta Corrente</td> | ||
| + | <td>SIM</td> | ||
| + | <td>SIM</td> | ||
| + | <td>SIM</td> | ||
| + | <td> </td> | ||
| + | </tr> | ||
| + | <tr align='center'> | ||
| + | <td>Comprovante de Lançamento</td> | ||
| + | <td>SIM</td> | ||
| + | <td>SIM</td> | ||
| + | <td>'''NÃO'''</td> | ||
| + | <td> </td> | ||
| + | </tr> | ||
| + | <tr align='center'> | ||
| + | <td>Comprovante de Baixa de Recibo</td> | ||
| + | <td>SIM</td> | ||
| + | <td>SIM</td> | ||
| + | <td>SIM</td> | ||
| + | <td> </td> | ||
| + | </tr> | ||
| + | <tr align='center'> | ||
| + | <td>Vinculação Automática</td> | ||
| + | <td>SIM</td> | ||
| + | <td>SIM</td> | ||
| + | <td>SIM</td> | ||
| + | <td> </td> | ||
| + | </tr> | ||
| + | <tr align='center'> | ||
| + | <td>Vinculação por Despesas Recorrentes</td> | ||
| + | <td>SIM</td> | ||
| + | <td>SIM</td> | ||
| + | <td>SIM</td> | ||
| + | <td> </td> | ||
| + | </tr> | ||
| + | <tr align='center'> | ||
| + | <td>Visualização de Imagens</td> | ||
| + | <td>SIM</td> | ||
| + | <td>SIM</td> | ||
| + | <td>SIM</td> | ||
| + | <td> </td> | ||
| + | </tr> | ||
| + | <tr align='center'> | ||
| + | <td>Pesquisa de Imagem por TAG</td> | ||
| + | <td>SIM</td> | ||
| + | <td>'''NÃO'''</td> | ||
| + | <td>SIM</td> | ||
| + | <td>''Em breve.''</td> | ||
| + | </tr> | ||
| + | <tr align='center'> | ||
| + | <td>Importação de Contas a Pagar</td> | ||
| + | <td>SIM</td> | ||
| + | <td>'''NÃO'''</td> | ||
| + | <td>SIM</td> | ||
| + | <td> </td> | ||
| + | </tr> | ||
| + | <tr align='center'> | ||
| + | <td>Criação de Voucher</td> | ||
| + | <td>SIM</td> | ||
| + | <td>SIM</td> | ||
| + | <td>'''NÃO'''</td> | ||
| + | <td> </td> | ||
| + | </tr> | ||
| + | <tr align='center'> | ||
| + | <td>Baixa de Contas a Pagar</td> | ||
| + | <td>SIM</td> | ||
| + | <td>'''NÃO'''</td> | ||
| + | <td>'''NÃO'''</td> | ||
| + | <td> </td> | ||
| + | </tr> | ||
| + | <tr align='center'> | ||
| + | <td>Montagem e conferência de pastas</td> | ||
| + | <td>SIM</td> | ||
| + | <td>'''NÃO'''</td> | ||
| + | <td>'''NÃO'''</td> | ||
| + | <td> </td> | ||
| + | </tr> | ||
| + | <tr align='center'> | ||
| + | <td>BaseDoc Web Viewer</td> | ||
| + | <td>SIM</td> | ||
| + | <td>SIM</td> | ||
| + | <td>SIM</td> | ||
| + | <td> </td> | ||
| + | </tr> | ||
| + | <tr align='center'> | ||
| + | <td>BaseDoc Desk Viewer</td> | ||
| + | <td>SIM</td> | ||
| + | <td>SIM</td> | ||
| + | <td>SIM</td> | ||
| + | <td> </td> | ||
| + | </tr> | ||
| + | </table> | ||
| − | |||
===Configuração de Banco de Dados=== | ===Configuração de Banco de Dados=== | ||
| Linha 276: | Linha 644: | ||
<center>''Caminho: Financeiro> Contas a Pagar> Lançamento \ Vincular Imagem''</center> | <center>''Caminho: Financeiro> Contas a Pagar> Lançamento \ Vincular Imagem''</center> | ||
[[Arquivo:BaseDoc_Conf_BD_CP.jpg|center]] | [[Arquivo:BaseDoc_Conf_BD_CP.jpg|center]] | ||
| − | |||
===Etiqueta QRCode=== | ===Etiqueta QRCode=== | ||
| − | Os documentos recebidos pela administradora (expedição) são etiquetados com | + | Os documentos recebidos pela administradora (expedição) são etiquetados com as etiquetas QRCode contendo a sua '''UUID''' (chave única de identificação). |
| − | Acesse ''BaseDoc> Relatório> Etiqueta QrCode'' para informar a quantidade de páginas a serem impressas. O sistema vem pré-configurado para a utilização da etiqueta PIMACO A4251 | + | Acesse ''BaseDoc> Relatório> Etiqueta QrCode'' para informar a quantidade de páginas a serem impressas. O sistema vem pré-configurado para a utilização da etiqueta PIMACO A4251 (65 etiquetas por página), porém é possível fazer ajustes de margens na aba ''Configuração de Margens''. |
<center>''Caminho: BaseDoc> Relatório> Etiqueta QrCode''</center> | <center>''Caminho: BaseDoc> Relatório> Etiqueta QrCode''</center> | ||
[[Arquivo:BaseDoc_Etiquetas.jpg|center]] | [[Arquivo:BaseDoc_Etiquetas.jpg|center]] | ||
| + | |||
| + | |||
| + | {| style="border-spacing:0;width:100%;" | ||
| + | | style="background-color:#F18F8F;border:none;padding:0.097cm;width:100px;"| [[Imagem:Atencao.png|center]] | ||
| + | | style="background-color:#F18F8F;border:none;padding:0.097cm;"| | ||
| + | |||
| + | '''É possível utilizar etiquetas de outros fabricantes, desde que sejam compatíveis com o modelo citado acima.''' | ||
| + | |||
| + | |} | ||
===Vinculação de Imagem - Contas a pagar=== | ===Vinculação de Imagem - Contas a pagar=== | ||
| Linha 301: | Linha 677: | ||
<center>''Caminho: Financeiro> Contas a Pagar> Lançamento \ Visualizar Imagem''</center> | <center>''Caminho: Financeiro> Contas a Pagar> Lançamento \ Visualizar Imagem''</center> | ||
[[Arquivo:BaseDoc_Desv_Imagem.jpg|center]] | [[Arquivo:BaseDoc_Desv_Imagem.jpg|center]] | ||
| + | |||
| + | |||
| + | ===Vinculação de Imagem - Conta Corrente=== | ||
| + | |||
| + | {| style="border-spacing:0;width:100%;" | ||
| + | | style="background-color:#F18F8F;border:none;padding:0.097cm;width:100px;"| [[Imagem:Atencao.png|center]] | ||
| + | | style="background-color:#F18F8F;border:none;padding:0.097cm;"| | ||
| + | |||
| + | '''Indisponível para o Sistema Base Locação.''' | ||
| + | |||
| + | |} | ||
| + | |||
| + | |||
| + | <center>''Caminho: Financeiro> Conta Corrente \ Vincular Imagem''</center> | ||
| + | [[Arquivo:cc-basedoc.jpg|center]] | ||
| + | |||
| + | ===Comprovante de Lançamento em Conta Corrente=== | ||
| + | |||
| + | {| style="border-spacing:0;width:100%;" | ||
| + | | style="background-color:#F18F8F;border:none;padding:0.097cm;width:100px;"| [[Imagem:Atencao.png|center]] | ||
| + | | style="background-color:#F18F8F;border:none;padding:0.097cm;"| | ||
| + | |||
| + | '''Opção não disponível na versão Base Condomínio Uno.''' | ||
| + | |||
| + | |} | ||
| + | |||
| + | A impressão automática do QRCode foi incorporada ao Relatório de '''Recibo de Entrada por Faixa''' (Relatórios > Outros > Recibo de Entrada por Faixa). | ||
| + | |||
| + | Esse recurso é interessante, pois, permite que sejam vinculadas imagens por via manual ou automática em lançamentos de conta corrente que não tenham vínculo com contas a pagar, utilizando a imagem do modelo de comprovante. | ||
| + | |||
| + | Também foi acrescentada a opção de '''Formato A5''', imprimindo um comprovante por página. | ||
| + | |||
| + | |||
| + | {| style="border-spacing:0;width:100%;" | ||
| + | | style="background-color:#96CFF5;border:none;padding:0.097cm;width:100px;"| [[Arquivo:Dica.png|center]] | ||
| + | | style="background-color:#96CFF5;border:none;padding:0.097cm;"| ''' | ||
| + | |||
| + | Esse recurso tem reflexo direto nos relatórios gerados pelo '''Base Filtro''', pois, permitirá que as imagens dos comprovantes de conta corrente também sejam visualizadas nos demonstrativos do '''ICondo'''. | ||
| + | |||
| + | |} | ||
| + | |||
| + | |||
| + | [[Arquivo:BaseDoc_Comprovante_CC1.JPG|center]] | ||
| + | |||
| + | |||
| + | [[Arquivo:BaseDoc_Comprovante_CC2.JPG|center]] | ||
| + | <center>''Modelo de comprovante com QRCode''</center> | ||
| + | |||
| + | |||
| + | Ao imprimir o comprovante, o sistema associa o conteúdo do QRCode automaticamente ao campo '''Cód.Etiqueta Avulsa''' do respectivo lançamento de conta corrente. Isso permite que a vinculação da imagem do comprovante (depois de processada pelo Base Doc) seja vinculada automaticamente ao lançamento de conta corrente, através da '''Vinculação Automática de Imagem''' (Base Doc > Vinculação Automática de Imagem) que será abordada mais adiante. | ||
| + | |||
| + | |||
| + | {| style="border-spacing:0;width:100%;" | ||
| + | | style="background-color:#96CFF5;border:none;padding:0.097cm;width:100px;"| [[Arquivo:Dica.png|center]] | ||
| + | | style="background-color:#96CFF5;border:none;padding:0.097cm;"| ''' | ||
| + | |||
| + | É possível suprimir os procedimentos de impressão e escaneamento dos comprovantes, facilitando o processo de vinculação dos mesmos aos lançamentos. Utilizando o aplicativo '''PDF Creator''' os comprovantes poderão ser salvos em PDF e convertidos para JPG ou direto em JPG. | ||
| + | |||
| + | Para mais informações consulte a funcionalidade [[Converter PDF|Convertendo PDF para JPG]] | ||
| + | |||
| + | |} | ||
| + | |||
| + | ===Comprovante de Baixa de Recibo=== | ||
| + | |||
| + | |||
| + | Do mesmo jeito que na impressão de comprovantes de conta corrente, também foi incorporado o '''Relatório de Comprovante de Baixa de Recibo''' (Relatórios > Financeiros > Contas a Receber > Comprovante de Baixa de Recibo) com a impressão automática do QRCode. | ||
| + | |||
| + | Esse recurso também permite que sejam vinculadas imagens por via manual ou automática em lançamentos de conta corrente que não tenham vínculo com contas a pagar, utilizando a imagem do comprovante. | ||
| + | |||
| + | |||
| + | {| style="border-spacing:0;width:100%;" | ||
| + | | style="background-color:#96CFF5;border:none;padding:0.097cm;width:100px;"| [[Arquivo:Dica.png|center]] | ||
| + | | style="background-color:#96CFF5;border:none;padding:0.097cm;"| ''' | ||
| + | |||
| + | Esse recurso tem reflexo direto nos relatórios gerados pelo '''Base Filtro''', pois, permitirá que as imagens dos comprovantes de baixa de recibo também sejam visualizadas nos demonstrativos do '''ICondo'''. | ||
| + | |||
| + | |} | ||
| + | |||
| + | |||
| + | {| style="border-spacing:0;width:100%;" | ||
| + | | style="background-color:#F18F8F;border:none;padding:0.097cm;width:100px;"| [[Imagem:Atencao.png|center]] | ||
| + | | style="background-color:#F18F8F;border:none;padding:0.097cm;"| | ||
| + | |||
| + | '''Para garantir a compatibilidade dos links de contas a receber com os Balancetes do ICondo, é obrigatória a utilização do '''Base Filtro na versão 1.7.5.412''' ou superior.''' | ||
| + | |||
| + | |} | ||
| + | |||
| + | |||
| + | [[Arquivo:BaseDoc_Comprovante_CR1.JPG|center]] | ||
| + | |||
| + | |||
| + | [[Arquivo:BaseDoc_Comprovante_CR2.JPG|center]] | ||
| + | <center>''Modelo de comprovante com QRCode''</center> | ||
| + | |||
| + | |||
| + | Ao imprimir o comprovante, o sistema associa o conteúdo do QRCode automaticamente ao campo '''Cód.Etiqueta Avulsa''' do respectivo recibo. Isso permite que a vinculação da imagem do comprovante (depois de processada pelo Base Doc) seja vinculada automaticamente aos lançamentos de conta corrente correspondentes à baixa do recibo, através da '''Vinculação Automática de Imagem''' (Base Doc > Vinculação Automática de Imagem) que será abordada mais adiante. | ||
| + | |||
| + | |||
| + | {| style="border-spacing:0;width:100%;" | ||
| + | | style="background-color:#96CFF5;border:none;padding:0.097cm;width:100px;"| [[Arquivo:Dica.png|center]] | ||
| + | | style="background-color:#96CFF5;border:none;padding:0.097cm;"| ''' | ||
| + | |||
| + | Do mesmo jeito que no comprovante de conta corrente, é possível suprimir os procedimentos de impressão e escaneamento dos comprovantes, facilitando o processo de vinculação dos mesmos aos lançamentos. Utilizando o aplicativo '''PDF Creator''' os comprovantes poderão ser salvos em PDF e convertidos para JPEG ou salvos direto em JPEG. | ||
| + | |||
| + | Para mais informações consulte a funcionalidade [[Converter PDF|Convertendo PDF para JPG]] | ||
| + | |||
| + | |} | ||
===Vinculação Automática=== | ===Vinculação Automática=== | ||
| − | A Vinculação Automática serve para vincular as imagens digitalizadas pelo Base Doc aos Contas a Pagar | + | A Vinculação Automática serve para vincular as imagens digitalizadas pelo Base Doc aos lançamentos de '''Contas a Pagar''', '''Conta Corrente''' e '''Recibos Baixados''', obedecendo a filtragem. |
| − | A imagem só será vinculada ao | + | |
| + | A imagem só será vinculada ao lançamento que possuir o mesmo Código de Barras ou Etiqueta da imagem cadastrada no Base Doc. | ||
| + | |||
| + | |||
| + | {| style="border-spacing:0;width:100%;" | ||
| + | | style="background-color:#96CFF5;border:none;padding:0.097cm;width:100px;"| [[Arquivo:Dica.png|center]] | ||
| + | | style="background-color:#96CFF5;border:none;padding:0.097cm;"| ''' | ||
| + | |||
| + | Conforme mencionado nos tópicos anteriores, se for utilizado o procedimento de impressão de '''comprovantes de conta corrente''' (Relatórios > Financeiros > Recibo de Entrada por Faixa) e '''comprovante de baixa de recibo''' (Relatórios > Financeiros > Contas a Receber > Comprovantes de Baixa de Recibo), ambos com o QRCode automático, será possível fazer a vinculação automática também para esses tipos de documento. | ||
| + | |||
| + | |} | ||
| + | |||
<center>''Caminho: BaseDoc> Vinculação Automática de Imagem''</center> | <center>''Caminho: BaseDoc> Vinculação Automática de Imagem''</center> | ||
| Linha 339: | Linha 833: | ||
|} | |} | ||
| + | |||
===Vinculação por Despesas Recorrentes=== | ===Vinculação por Despesas Recorrentes=== | ||
| + | |||
| + | {| style="border-spacing:0;width:100%;" | ||
| + | | style="background-color:#F18F8F;border:none;padding:0.097cm;width:100px;"| [[Imagem:Atencao.png|center]] | ||
| + | | style="background-color:#F18F8F;border:none;padding:0.097cm;"| | ||
| + | |||
| + | '''Opção não disponível na versão Base Condomínio Uno.''' | ||
| + | |||
| + | |} | ||
| + | |||
| + | |||
Incorporado em "Despesas recorrentes" o lançamento pelo QrCode, com isso a conciliação de contas a pagar poderá ser feita através do código de barras ou também pela QrCode anexado ao documento. Esse procedimento é bem útil principalmente para contas de concessionárias públicas. | Incorporado em "Despesas recorrentes" o lançamento pelo QrCode, com isso a conciliação de contas a pagar poderá ser feita através do código de barras ou também pela QrCode anexado ao documento. Esse procedimento é bem útil principalmente para contas de concessionárias públicas. | ||
| Linha 352: | Linha 857: | ||
===Visualização de Imagens=== | ===Visualização de Imagens=== | ||
| + | Na tela ''Visualização de Imagens'', será possível manipular as imagens do sistema, assim como obter informações como metadata e versionamentos. | ||
| + | |||
| + | <center>''Caminho: Base Doc \ Visualização de Documentos''</center> | ||
| + | [[Arquivo:visualizacao-basedoc.jpg|center]] | ||
| + | |||
| + | |||
| + | * Na tela inicial ''Pesquisa'', será realizado o filtro para localização da imagem desejada. | ||
| + | * Após, ao selecionar a aba ''Visualização de Documento'', estarão disponíveis informações como os versionamento e metadata da imagem, assim como poderão ser realizadas as vinculações/desvinculações de imagens filhas ou até mesmo mover as imagens para a Lixeira. | ||
| + | * Para finalizar, na aba ''Vincular Imagem Orfã'', onde poderemos anexar à imagem selecionada na aba Pesquisa. | ||
====Visualizar Versionamento==== | ====Visualizar Versionamento==== | ||
| Linha 357: | Linha 871: | ||
<center>''Caminho: Financeiro> Contas a Pagar> Lançamento \ Visualizar Imagem \ Visualização de Documentos''</center> | <center>''Caminho: Financeiro> Contas a Pagar> Lançamento \ Visualizar Imagem \ Visualização de Documentos''</center> | ||
[[Arquivo:BaseDoc_Visualização.jpg|center]] | [[Arquivo:BaseDoc_Visualização.jpg|center]] | ||
| − | |||
| Linha 391: | Linha 904: | ||
<center>''Caminho: Financeiro> Contas a Pagar> Lançamento \ Visualizar Imagem \ Visualização de Documentos''</center> | <center>''Caminho: Financeiro> Contas a Pagar> Lançamento \ Visualizar Imagem \ Visualização de Documentos''</center> | ||
[[Arquivo:BaseDoc_Lixeira.jpg|center]] | [[Arquivo:BaseDoc_Lixeira.jpg|center]] | ||
| + | |||
| + | ====Inserir/Remover Tag==== | ||
| + | |||
| + | :'''1.''' Ao visualizar uma imagem e clicando com o botão direito do mouse sobre o Thumbnail, conforme a imagem abaixo, selecione a opção "Inserir Tag na imagem". | ||
| + | |||
| + | |||
| + | [[Arquivo:BaseDoc_Inserir_Tag1.JPG|center]] | ||
| + | |||
| + | |||
| + | :'''2.''' Selecione o tipo de Tag e digite o conteúdo, conforme o exemplo da imagem abaixo. | ||
| + | |||
| + | |||
| + | [[Arquivo:BaseDoc_Inserir_Tag2.JPG|center]] | ||
| + | |||
| + | |||
| + | {| style="border-spacing:0;width:100%;" | ||
| + | | style="background-color:#96CFF5;border:none;padding:0.097cm;width:100px;"| [[Arquivo:Dica.png|center]] | ||
| + | | style="background-color:#96CFF5;border:none;padding:0.097cm;"| ''' | ||
| + | |||
| + | Tags do tipo '''Cod. Barras I2/5''' só poderão conter códigos de barras que respeitem esse padrão, para Tags do tipo '''QR-Code''' poderão ser informados conteúdos variados (ex. endereços de e-mail, website, etc). | ||
| + | |||
| + | As Tags inseridas por esse processo também poderão ser utilizadas como fonte de pesquisa das imagens. | ||
| + | |||
| + | |} | ||
| + | |||
| + | |||
| + | : O '''Botão Tags''' permite listar todas as Tags relacionadas à imagem, incluindo a opção de remove-las. | ||
| + | |||
| + | |||
| + | [[Arquivo:BaseDoc_Inserir_Tag3.JPG|center]] | ||
| + | |||
| + | |||
| + | : Para remover uma Tag clique com o botão direito do mouse sobre ela e selecione a opção '''Desvincula Tag'''. | ||
| + | |||
| + | |||
| + | [[Arquivo:BaseDoc_Inserir_Tag4.JPG|center]] | ||
| + | |||
| + | |||
| + | {| style="border-spacing:0;width:100%;" | ||
| + | | style="background-color:#F18F8F;border:none;padding:0.097cm;width:100px;"| [[Imagem:Atencao.png|center]] | ||
| + | | style="background-color:#F18F8F;border:none;padding:0.097cm;"| | ||
| + | |||
| + | '''Só será permitido remover Tags para imagens sem vínculo com nenhum lançamento do sistema.''' | ||
| + | |||
| + | '''Não é permitido inserir a mesma Tag em imagens diferentes.''' | ||
| + | |||
| + | |} | ||
| + | |||
| + | ===Pesquisa de imagens por TAG=== | ||
| + | {| style="border-spacing:0;width:100%;" | ||
| + | | style="background-color:#F18F8F;border:none;padding:0.097cm;width:100px;"| [[Imagem:Atencao.png|center]] | ||
| + | | style="background-color:#F18F8F;border:none;padding:0.097cm;"| | ||
| + | |||
| + | '''Indisponível para o Sistema Base Locação.''' | ||
| + | |||
| + | |} | ||
| + | |||
| + | |||
| + | Através dessa pesquisa poderá ser acessado o lançamento correspondente à imagem em contas a pagar ou conta corrente. | ||
| + | |||
| + | |||
| + | [[Arquivo:Pesquisa_Tag1.jpg|center]] | ||
| + | |||
| + | |||
| + | {| style="border-spacing:0;width:100%;" | ||
| + | | style="background-color:#96CFF5;border:none;padding:0.097cm;width:100px;"| [[Imagem:Dica.png|center]] | ||
| + | | style="background-color:#96CFF5;border:none;padding:0.097cm;"| | ||
| + | |||
| + | Ao dar um duplo clique sobre o campo ''Número do lançamento'' o usuário poderá ser direcionado para o respectivo lançamento de contas a pagar ou conta corrente, onde poderá ser visualizado todos os detalhes do lançamento e a imagem vinculada. | ||
| + | |||
| + | A pesquisa de imagens por TAG está condicionada para pesquisar lançamentos originados de contas a pagar, conta corrente e recibos. | ||
| + | |||
| + | |} | ||
| + | |||
| + | |||
| + | [[Arquivo:Pesquisa_Tag2.jpg|center]] | ||
===Importação de Contas a pagar=== | ===Importação de Contas a pagar=== | ||
| + | {| style="border-spacing:0;width:100%;" | ||
| + | | style="background-color:#F18F8F;border:none;padding:0.097cm;width:100px;"| [[Imagem:Atencao.png|center]] | ||
| + | | style="background-color:#F18F8F;border:none;padding:0.097cm;"| | ||
| + | |||
| + | '''Indisponível para o Sistema Base Locação.''' | ||
| + | |||
| + | |} | ||
| + | |||
| + | |||
Com o preenchimento do campo ''Código de Barras'' ou ''Cód. Etiqueta Avulsa'' o contas a pagar será importado em condições de ser utilizado na Vinculação Automática, desde que as características da imagem digitalizadas estejam de acordo com o informado. | Com o preenchimento do campo ''Código de Barras'' ou ''Cód. Etiqueta Avulsa'' o contas a pagar será importado em condições de ser utilizado na Vinculação Automática, desde que as características da imagem digitalizadas estejam de acordo com o informado. | ||
<center>''Caminho: Financeiro> Contas a Pagar> Importação \ Configuração''</center> | <center>''Caminho: Financeiro> Contas a Pagar> Importação \ Configuração''</center> | ||
[[Arquivo:BaseDoc_Importacao_CP.jpg|center]] | [[Arquivo:BaseDoc_Importacao_CP.jpg|center]] | ||
| + | |||
| + | ===Comprovante de Serviços Avulsos com QRCode=== | ||
| + | |||
| + | Implementado o relatório de '''Comprovante de Serviços Avulsos''' (Financeiro > Serviços Avulsos > Relatórios / Impressão de Comprovante). | ||
| + | |||
| + | [[Arquivo:Base_Condominio_Comprovante_01.JPG|center]] | ||
| + | |||
| + | |||
| + | Esse é mais um layout disponível para os Serviços Avulsos, nele os comprovantes serão impressos em separado por Condomínio, Fornecedor e Conta, além da impressão do ''QRCode'' nos padrões do módulo '''Base Doc''', conforme o modelo abaixo. | ||
| + | |||
| + | [[Arquivo:Base_Condominio_Comprovante_02.JPG|center]] | ||
| + | <center>''Modelo''</center> | ||
| + | |||
| + | |||
| + | No final da impressão será exibida uma mensagem de opção para lançar os serviços de acordo com os comprovantes impressos. | ||
| + | |||
| + | [[Arquivo:Base_Condominio_Comprovante_03.JPG|center]] | ||
| + | |||
| + | |||
| + | {| style="border-spacing:0;width:100%;" | ||
| + | | style="background-color:#96CFF5;border:none;padding:0.097cm;width:100px;"| [[Arquivo:Dica.png|center]] | ||
| + | | style="background-color:#96CFF5;border:none;padding:0.097cm;"| ''' | ||
| + | |||
| + | O destino dos lançamentos de serviços avulsos (Conta Corrente ou Contas a Pagar) vai depender da configuração feita no [[Parâmetro 185 – Calcs. Divs. Ct. Pag|Parâmetro 185 – Calcs. Divs. Ct. Pag]]. Os lançamentos serão feitos automaticamente com a identificação do QRCode no campo ''Cód. Etiqueta Avulsa'' que servirá para a vinculação das imagens dos comprovantes. | ||
| + | |||
| + | Com a impressão do ''QRcode BaseDoc'' será possível fazer a '''Vinculação Automática de Imagem''' (BaseDoc > Vinculação Automática de Imagem), pois, os comprovantes poderão ser salvos diretamente na pasta de escaneamento. Consulte também a documentação referente a [[:Base Doc#Vincula.C3.A7.C3.A3o_Autom.C3.A1tica|'''Vinculação Automática de Imagem''']] do BaseDoc. | ||
| + | |||
| + | |} | ||
| + | |||
| + | |||
| + | [[Arquivo:Base_Condominio_Comprovante_04.JPG|center]] | ||
| + | <center>''Exemplo de lançamento com imagem do comprovante anexada automaticamente''</center> | ||
===Criação de Voucher=== | ===Criação de Voucher=== | ||
| + | |||
| + | {| style="border-spacing:0;width:100%;" | ||
| + | | style="background-color:#F18F8F;border:none;padding:0.097cm;width:100px;"| [[Imagem:Atencao.png|center]] | ||
| + | | style="background-color:#F18F8F;border:none;padding:0.097cm;"| | ||
| + | |||
| + | '''Opção não disponível na versão Base Condomínio Uno e para o Sistema Base Locação.''' | ||
| + | |||
| + | |} | ||
| + | |||
Com os documentos de contas a pagar devidamente vinculado a sua imagem, será possível criar o voucher pela etiqueta impressa no Base Doc, assim como era feito com o código de barras. | Com os documentos de contas a pagar devidamente vinculado a sua imagem, será possível criar o voucher pela etiqueta impressa no Base Doc, assim como era feito com o código de barras. | ||
| Linha 415: | Linha 1 054: | ||
===Baixa de Contas a pagar=== | ===Baixa de Contas a pagar=== | ||
| + | {| style="border-spacing:0;width:100%;" | ||
| + | | style="background-color:#F18F8F;border:none;padding:0.097cm;width:100px;"| [[Imagem:Atencao.png|center]] | ||
| + | | style="background-color:#F18F8F;border:none;padding:0.097cm;"| | ||
| + | |||
| + | '''Opção não disponível na versão Base Condomínio Uno e para o Sistema Base Locação.''' | ||
| + | |||
| + | |} | ||
| + | |||
Após retorno dos documentos pagos vinculados a um voucher, faça a conferência utilizando a função de '''Verificação de Contas a Pagar.''' | Após retorno dos documentos pagos vinculados a um voucher, faça a conferência utilizando a função de '''Verificação de Contas a Pagar.''' | ||
Com a opção '''Chegada''' marcada, selecione o botão '''Verificar'''. Será aberto uma nova janela, onde ao "pistolar" a etiqueta e será apresentado o voucher no qual o contas a pagar está anexado, assim como todos os outros contas a pagar. Conforme a conferência vá sendo realizada, sistema irá sinalizando a confirmação do documento até o fechamento do voucher. | Com a opção '''Chegada''' marcada, selecione o botão '''Verificar'''. Será aberto uma nova janela, onde ao "pistolar" a etiqueta e será apresentado o voucher no qual o contas a pagar está anexado, assim como todos os outros contas a pagar. Conforme a conferência vá sendo realizada, sistema irá sinalizando a confirmação do documento até o fechamento do voucher. | ||
| Linha 422: | Linha 1 069: | ||
===Montagem e conferência de pastas=== | ===Montagem e conferência de pastas=== | ||
| + | {| style="border-spacing:0;width:100%;" | ||
| + | | style="background-color:#F18F8F;border:none;padding:0.097cm;width:100px;"| [[Imagem:Atencao.png|center]] | ||
| + | | style="background-color:#F18F8F;border:none;padding:0.097cm;"| | ||
| + | |||
| + | '''Indisponível para o Sistema Base Locação.''' | ||
| + | |||
| + | |} | ||
| + | |||
| + | |||
Na função '''Verificação de Contas a Pagar''', selecione a opção '''Ordem no Balancete''' onde será possível identificar possíveis erros na montagem de pasta através da digitalização (pistola) dos QR-Codes dos documentos. O sistema irá verificar se existem documentos faltantes, fora de ordem ou em pastas trocadas uma vez que ele irá comparar com os lançamentos do contas a pagar do condomínio naquele período do balancete. | Na função '''Verificação de Contas a Pagar''', selecione a opção '''Ordem no Balancete''' onde será possível identificar possíveis erros na montagem de pasta através da digitalização (pistola) dos QR-Codes dos documentos. O sistema irá verificar se existem documentos faltantes, fora de ordem ou em pastas trocadas uma vez que ele irá comparar com os lançamentos do contas a pagar do condomínio naquele período do balancete. | ||
| Linha 433: | Linha 1 089: | ||
[[Arquivo:BaseDoc_Senhas.jpg|center]] | [[Arquivo:BaseDoc_Senhas.jpg|center]] | ||
| − | ==Filtro== | + | ==Base Filtro (Internet)== |
| − | Os Relatórios Balancete Analítico, Balancete RecPag, Listagem de Contas a Pagar em Aberto e Extrato de Conta Corrente | + | Os Relatórios Balancete Analítico, Balancete RecPag, Listagem de Contas a Pagar em Aberto e Extrato de Conta Corrente, originados do Sistema Base Condomínio e enviados para o Icondo, sofreram alterações para realizar a chamada da Viewer, contendo as Imagens ou os Link de Nota Fiscal Eletrônica, que são vinculadas a Lançamentos de Contas a Pagar. |
| − | |||
| − | |||
[[Arquivo:BaseDoc_Filtro.jpg|center]] | [[Arquivo:BaseDoc_Filtro.jpg|center]] | ||
| + | <center>''Base Filtro > Parâmetro''</center> | ||
| + | |||
| + | |||
| + | Os Relatórios de Listagem de Contas a Pagar em Aberto e Extrato de Conta Corrente, originados do Sistema Base Locação e enviados para o Casa em Casa, sofreram alterações para realizar a chamada da Viewer, contendo as Imagens ou os Link de Nota Fiscal Eletrônica, que são vinculadas a Lançamentos de Contas a Pagar. | ||
| + | |||
| + | {| style="border-spacing:0;width:100%;" | ||
| + | | style="background-color:#F18F8F;border:none;padding:0.097cm;width:100px;"| [[Imagem:Atencao.png|center]] | ||
| + | | style="background-color:#F18F8F;border:none;padding:0.097cm;"| | ||
| + | |||
| + | '''Indisponível para a versão Base Locação Uno.''' | ||
| + | |||
| + | |} | ||
| + | |||
| + | |||
| + | [[Arquivo:BaseDoc_Filtro4.jpg|center]] | ||
| + | <center>''Base Filtro > Parâmetro''</center> | ||
| + | |||
| + | |||
| + | {| style="border-spacing:0;width:100%;" | ||
| + | | style="background-color:#96CFF5;border:none;padding:0.097cm;width:100px;"| [[Arquivo:Dica.png|center]] | ||
| + | | style="background-color:#96CFF5;border:none;padding:0.097cm;"| ''' | ||
| + | |||
| + | Independente das configurações no Base Filtro, é possível bloquear a geração de Links BaseDoc através da opção ''BaseDoc'' no '''Contrato de Administração do Condomínio''' (Base Condomínio > Administração > Condomínio / Botão Contrato de Administração) ou '''Contrato de Administração de Imóveis''' (Base Locação > Admin. de Locação > Contrato de Administração), conforme os exemplos abaixo. | ||
| + | |||
| + | '''Indisponível para a versão Base Locação Uno.''' | ||
| + | |||
| + | |} | ||
| + | |||
| + | |||
| + | [[Arquivo:BaseDoc_Filtro2.jpg|center]] | ||
| + | <center>''Contrato de Administração de Condomínio''</center> | ||
| + | |||
| + | |||
| + | [[Arquivo:BaseDoc_Filtro3.jpg|center]] | ||
| + | <center>''Contrato de Administração de Imóveis''</center> | ||
===BaseDoc Web Viewer=== | ===BaseDoc Web Viewer=== | ||
| + | {| style="border-spacing:0;width:100%;" | ||
| + | | style="background-color:#F18F8F;border:none;padding:0.097cm;width:100px;"| [[Imagem:Atencao.png|center]] | ||
| + | | style="background-color:#F18F8F;border:none;padding:0.097cm;"| | ||
| + | |||
| + | '''Esse tópico utiliza como exemplo relatórios do Sistema Base Condomínio, mas pode ser utilizado analogamente aos mesmos relatórios disponíveis para o Sistema Base Locação.''' | ||
| + | |||
| + | |} | ||
| + | |||
| + | |||
Interface para acesso a documentos que estão no servidor nas nuvens. | Interface para acesso a documentos que estão no servidor nas nuvens. | ||
| Linha 481: | Linha 1 179: | ||
[[Arquivo:BaseDoc_Metadata_View.jpg|center]] | [[Arquivo:BaseDoc_Metadata_View.jpg|center]] | ||
| + | |||
| + | ==BaseDoc Desk Viewer== | ||
| + | |||
| + | O '''BaseDoc Desk Viewer''' reúne todos os recursos da [[Base Doc#Visualização de Imagens|'''Visualização de Imagens''']], sem a necessidade de acesso pelos Sistemas Base Condomínio e Base Locação. | ||
| + | |||
| + | Ao fazer a instalação ou atualização do BaseDoc será criado o executável '''BaseDocViewer''' na pasta de instalação do sistema, conforme a imagem de exemplo abaixo. | ||
| + | |||
| + | |||
| + | [[Arquivo:BaseDoc_Viewer1.jpg|center]] | ||
| + | |||
| + | |||
| + | {| style="border-spacing:0;width:100%;" | ||
| + | | style="background-color:#96CFF5;border:none;padding:0.097cm;width:100px;"| [[Arquivo:Dica.png|center]] | ||
| + | | style="background-color:#96CFF5;border:none;padding:0.097cm;"| ''' | ||
| + | |||
| + | O BaseDoc Desk Viewer também pode ser executado com passagem de parâmetros para a pesquisa rápida de imagens, tanto pela etiqueta QrCode quando pelo conteúdo em OCR. Conforme o exemplo abaixo. | ||
| + | |||
| + | |} | ||
| + | |||
| + | |||
| + | [[Arquivo:BaseDoc_Viewer2.jpg|center]] | ||
| + | |||
| + | |||
| + | ===Salvando para JPEG direto do PDFCreator=== | ||
| + | |||
| + | |||
| + | :Também é possível imprimir diretamente em formato JPG, nesse caso uma boa solução é usar o '''PdfCreator''': | ||
| + | |||
| + | ====Instalação do PDF Creator==== | ||
| + | |||
| + | {| style="border-spacing:0;width:100%;" | ||
| + | | style="background-color:#F18F8F;border:none;padding:0.097cm;width:100px;"| [[Imagem:Atencao.png|center]] | ||
| + | | style="background-color:#F18F8F;border:none;padding:0.097cm;"| | ||
| + | |||
| + | '''Daqui em diante, está sendo tomando como exemplo o PDFCretor na versão '''3.5.1'''.''' | ||
| + | |||
| + | |} | ||
| + | |||
| + | :Baixe o PDFCreator em http://www.pdfforge.org/pdfcreator/download e faça a instalação, seguindo o passo a passo. | ||
| + | |||
| + | :A instalação irá criar uma impressora com o mesmo nome (PdfCreator) nos dispositivos de impressão do windows. | ||
| + | |||
| + | ====Configurando o Perfil de Impressão==== | ||
| + | |||
| + | :Seguindo o procedimento padrão de instalação, será criado o ícone do PDFCreator [[Arquivo:Icone_PDFCreator.JPG|Icone_PDFCreator.JPG]] na área de trabalho do Windows, dê um duplo clique sobre ele para acessar as configurações. | ||
| + | |||
| + | :O PDFCreator utiliza perfis padrão para a geração dos arquivos, o mais comum é em arquivo PDF. | ||
| + | |||
| + | :O ideal é criar um perfil de acordo com a necessidade do BaseDoc, onde deverá ser informado o tipo de arquivo (Ex. JPG, PNG, etc.), a qualidade, entre outras informações. | ||
| + | |||
| + | ::'''1.''' Acesse o PDFCreator através do ícone criado na sua área de trabalho e clique na opção ''PERFIS''. | ||
| + | |||
| + | [[Arquivo:PDFCreator_1.JPG|center]] | ||
| + | |||
| + | ::'''2.''' Determine um nome para o perfil (sugestão: ''BaseDoc'') e clique no botão OK. | ||
| + | |||
| + | {| style="border-spacing:0;width:100%;" | ||
| + | | style="background-color:#96CFF5;border:none;padding:0.097cm;width:100px;"| [[Imagem:Dica.png|center]] | ||
| + | | style="background-color:#96CFF5;border:none;padding:0.097cm;"| | ||
| + | |||
| + | Para evitar alterações nos perfis padrões do PDFCretor, o Ideal é criar um perfil específico para o BaseDoc. | ||
| + | |||
| + | |} | ||
| + | |||
| + | |||
| + | [[Arquivo:PDFCreator_02.JPG|center]] | ||
| + | |||
| + | ::'''3.''' No agrupamento ''Salvar'' determine uma pasta temporária onde os arquivos deverão ser salvos (deixe os demais checkbox desmarcados). | ||
| + | |||
| + | [[Arquivo:PDFCreator_03.JPG|center]] | ||
| + | |||
| + | ::'''4.''' No agrupamento ''Converter'' escolha o tipo de arquivo no ''Formato de Saída'', além das demais opções que determinarão a qualidade da imagem. | ||
| + | |||
| + | {| style="border-spacing:0;width:100%;" | ||
| + | | style="background-color:#F18F8F;border:none;padding:0.097cm;width:100px;"| [[Imagem:Atencao.png|center]] | ||
| + | | style="background-color:#F18F8F;border:none;padding:0.097cm;"| | ||
| + | |||
| + | '''Escolha o formato de acordo com as configurações feitas no Base Doc. e não esqueça de clicar no botão ''SALVAR''.''' | ||
| + | |||
| + | |} | ||
| + | |||
| + | |||
| + | [[Arquivo:PDFCreator_04.JPG|center]] | ||
| + | |||
| + | ::'''5.''' Para que o novo perfil seja adotado como padrão, basta clicar na opção ''IMPRESSORA'' e selecionar o novo perfil que foi criado. | ||
| + | |||
| + | [[Arquivo:PDFCreator_05.JPG|center]] | ||
| + | |||
| + | ====Configurando a Chamada Automática do Base Doc Viewer==== | ||
| + | |||
| + | :O PDFCreator permite a execução de programas externos através da opção '''Script''', esse recurso poderá ser utilizado em conjunto com o '''Base Doc Viewer''' para que as imagens geradas possam ser abertas, possibilitando uma mesclagem com a '''Etiqueta QrCode'''. | ||
| + | |||
| + | {| style="border-spacing:0;width:100%;" | ||
| + | | style="background-color:#96CFF5;border:none;padding:0.097cm;width:100px;"| [[Imagem:Dica.png|center]] | ||
| + | | style="background-color:#96CFF5;border:none;padding:0.097cm;"| | ||
| + | |||
| + | Isso vai evitar a necessidade de impressão em papel com colagem de '''Etiqueta QrCode''' para posterior processamento, porque a etiqueta poderá ser mesclada com a imagem e salva nos respectivos diretórios do BaseDoc. | ||
| + | |||
| + | |} | ||
| + | |||
| + | ::'''1.''' Vá até a '''Seção Avançado''', marque a opção '''Script'''. | ||
| + | |||
| + | ::'''2.''' No campo '''Arquivo do Script:''' entre com o BaseDocViewer.exe, incluindo o caminho de execução. | ||
| + | |||
| + | {| style="border-spacing:0;width:100%;" | ||
| + | | style="background-color:#F18F8F;border:none;padding:0.097cm;width:100px;"| [[Imagem:Atencao.png|center]] | ||
| + | | style="background-color:#F18F8F;border:none;padding:0.097cm;"| | ||
| + | |||
| + | '''Para confirmar a configuração, clique em '''Salvar'''.''' | ||
| + | |||
| + | |} | ||
| + | |||
| + | |||
| + | [[Arquivo:PDFCreator_07.JPG|center]] | ||
| + | |||
| + | ====Imprimindo com o PDFCreator==== | ||
| + | |||
| + | {| style="border-spacing:0;width:100%;" | ||
| + | | style="background-color:#96CFF5;border:none;padding:0.097cm;width:100px;"| [[Imagem:Dica.png|center]] | ||
| + | | style="background-color:#96CFF5;border:none;padding:0.097cm;"| | ||
| + | |||
| + | Como exemplo, utilizamos a impressão de um relatório de sistema, porém essa tarefa poderá ser utilizado para impressão de e-mails e anexos. | ||
| + | |||
| + | |} | ||
| + | |||
| + | :Se o PDFCreator for definido como impressora padrão do Windows, basta clicar no ícone impressora [[Arquivo:Icone_Impressao.JPG|Icone_Impressao.JPG]] que o relatório será direcionado para a geração do arquivo, com o perfil padrão configurado. | ||
| + | |||
| + | :Caso contrário, clique no ícone de configuração para impressão [[Arquivo:Icone_Configurar_Impressora.JPG|Icone_Configurar_Impressora.JPG]] e selecione a impressora PDFCreator. | ||
| + | |||
| + | [[Arquivo:PDFCreator_06.JPG|center]] | ||
| + | |||
| + | |||
| + | [[Arquivo:Janela_Impressao_Balancete.JPG|center]] | ||
| + | |||
| + | |||
| + | {| style="border-spacing:0;width:100%;" | ||
| + | | style="background-color:#96CFF5;border:none;padding:0.097cm;width:100px;"| [[Imagem:Dica.png|center]] | ||
| + | | style="background-color:#96CFF5;border:none;padding:0.097cm;"| | ||
| + | |||
| + | Ao utilizar o '''Perfil BaseDoc''', será gerado um arquivo JPG correspondente a cada página do documento a ser impresso (ex. nomedoarquivo, nomedoarquivo1, nomedoarquivo2, nomedoarquivo....). | ||
| + | |||
| + | Caso o perfil selecionado tenha a configuração para a chamada do BaseDocViewer, ele será exibido conforme os passos a seguir. | ||
| + | |||
| + | |} | ||
| + | |||
| + | ====Abrindo/Reordenando as Imagens do PDFCreator no BaseDocViewer==== | ||
| + | |||
| + | :'''1.''' Se o Perfil do PDFCreator foi configurado para executar uma '''Script''', conforme explicado mais acima, ele será exibido mostrando automaticamente todas as imagem geradas. | ||
| + | |||
| + | ::Nesse momento será possível reposiciona-las de forma que elas sejam descarregadas para o diretório na ordem que o usuário desejar. Depois de definida a ordem, basta clicar no botão [[Arquivo:Botao_Avancar.jpeg|Botao_Avancar.jpeg]]. | ||
| + | |||
| + | [[Arquivo:BaseDoc_Reposicionando_Imagem.jpeg|center]] | ||
| + | |||
| + | |||
| + | [[Arquivo:PDFCreator_08.JPG|center]] | ||
| + | |||
| + | :'''2.''' Ao clicar no botão [[Arquivo:Botao_Inserir_QrCode.JPG|Botao_Inserir_QrCode.JPG]] a imagem correspondente ao QrCode será inserida sobre a imagem exibida, onde poderá ser redimensionada e posicionada conforme a necessidade. | ||
| + | |||
| + | [[Arquivo:PDFCreator_09.JPG|center]] | ||
| + | |||
| + | :'''3.''' Escolha a pasta de destino das imagens e, ao clicar em fechar [[Arquivo:Fechar.JPG|Fechar.JPG]], as imanges serão salvas junto com o respectivo QrCode. | ||
| + | |||
| + | [[Arquivo:PDFCreator_11.JPG|center]] | ||
| + | |||
| + | ====Abrindo Imagens Avulsas no BaseDocViewer==== | ||
| + | |||
| + | {| style="border-spacing:0;width:100%;" | ||
| + | | style="background-color:#96CFF5;border:none;padding:0.097cm;width:100px;"| [[Imagem:Dica.png|center]] | ||
| + | | style="background-color:#96CFF5;border:none;padding:0.097cm;"| | ||
| + | |||
| + | Esse procedimento também funcionará se for passado um diretório avulso como parâmetro do BaseDoc Viewer, se nesse diretório tiverem várias imagens elas serão carregadas dentro do Viewer de forma que possam ser etiquetadas e salvas no diretório de processamento do Base Doc. | ||
| + | |||
| + | Isso dispensa a obrigatoriedade de uso do PDFCreator, partindo do princípio que as imagens poderão ser geradas por outro aplicativo. | ||
| + | |||
| + | |} | ||
| + | |||
| + | :Se o BaseDoc Viewer for executado passando como parâmetro o valor ''dir='' contendo o diretório de origem das imagens avulsas, ele também carregará todas as imagens contidas no diretório para dentro do Viewer. Para isso poderá ser usando o executor de tarefas do windows. | ||
| + | |||
| + | [[Arquivo:PDFCreator_12.JPG|center]] | ||
| + | |||
| + | :De acordo com o exemplo acima, todas as imagens que estiverem no diretório ''H:\recibo\'' serão carregadas para dentro do BaseDoc Viewer de forma que possam ser etiquetadas, conforme as orientações mencionadas anteriormente. | ||
| + | |||
| + | {| style="border-spacing:0;width:100%;" | ||
| + | | style="background-color:#F18F8F;border:none;padding:0.097cm;width:100px;"| [[Imagem:Atencao.png|center]] | ||
| + | | style="background-color:#F18F8F;border:none;padding:0.097cm;"| | ||
| + | |||
| + | '''Depois de etiquetadas e salvas, as imagens serão transferidas para para diretório indicado acima para o processamento do BaseDoc''' | ||
| + | |||
| + | |} | ||
| + | |||
| + | ===Relatórios dos Sistemas Impressos com QrCode=== | ||
| + | |||
| + | :Alguns relatórios dos Sistemas Base Condomínio e Base Locação são impressos já com a identificação do QrCode, nesse caso a identificação do QrCode fica registrada no respectivo lançamento e, consequentemente, poderão ser gerados direto no formato de imagem compatível com o Base Doc. Quando salvos na pasta de processamento do BaseDoc, as imagens serão processadas no banco de dados e poderão ser vinculadas automaticamente nos lançamentos previamente identificados. | ||
| + | |||
| + | :* '''Recibos de Entrada''' | ||
| + | |||
| + | ::Recibos de Entrada Corrente (Financeiro > Conta Corrente). | ||
| + | ::Recibos de Entrada por Faixa (Relatórios > Financeiro > Recibo de Entrada por Faixa). | ||
| + | ::Recibos de entrada por Faixa com Descrição (Relatórios > Financeiro > Recibos de entrada por Faixa com Descrição). | ||
| + | |||
| + | :* '''DARF e GPS''' - Relatórios > Financeiro > DARF/DARM/GPS. | ||
| + | |||
| + | :*'''Comprovante de Serviços Avulsos''' - Financeiro > Serviços Avulsos. | ||
| + | |||
| + | :*'''Comprovante de Baixa de Recibos''' - Relatórios > Financeiro > Contas a Receber > Comprovante de Baixa de Recibo. | ||
| + | |||
| + | ====Recibos de Entrada - QRCode BaseDoc==== | ||
| + | |||
| + | {| style="border-spacing:0;width:100%;" | ||
| + | | style="background-color:#F18F8F;border:none;padding:0.097cm;width:100px;"| [[Imagem:Atencao.png|center]] | ||
| + | | style="background-color:#F18F8F;border:none;padding:0.097cm;"| | ||
| + | |||
| + | '''Os demais relatórios terão funcionalidades comuns em ambos os sistemas.''' | ||
| + | |||
| + | |} | ||
| + | |||
| + | :Essa opção permite que os lançamentos de conta corrente, que não tenham Imagem BaseDoc vinculada, tenham recibos de entrada impressos com a identificação do QrCode e, assim, que imagem desses recibos sejam vinculadas ao respectivo lançamento. | ||
| + | |||
| + | |||
| + | :'''1.''' Ao acessar o lançamento e clicar no Botão [[Arquivo:Botao_Relatorios.jpeg|Botao_Relatorios.jpeg]] e escolher a opção ''Recibo de Entrada Corrente'', o sistema irá fazer a impressão direta do recibo de acordo com o lançamento que estiver na tela. | ||
| + | |||
| + | [[Arquivo:Base_Condominio_RecEntrada_QrCode1.jpeg|center]] | ||
| + | |||
| + | :'''2.''' Se o '''PDFCreator''' for utilizado como '''Impressora Padrão do Windows''', o recibo poderá ser gerado direto como imagem JPEG ou PNG, compatíveis com o processamento do Base Doc. | ||
| + | |||
| + | [[Arquivo:Base_Condominio_RecEntrada_QrCode2.jpeg|center]] | ||
| + | |||
| + | |||
| + | {| style="border-spacing:0;width:100%;" | ||
| + | | style="background-color:#96CFF5;border:none;padding:0.097cm;width:100px;"| [[Imagem:Dica.png|center]] | ||
| + | | style="background-color:#96CFF5;border:none;padding:0.097cm;"| | ||
| + | |||
| + | Utilize um perfil que salve direto em JPEG ou PNG (de acordo com a configuração do Base Doc) sem chamar o ''Perfil BaseDoc'', pois a imagem será gerada já com o QrCode. | ||
| + | |||
| + | Nesse caso salve o documento direto na pasta de processamento do Base Doc. | ||
| + | |||
| + | |} | ||
| + | |||
| + | |||
| + | [[Arquivo:Base_Condominio_RecEntrada_QrCode3.jpeg|center]] | ||
| + | <center>''Modelo''</center> | ||
| + | |||
| + | :'''3.''' Se o '''PDFCreator''' for utilizado como '''Impressora Padrão do Windows''', o recibo poderá ser gerado direto como imagem JPEG ou PNG compatíveis com o processamento do Base Doc. | ||
| + | |||
| + | :Depois da impressão, o campo ''Cod. Etiqueta Avulsa'' será atualizado com a identificação da respectiva etiqueta QrCode correspondente a image do recibo. | ||
| + | |||
| + | :Se a imagem já estiver processada pelo Base Doc, basta clicar no Botão [[Arquivo:Botao_Vincular_Imagem.jpeg|Botao_Vincular_Imagem.jpeg]] que a respectiva imagem será vinculada ao lançamento. | ||
| + | |||
| + | [[Arquivo:Base_Condominio_RecEntrada_QrCode4.jpeg|center]] | ||
| + | |||
| + | |||
| + | [[Arquivo:Base_Condominio_RecEntrada_QrCode5.jpeg|center]] | ||
| + | |||
| + | |||
| + | {| style="border-spacing:0;width:100%;" | ||
| + | | style="background-color:#96CFF5;border:none;padding:0.097cm;width:100px;"| [[Imagem:Dica.png|center]] | ||
| + | | style="background-color:#96CFF5;border:none;padding:0.097cm;"| | ||
| + | |||
| + | Outra maneira prática é utilizar a '''Vinculação Automática de Imagem''' (BaseDoc > Vinculação Automática de Imagem), pois agiliza muito mais o processo principalmente quando a quantidade de imagens avulsas é grande. | ||
| + | |||
| + | |} | ||
| + | |||
| + | |||
| + | [[Arquivo:Base_Condominio_RecEntrada_QrCode6.jpeg|center]] | ||
| + | |||
| + | |||
| + | [[:Categoria:Base Doc|Base Doc]] | ||
Edição atual tal como às 17h07min de 21 de maio de 2020
Aqui você encontrará informações sobre o Base Doc.
Índice
- 1 Visão Geral
- 2 Requisitos Mínimos
- 3 Procedimentos Sugeridos
- 4 Motor Base Doc
- 5 Hierarquia de Escaneamento
- 6 Ativação
- 7 Sistemas
- 7.1 Recursos do Base Doc Disponíveis Por Sistema
- 7.2 Configuração de Banco de Dados
- 7.3 Etiqueta QRCode
- 7.4 Vinculação de Imagem - Contas a pagar
- 7.5 Vinculação de Imagem - Conta Corrente
- 7.6 Comprovante de Lançamento em Conta Corrente
- 7.7 Comprovante de Baixa de Recibo
- 7.8 Vinculação Automática
- 7.9 Vinculação por Despesas Recorrentes
- 7.10 Visualização de Imagens
- 7.11 Pesquisa de imagens por TAG
- 7.12 Importação de Contas a pagar
- 7.13 Comprovante de Serviços Avulsos com QRCode
- 7.14 Criação de Voucher
- 7.15 Baixa de Contas a pagar
- 7.16 Montagem e conferência de pastas
- 7.17 Controle de Senhas
- 8 Base Filtro (Internet)
- 9 BaseDoc Desk Viewer
Visão Geral
O Base Doc é um módulo integrado aos sistemas da Base Software, que tem como principais recursos o processamento de imagens digitalizadas e vinculação dessas imagens (boletos bancários, contratos, comprovantes de pagamento, etc.) ao contas a pagar, bem como a integração na internet com links nos arquivos financeiros (balancetes, demonstrativos, etc). Além disso, o Base Doc possui várias outras funções que o torna um produto essencial para a gestão de condomínios.
Principais recursos:
- BaseDocDecoder para leitura automática de documentos escaneados.
- O Base Doc lê automaticamente os documentos escaneados que são depositados em um diretório de origem, incorporando-os ao banco de dados.
- Com o BaseDocDecoder é possível extrair informações tais como: fornecedor, valor, vencimento, referência, ou até mesmo com qual cliente a imagem pode estar associada. Ele também realiza o processamento de OCR proporcionando a busca de imagens através de textos extraídos do documento.
- Integração com o contas a pagar da administradora (Base Condomínio) com vários tipos de pesquisa.
- As imagens dos documentos são vinculadas aos lançamentos de contas a pagar através de pesquisas pelo código de barras, QRCode personalizado da administradora, além de pesquisas pelo conteúdo do documento.
- A conciliação do contas a pagar (valores e vencimentos) é feita através do reconhecimento automático do código de barras ao vincular a imagem.
- Ao vincular uma imagem em um lançamento de contas a pagar, o sistema automaticamente atualiza o valor e vencimento no lançamento partindo dos dados identificados na imagem.
- Vinculação automática de imagens a todos os lançamentos de contas a pagar em um único passo, através de um processo de identificação da imagem pelo código de barras.
- Se o código de barras já estiver informado no lançamento de contas a pagar, o sistema encontra a imagem automaticamente.
- Várias imagens podem ser vinculados ao mesmo lançamento, permitindo incorporar imagens principais (ex. boletos) e suas filhas (ex. contratos, comprovantes de pagamento, etc.) no mesmo lançamento.
- O Base Doc permite o tratamento de imagens por lote, ou seja, o lançamento de contas a pagar poderá ter uma imagem principal vinculada e a imagem principal ter várias imagens secundárias (filhas)
- Rotina de conferência de voucher.
- Rotinas para criação, conferência de voucher através de leitura ótica do código de barras ou etiqueta QRCode, com gravação dos históricos de checagem no voucher ou contas a pagar.
- Rotina de conferência de documentos no fechamento de pastas.
- Permite a verificação da ordem dos documentos de acordo com a sequência dos balancetes, através da leitura do código de barras ou etiqueta QRCode.
- Banco de documentos na nuvem.
- Banco de dados pessoal (um banco de dados para cada administradora) com documentos replicados automaticamente em servidores seguros na nuvem.
- O BaseDoc Viewer permite a visualização dos documentos na internet através da simples leitura do "QRCode" personalizado da administradora, inclusive em dispositivos móveis.
- Veja todos os detalhes da imagem, incluindo as imagens secundárias (filhas) e informações pertinentes ao sistema (número do contas a pagar, fornecedor, forma de pagamento, *chave de autenticação eletrônica, etc).
- Os documentos podem ser exibidos com uma marca d'água contendo a logomarca da sua administradora.
- Total integração dos documentos com os relatórios de contas a pagar, balancete analítico, balancete recpag e extrato de C/C do ICondo, o cliente vê o balancete e visualiza a imagem dos documentos vinculados ao lançamento somente com um clique.
|
A chave de autenticação eletrônica estará disponível somente para clientes que utilizam o módulo de Contas a Pagar Eletrônico dos Sistemas da Base, com processamento de baixa do arquivo retorno com a respectiva chave. |
Requisitos Mínimos
O total aproveitamento dos recursos do Base Doc está condicionado a infraestrutura (hardware, software e internet) envolvida no processo. Isso envolve a aquisição de equipamentos capazes de gerar os resultados esperados.
Scanners
O processo de digitalização das imagens depende exclusivamente do modelo de scanner utilizado, esse processo é fundamental para que o Base Doc realize os procedimentos automáticos de identificação dos detalhes da imagem (códigos de barras, OCR, etc).
Alguns fatores devem ser considerados no momento da aquisição do equipamento, tais como:
- Resolução
- A resolução em Scanners é medida em DPI.
- Arquivos de imagens com baixa resolução (50 dpi) são POUCO LEGÍVEIS, consequentemente irão interferir nos processamentos automáticos do Base Doc, pois, eles dependem de imagens nítidas.
- Imagens com alta resolução (800 dpi) com certeza vão gerar imagens mais nítidas, porém, quanto maior a resolução das imagens maior será o espaço em disco necessário para armazená-las.
- Nas avaliações internas, imagens com uma resolução razoável (200 dpi) foram suficientes para que o Base Doc funcione de forma correta.
- Imagens coloridas.
- Também deve considerada a necessidade, ou não, da geração de imagens coloridas.
- Esse fator também está ligado diretamente à necessidade maior de espaço em disco para o armazenamento das imagens.
- Volume diário de documentos escaneados.
- O scanner dever ter a capacidade de processar documentos em lote, ou seja, tem uma bandeja de alimentação capaz de receber vários documentos simultaneamente.
- A velocidade em páginas (páginas por minuto) ou imagens (imagens por minuto) em conformidade com a resolução adequada deve ser de forma que atinja a necessidade diária.
- Escaneamento direto para pastas locais ou da rede.
- É imprescindível que o equipamento tenha condições de armazenar as imagens escaneadas em pastas pré configuradas, sem a necessidade de intervenção humana.
- Escaneamento automático em formato duplex (frente e verso)
- Alguns documentos necessitam da geração automática de imagens da parte de dentro e fora, pode-se tomar como exemplo um boleto bancário onde a parte de dentro contém os dados de cobrança e a parte de fora os dados do fornecedor entre outras.
Abaixo, algumas sugestões de fabricantes de scanners:
|
A escolha do modelo de scanner vai depender diretamente do cumprimento dos requisitos mínimos citados acima. |
Impressoras
Grande parte dos documentos deverão ser previamente etiquetados com uma Etiqueta QRCode personalizada antes de passar pelo scanner, essa etiqueta será impressa pelo sistema (como veremos mais adiante) e deverá ter nitidez suficiente para que seja escaneada com qualidade.
O aproveitamento das etiquetas depende diretamente da qualidade de impressão. Impressoras jato de tinta são totalmente desaconselhadas, as etiquetas devem ser impressas preferencialmente em Impressoras Laser. Impressoras Laser com toners recarregáveis também são totalmente desaconselhadas devido a má qualidade de impressão.
Seguindo os requisitos acima, impressoras laser de boa qualidade poderão ser aproveitadas.
|
Para o aproveitamento correto dos recursos da impressora também é importante que as configurações de impressão estejam de acordo com o formulário de etiqueta utilizado e a qualidade de impressão adequada, de preferência na melhor qualidade possível. |
Leitoras Óticas
A segurança no rastreamento das imagens nos Sistemas da Base é garantida pelo o procedimento que chamamos de pistolagem, que nada mais é que a leitura do código de barras ou QRCode através de uma leitora ótica.
Portanto, a leitora deverá ter alguns requisitos:
- Leitura em 1D e 2D
- A leitura em 1D é a capacidade de interpretar códigos de barras Interleaved 2/5 padrão FEBRABAN, existentes principalmente em documentos de arrecadação (concessionárias, impostos e tributos) e boletas bancárias.
- A leitura em 2D é a capacidade de interpretar código de barras do tipo QRCode, que comporta informações alfanuméricas (textos e números).
- Adaptação ao padrão de teclado Brasileiro ABNT2
- Esse fator é muito importante na interpretação do código de barras do tipo QRCode, pois, uma leitora fora desse padrão não dará o resultado esperado.
O único fabricante indicado é a BEMATECH, porém antes de comprar da leitora certifique-se de que ela atende os requisitos acima.
|
Atenção!!! Como mencionado acima, a leitora do tipo 2D deve ter a capacidade de ler QRCoode e tipo 1D códigos de barras Interleaved 2/5 padrão FEBRABAN. A escolha do modelo de leitora ótica vai depender diretamente do cumprimento dos requisitos mínimos citados acima. |
Modelos de Hardware Utilizados
|
Os modelos mencionados abaixo têm origem em experiências de sistemas já implantados em produção nos clientes. Contudo, a adoção dos modelos está diretamente ligada à confirmação dos requisitos mínimos junto ao respectivo revendedor ou fabricante e é de inteira responsabilidade do cliente. |
- Scanners:
- Leitores:
- Leitor Xenon 1900G - Fabricante Honeywell/Metrologic
Aluguel de Equipamentos
|
Dependendo do nível de investimento, estrategicamente, pode ser adotada a prática de aluguel de equipamentos visando a redução de custos operacionais. |
- Empresas:
- Universo Digital - Telefone: (21) 3390 3333 - E-mail: comercial@portaluniversodigital.com.br
- DUTEC - Telefones: (21) 3486 4135 | (21) 7848 0707 | (21) 7848 0706
|
|
Internet
Um dos pontos fortes do Base Doc é o sincronismo automático das imagens processadas e seus detalhes em um banco de dados específico do cliente na nuvem (cloud). Não há a necessidade de filtros posteriores, pois, o processo é síncrono.
Essas informações seguem padrões rígidos de confiabilidade e segurança, visando a inviabilizar a divulgação indevida dos dados.
Porém, o sucesso no processo de sincronismo está ligado a necessidade de um link de internet estável.
Tipos de Imagens Suportadas
O Base Doc está preparado para processar imagens do tipo JPEG e PNG:
- JPEG - Acrônimo de Joint Photographics Experts Group, é um método de compressão de imagens fotográficas e também é considerado como um formato de arquivo.
- PNG - É um formato de dados utilizado para imagens, que surgiu em 1996 como substituto para o formato GIF, devido ao fato de este último incluir algoritmos patenteados.
|
A definição do formato e padrões de imagens suportadas deve ser feita nas configurações do Base Doc. Contudo, o Base Doc não processa os dois tipos de imagens ao mesmo tempo, então, uma vez definido o tipo de imagem todo o processo de escaneamento deverá gerar imagens do mesmo tipo escolhido. |
Procedimentos Sugeridos
- Etapa 1:
Os documentos recebidos pela administradora (expedição) são etiquetados com QR Code contendo uma UUID (chave única de identificação) de sequenciamento aleatório e uma URL. Essa URL será utilizada para acesso direto a esse documento e as suas tags (classificações e informações relacionadas), tanto nos Sistemas da Base quanto na nuvem.
|
Para configuração da URL acesse Configurações> Configuração de Imagem> QrCode. |
- Etapa 2:
Os documentos já etiquetados são digitalizados e arquivados em um determinado diretório.
|
Para configurar os Diretórios onde estarão localizadas as imagens acesse Configurações> Configuração de Imagem> Diretórios> Contas a Pagar de Condomínio. |
- Etapa 3:
O motor lê as imagens que foram gravadas na pasta e executa as seguintes operações:
- - Grava a imagem no banco de dados do Base Doc.
- - Faz o reconhecimento do código de barras existente no documento, caso exista, associando os campos identificados nesse código com o cadastro preexistente no Base Condomínio. Os campos associados viram tags da imagem e são gravadas em um arquivo do Base Doc. Esse código de barras não é o impresso na etiqueta com o QR Code gerado pelo Base Doc, e sim aquele que já veio impresso no documento original.
- - Faz o reconhecimento do QR Code e vincula o código único a imagem.
- - Faz o reconhecimento da imagem e verifica se é um versionamento, nesse caso grava a imagem associando a imagem anterior.
- - Esse motor é acionado de acordo com configurações pré estabelecidas pelo usuário no painel do Base Doc.
- Etapa 4:
Vinculação da imagem com o contas a pagar. Após cadastro do contas a pagar no sistema, informando o código de barras, utilize a função de vinculação automática para vincular imagem ao contas a pagar correspondente.
- Etapa 5:
Crie voucher e baixe contas a pagar conforme movimentação. Sendo assim, utilize também a verificação de contas a pagar para montar sua pasta com perfeição.
|
Sendo assim, acesse Financeiro> Contas a pagar> Verificação de Contas a Pagar pagar para montar sua pasta com perfeição. |
- Etapa 6:
Atualização nas nuvens. Um software atualiza o banco de dados do Base Doc em um servidor nas nuvens (Internet). Essa informação será utilizada posteriormente para acesso pelos usuários (administradores, síndicos, condôminos, etc).
Motor Base Doc
Responsável pelo funcionamento operacional do Base Doc. Após iniciado o motor estará sempre em execução na busca de novas imagens digitalizadas, processando-as e extraindo as informações pertinentes.
Processos
O sistema Base Doc será iniciado na bandeja do Windows.
Ao clicar no ícone será exibido um menu com as opções do sistema, que poderão ser acessadas pelo mesmo.
- Configurações: Nele serão configurados os caminhos dos bancos de dados, assim como as propriedades das imagens digitalizadas.
- - Ciclo de Execução do Processamento de Imagem: Determina o intervalo de tempo, em minutos, onde serão copiados os arquivos do Diretório Origem (definido em Configuração de Imagem> Diretórios) para o Banco de Dados Local. Após, os arquivos serão transferidos para o Diretório Destino (definido em Configuração de Imagem> Diretórios) com nova nomenclatura.
- - Configuração de Acesso ao Banco de Dados: Caminho em que o Banco de Dados Remoto/Servidor se encontra, assim como a configuração de usuário e senha.
- - Configuração de Imagem: Configurações das imagens digitalizadas.
- -- Diretórios: Configurações dos diretórios de origem e destino das imagens.
- -- Escaneamento de Imagens: Tipo de ordenação em que os arquivos serão copiados para o Banco de Dados Local, consequentemente transferidos para o Banco de Dados Remoto/Servidor.
- -> Nome: Ordena por nome em que o arquivo foi salvo no Diretório Origem.
- -> Data: Ordena pela data em que o arquivo foi salvo no Diretório Origem.
- -- OCR: Nível de precisão em que o texto será extraído da imagem.
- -- QrCode: Prefixo da URL utilizada para exibição da etiqueta QrCode.
- Obs.: O conteúdo deverá possuir até 38 caracteres.
- -- QrCode: Prefixo da URL utilizada para exibição da etiqueta QrCode.
- -- Thumbnail: Valor da altura, em pixels, do Thumbnail (miniatura).
- - Configuração de Banco de Dados Índice: Caminho em que o Banco de Dados utilizado como Índice se encontra.
- - Sincronismo do Banco de Dados Local com o Banco de Dados Remoto: Quantidade de arquivos/imagens que serão enviadas ao Servidor em cada ciclo de execução do sincronismo.
- Configurar Marca DÁgua: Configuração da marca d'água que será inserida na imagem digitalizada, como um carimbo de identificação da empresa.
Obs.: A marca d'água só será inserida nas imagens visualizadas no navegador de internet.
- Configurar Logomarca de Etiqueta: Configuração da Logomarca da empresa que será utilizada na impressão da etiqueta com o QrCode do Sistema Base Doc.
Obs. É aconselhável utilizar imagem com 1,5cm x 1,5cm e com extensão PNG.
Ciclos de processamento
O motor lê as imagens que foram gravadas na pasta e executa as seguintes operações:
- - Grava a imagem no banco de dados do Base Documentos.
- - Faz o reconhecimento do código de barras existente no documento, caso exista, associando os campos identificados nesse código com o cadastro preexistente no Base Condomínio. Os campos associados viram tags da imagem e são gravadas em um arquivo do Base Doc. Esse código de barras não é o impresso na etiqueta com o QR Code gerado pelo Base Doc, e sim aquele que já veio impresso no documento original.
- - Faz o reconhecimento do QR Code e vincula o código único a imagem.
- - Faz o reconhecimento da imagem e verifica se é um versionamento, nesse caso grava a imagem associando a imagem anterior.
- - Esse motor é acionado de acordo com configurações pré estabelecidas pelo usuário no painel do Base Doc.
|
Durante o ciclo de processamento, o sistema apresentará avisos informando o que está sendo executado. |
Inicialização Automática
Para que o motor seja executado automaticamente ao ligar o computador, basta adicionar o atalho do executável, Basedoc.exe, no Windows em Iniciar> Todos os programas> Inicializar.
OCR Avulso
Dependendo do volume de imagens processadas pelo Base Doc, o processo de geração de OCRs poderá comprometer o rendimento do sistema.
Para evitar esse problema basta ajustar o Base Doc para que o processo de geração de OCRs rode separado dos demais processos do Base Doc. Isso permite que ele seja agendado para rodar em horários mais adequados, através do agendador de tarefas do windows.
- 1. Edite (com o bloco de notas) o aquivo de configuração BaseDoc.INI que estará no diretório de instalação do Base Doc.
- 2. Altere o parâmetro Ocr da seção Processos para o valor 0 (zero).
|
O parâmetro Ocr, quando preenchido com valor 0 (zero), desabilita o processo de geração de OCR pelo motor do BaseDoc. Por default ele é configurado com valor 1 (um). As mesmas características se aplicam ao parâmetro Sincronismo. |
- 3. O aplicativo BaseDoc_OCR.exe deverá ser executado para que o processo de geração de OCR seja iniciado.
|
Esse aplicativo poderá ser incorporado ao Agendador de Tarefas do Windows para ser executado nos dias e horários mais convenientes. Mesmo rodando em processo separado ele continuará sujeito às configurações de ciclos, feitas nos parâmetros do Base Doc. |
|
A falta de OCR inviabiliza a consulta de imagens pelo seu conteúdo. Porém a pesquisa mais segura, feita pela leitura automática das TAGs do documento continuaram a funcionar normalmente, pois, o processo de geração das TAGs está vinculado ao motor do BaseDoc. |
Hierarquia de Escaneamento
O Base Doc permite o agrupamento de imagens em lote, acumulando imagens pertencentes ao mesmo contexto em um grupo. Um exemplo prático pode ser considerado no caso do conjunto de imagens que compõe o mesmo movimento (Ex. Boleto de Cobrança bancária mais nota fiscal ou cópia do contrato de prestação de serviços, etc).
Essas imagens, quando agrupadas, poderão ser consultadas em conjunto no Base Doc Web Viewer.
Contudo, para que esse processo seja aplicado corretamente é importante ter atenção com alguns conceitos e cuidados.
- Imagem Principal ou Pai - É a primeira imagem escaneada em que o Base Doc consiga identificar TAGs do tipo QrCode do Base Doc ou Código de Barras do tipo I-2/5 de 44 posições.
|
Códigos de Barras do tipo I-2/5 (Interleaved 2/5 ou traduzido Intercalado 2/5) é o código de barras padrão da FEBRABAN no Brasil utilizado em boletos bancários, além de cobranças das concessionárias públicas (Água, Luz , Telefone, etc.). Este é um código de barras numérico de 44 posições usado para codificação de pares de números em um formato de código de barras de alta densidade. Cada par numérico é convertido em 5 barras. Foi projetado para que os caracteres possuam uma auto checagem, eliminando a exigência de caracteres de verificação. |
- Imagem Secundária ou Filha - Podemos considerar toda a imagem escaneada imediatamente após à imagem pai desde que esteja na mesma pasta, então, todas as imagens posteriores à uma imagem pai em que o Base Doc não identifique um QrCode com código de barras I-2/5 de 44 posições é considera filha da imagem "pai" anterior.
Considerando essa premissa podemos chegar a conclusão que a colagem correta das etiquetas e a ordem de escaneamento das imagens é muito importante no processo de organização das imagens, visto que a falta de atenção nesse processo pode comprometer a montagem dos conjuntos de imagens no sistema.
|
A qualidade das imagens também deve ser considerada como fator importante, pois, uma imagem hipoteticamente considerada como Pai corre o risco de não poder ser identificada pelo fato do código de barras não estar impresso de forma legível pelo Base Doc. Consequentemente, essa imagem não será considerada como pai pelo fato do código de barras não ter sido identificado. Concluindo, a melhor forma de garantir que uma imagem seja considerada como pai é aplicando sobre a ela a etiqueta de identificação do Base Doc com a garantia de impressão em alta qualidade, sem deixar de lado outro fator importante que é a ordem de escaneamento. |
|
Apesar de sofrer influência de vários fatores, o ajuste posterior dessa hierarquia é possível através das ferramentas de manutenção de imagens do Base Doc. |
Ativação
Para utilizar Base Doc, será necessário ativar o módulo em Base Utilitários> Utilitário> Registro de Módulos.
|
Para obter a licença, entre em contato com o setor comercial da Basesoft. |
Sistemas
|
Esse tópico contempla as funcionalidades do Base Doc, tomando como exemplo o Sistema Base Condomínio mas pode ser utilizado analogamente aos mesmos tipos de operação disponíveis no Sistema Base Locação. Levando em consideração as diferenças entre as telas da versão completa do Base Condomínio e a versão Base Condomínio Uno, as funcionalidades pertinentes ao Base Doc são as mesmas. |
Recursos do Base Doc Disponíveis Por Sistema
| Recursos | Base Condomínio | Base Locação | Base Condomínio Uno | Observaçoes |
| Configuração de Dados | SIM | SIM | SIM | |
| Etiqueta QrCode | SIM | SIM | SIM | |
| Vinculação de Imagem - Contas a Pagar | SIM | SIM | SIM | |
| Vinculação de Imagem - Conta Corrente | SIM | SIM | SIM | |
| Comprovante de Lançamento | SIM | SIM | NÃO | |
| Comprovante de Baixa de Recibo | SIM | SIM | SIM | |
| Vinculação Automática | SIM | SIM | SIM | |
| Vinculação por Despesas Recorrentes | SIM | SIM | SIM | |
| Visualização de Imagens | SIM | SIM | SIM | |
| Pesquisa de Imagem por TAG | SIM | NÃO | SIM | Em breve. |
| Importação de Contas a Pagar | SIM | NÃO | SIM | |
| Criação de Voucher | SIM | SIM | NÃO | |
| Baixa de Contas a Pagar | SIM | NÃO | NÃO | |
| Montagem e conferência de pastas | SIM | NÃO | NÃO | |
| BaseDoc Web Viewer | SIM | SIM | SIM | |
| BaseDoc Desk Viewer | SIM | SIM | SIM |
Configuração de Banco de Dados
Para vinculação das imagens digitalizadas, será necessário configurar o caminho do banco de dados do Base Doc no sistema Base Condomínio.
|
Após preencher todos os campos obrigatoriamente, clique no botão Testar Conexão com Banco de Dados para garantir o perfeito sincronismo entre os bancos. |
|
Caso não seja feita a configuração e o usuário entre diretamente na Tela de Contas a Pagar, ao clicar em Vincular Imagem o sistema abrirá automaticamente a tela Configuração do Banco de Dados. |
Etiqueta QRCode
Os documentos recebidos pela administradora (expedição) são etiquetados com as etiquetas QRCode contendo a sua UUID (chave única de identificação).
Acesse BaseDoc> Relatório> Etiqueta QrCode para informar a quantidade de páginas a serem impressas. O sistema vem pré-configurado para a utilização da etiqueta PIMACO A4251 (65 etiquetas por página), porém é possível fazer ajustes de margens na aba Configuração de Margens.
|
É possível utilizar etiquetas de outros fabricantes, desde que sejam compatíveis com o modelo citado acima. |
Vinculação de Imagem - Contas a pagar
-Item 1: Em Pesquisa Avançada, existem alternativas para melhor eficiência do filtro, sendo "Imagens Vinculadas" para visualização apenas de imagens já vinculadas a um contas a pagar, e "Data Inicial" e "Data Final" para filtrar o dia e que a imagem foi adicionada ao Base Doc.
-Item 2: Ao clicar no ícone, imagem localizada será vinculada ao contas a pagar. Obs. Outra maneira de efetuar a vinculação é com um duplo clique com o botão esquerdo do mouse em cima da imagem.
-Item 3: Nesse campo será informada a quantidade de imagens anexadas em uma imagem principal.
Vinculação de Imagem - Conta Corrente
|
Indisponível para o Sistema Base Locação. |
Comprovante de Lançamento em Conta Corrente
|
Opção não disponível na versão Base Condomínio Uno. |
A impressão automática do QRCode foi incorporada ao Relatório de Recibo de Entrada por Faixa (Relatórios > Outros > Recibo de Entrada por Faixa).
Esse recurso é interessante, pois, permite que sejam vinculadas imagens por via manual ou automática em lançamentos de conta corrente que não tenham vínculo com contas a pagar, utilizando a imagem do modelo de comprovante.
Também foi acrescentada a opção de Formato A5, imprimindo um comprovante por página.
|
Esse recurso tem reflexo direto nos relatórios gerados pelo Base Filtro, pois, permitirá que as imagens dos comprovantes de conta corrente também sejam visualizadas nos demonstrativos do ICondo. |
Ao imprimir o comprovante, o sistema associa o conteúdo do QRCode automaticamente ao campo Cód.Etiqueta Avulsa do respectivo lançamento de conta corrente. Isso permite que a vinculação da imagem do comprovante (depois de processada pelo Base Doc) seja vinculada automaticamente ao lançamento de conta corrente, através da Vinculação Automática de Imagem (Base Doc > Vinculação Automática de Imagem) que será abordada mais adiante.
|
É possível suprimir os procedimentos de impressão e escaneamento dos comprovantes, facilitando o processo de vinculação dos mesmos aos lançamentos. Utilizando o aplicativo PDF Creator os comprovantes poderão ser salvos em PDF e convertidos para JPG ou direto em JPG. Para mais informações consulte a funcionalidade Convertendo PDF para JPG |
Comprovante de Baixa de Recibo
Do mesmo jeito que na impressão de comprovantes de conta corrente, também foi incorporado o Relatório de Comprovante de Baixa de Recibo (Relatórios > Financeiros > Contas a Receber > Comprovante de Baixa de Recibo) com a impressão automática do QRCode.
Esse recurso também permite que sejam vinculadas imagens por via manual ou automática em lançamentos de conta corrente que não tenham vínculo com contas a pagar, utilizando a imagem do comprovante.
|
Esse recurso tem reflexo direto nos relatórios gerados pelo Base Filtro, pois, permitirá que as imagens dos comprovantes de baixa de recibo também sejam visualizadas nos demonstrativos do ICondo. |
|
Para garantir a compatibilidade dos links de contas a receber com os Balancetes do ICondo, é obrigatória a utilização do Base Filtro na versão 1.7.5.412 ou superior. |
Ao imprimir o comprovante, o sistema associa o conteúdo do QRCode automaticamente ao campo Cód.Etiqueta Avulsa do respectivo recibo. Isso permite que a vinculação da imagem do comprovante (depois de processada pelo Base Doc) seja vinculada automaticamente aos lançamentos de conta corrente correspondentes à baixa do recibo, através da Vinculação Automática de Imagem (Base Doc > Vinculação Automática de Imagem) que será abordada mais adiante.
|
Do mesmo jeito que no comprovante de conta corrente, é possível suprimir os procedimentos de impressão e escaneamento dos comprovantes, facilitando o processo de vinculação dos mesmos aos lançamentos. Utilizando o aplicativo PDF Creator os comprovantes poderão ser salvos em PDF e convertidos para JPEG ou salvos direto em JPEG. Para mais informações consulte a funcionalidade Convertendo PDF para JPG |
Vinculação Automática
A Vinculação Automática serve para vincular as imagens digitalizadas pelo Base Doc aos lançamentos de Contas a Pagar, Conta Corrente e Recibos Baixados, obedecendo a filtragem.
A imagem só será vinculada ao lançamento que possuir o mesmo Código de Barras ou Etiqueta da imagem cadastrada no Base Doc.
|
Conforme mencionado nos tópicos anteriores, se for utilizado o procedimento de impressão de comprovantes de conta corrente (Relatórios > Financeiros > Recibo de Entrada por Faixa) e comprovante de baixa de recibo (Relatórios > Financeiros > Contas a Receber > Comprovantes de Baixa de Recibo), ambos com o QRCode automático, será possível fazer a vinculação automática também para esses tipos de documento. |
Mensagens disponíveis:
- Não possui imagem com TAG equivalente!
- -Ex. Não existe imagem com código de barras igual ao cadastrado no contas a pagar.
- Não possui cadastrado Código de Barras ou Etiqueta de Controle!
- -Ex. Não existe código de barras ou código de etiqueta avulsa cadastrado no contas a pagar.
- Código de Barras xxxx com imagem já qualificada em Tipo_doc!
- -Ex. Código de barras cadastrado no contas a pagar em duplicidade, pois imagem já está vinculada a outro contas a pagar.
- Código de barras (xxx) não vinculado à uma imagem principal!
- -Ex. Código de barras cadastrado no contas a pagar, se refere a uma imagem filha.
- Imagem associada a outro tipo_doc documento!
- -Ex. Quando a imagem possui o código de barras informado no contas a pagar, porém está em uma pasta diferente de Contas a Pagar Condomínio.
- Imagem vinculada com sucesso!
- -Ex. Código de barras cadastrado no contas a pagar com imagem encontrada.
- Já possui imagem vinculada!
- -Ex. Contas a pagar com imagem já vinculada.
|
Após o vinculo da imagem com o contas a pagar, sistema irá alterar o status de "A Conciliar" para "Conciliado", assim como irá preencher a data da conciliação. |
Vinculação por Despesas Recorrentes
|
Opção não disponível na versão Base Condomínio Uno. |
Incorporado em "Despesas recorrentes" o lançamento pelo QrCode, com isso a conciliação de contas a pagar poderá ser feita através do código de barras ou também pela QrCode anexado ao documento. Esse procedimento é bem útil principalmente para contas de concessionárias públicas.
Essa função também servirá para lançamento de novas contas ou para incremento de contas antigas.
Após preenchimento na opção Vincular Imagem, sistema ira procurar algum lançamento já existente com a mesma informação para conciliação ou incremento. Caso não encontre, o usuário terá a opção de criar um novo lançamento de contas a pagar.
Visualização de Imagens
Na tela Visualização de Imagens, será possível manipular as imagens do sistema, assim como obter informações como metadata e versionamentos.
- Na tela inicial Pesquisa, será realizado o filtro para localização da imagem desejada.
- Após, ao selecionar a aba Visualização de Documento, estarão disponíveis informações como os versionamento e metadata da imagem, assim como poderão ser realizadas as vinculações/desvinculações de imagens filhas ou até mesmo mover as imagens para a Lixeira.
- Para finalizar, na aba Vincular Imagem Orfã, onde poderemos anexar à imagem selecionada na aba Pesquisa.
Visualizar Versionamento
Montagem do Metadata
Ao vincular uma imagem a um lançamento de contas a pagar todos os dados pertinentes ao lançamento são herdados pela imagem, quando o lançamento é alterado os Metadatas da imagens também são alterados. Obs: Esses mesmos dados também são exibidos pela View.
|
Não é necessário efetuar novo envio pelo Base Filtro para que as informações do Metadata seja atualizado na nuvem. Sendo assim, as alterações realizadas no contas a pagar serão também alteradas nos relatórios do Icondo. |
Vincular Imagem Orfã
Desvincular Imagem Orfã / Lixeira
Inserir/Remover Tag
- 1. Ao visualizar uma imagem e clicando com o botão direito do mouse sobre o Thumbnail, conforme a imagem abaixo, selecione a opção "Inserir Tag na imagem".
- 2. Selecione o tipo de Tag e digite o conteúdo, conforme o exemplo da imagem abaixo.
|
Tags do tipo Cod. Barras I2/5 só poderão conter códigos de barras que respeitem esse padrão, para Tags do tipo QR-Code poderão ser informados conteúdos variados (ex. endereços de e-mail, website, etc). As Tags inseridas por esse processo também poderão ser utilizadas como fonte de pesquisa das imagens. |
- O Botão Tags permite listar todas as Tags relacionadas à imagem, incluindo a opção de remove-las.
- Para remover uma Tag clique com o botão direito do mouse sobre ela e selecione a opção Desvincula Tag.
|
Só será permitido remover Tags para imagens sem vínculo com nenhum lançamento do sistema. Não é permitido inserir a mesma Tag em imagens diferentes. |
Pesquisa de imagens por TAG
|
Indisponível para o Sistema Base Locação. |
Através dessa pesquisa poderá ser acessado o lançamento correspondente à imagem em contas a pagar ou conta corrente.
|
Ao dar um duplo clique sobre o campo Número do lançamento o usuário poderá ser direcionado para o respectivo lançamento de contas a pagar ou conta corrente, onde poderá ser visualizado todos os detalhes do lançamento e a imagem vinculada. A pesquisa de imagens por TAG está condicionada para pesquisar lançamentos originados de contas a pagar, conta corrente e recibos. |
Importação de Contas a pagar
|
Indisponível para o Sistema Base Locação. |
Com o preenchimento do campo Código de Barras ou Cód. Etiqueta Avulsa o contas a pagar será importado em condições de ser utilizado na Vinculação Automática, desde que as características da imagem digitalizadas estejam de acordo com o informado.
Comprovante de Serviços Avulsos com QRCode
Implementado o relatório de Comprovante de Serviços Avulsos (Financeiro > Serviços Avulsos > Relatórios / Impressão de Comprovante).
Esse é mais um layout disponível para os Serviços Avulsos, nele os comprovantes serão impressos em separado por Condomínio, Fornecedor e Conta, além da impressão do QRCode nos padrões do módulo Base Doc, conforme o modelo abaixo.
No final da impressão será exibida uma mensagem de opção para lançar os serviços de acordo com os comprovantes impressos.
|
O destino dos lançamentos de serviços avulsos (Conta Corrente ou Contas a Pagar) vai depender da configuração feita no Parâmetro 185 – Calcs. Divs. Ct. Pag. Os lançamentos serão feitos automaticamente com a identificação do QRCode no campo Cód. Etiqueta Avulsa que servirá para a vinculação das imagens dos comprovantes. Com a impressão do QRcode BaseDoc será possível fazer a Vinculação Automática de Imagem (BaseDoc > Vinculação Automática de Imagem), pois, os comprovantes poderão ser salvos diretamente na pasta de escaneamento. Consulte também a documentação referente a Vinculação Automática de Imagem do BaseDoc. |
Criação de Voucher
|
Opção não disponível na versão Base Condomínio Uno e para o Sistema Base Locação. |
Com os documentos de contas a pagar devidamente vinculado a sua imagem, será possível criar o voucher pela etiqueta impressa no Base Doc, assim como era feito com o código de barras.
Na tela de criação do Voucher, selecione o botão Lanç. Cód. Barras, será aberto uma nova janela, após, basta "pistolar" a etiqueta e o contas a pagar será automaticamente vinculado ao voucher.
Para melhor controle dos pagamentos anexados ao voucher, acesse a tela de Verificação de Contas a Pagar.
Com a opção Saída marcada, selecione o botão Verificar. Será aberto uma nova janela, após, basta "pistolar" a etiqueta e será apresentado o voucher no qual o contas a pagar está anexado, assim como todos os outros contas a pagar. Conforme a conferência vá sendo realizada, sistema irá sinalizando a confirmação do documento até o fechamento do voucher.
Baixa de Contas a pagar
|
Opção não disponível na versão Base Condomínio Uno e para o Sistema Base Locação. |
Após retorno dos documentos pagos vinculados a um voucher, faça a conferência utilizando a função de Verificação de Contas a Pagar. Com a opção Chegada marcada, selecione o botão Verificar. Será aberto uma nova janela, onde ao "pistolar" a etiqueta e será apresentado o voucher no qual o contas a pagar está anexado, assim como todos os outros contas a pagar. Conforme a conferência vá sendo realizada, sistema irá sinalizando a confirmação do documento até o fechamento do voucher.
Montagem e conferência de pastas
|
Indisponível para o Sistema Base Locação. |
Na função Verificação de Contas a Pagar, selecione a opção Ordem no Balancete onde será possível identificar possíveis erros na montagem de pasta através da digitalização (pistola) dos QR-Codes dos documentos. O sistema irá verificar se existem documentos faltantes, fora de ordem ou em pastas trocadas uma vez que ele irá comparar com os lançamentos do contas a pagar do condomínio naquele período do balancete.
Controle de Senhas
Para melhor o controle do Base Doc, o usuário administrador (master) deverá configurar os acesso dos funcionários no sistema.
Base Filtro (Internet)
Os Relatórios Balancete Analítico, Balancete RecPag, Listagem de Contas a Pagar em Aberto e Extrato de Conta Corrente, originados do Sistema Base Condomínio e enviados para o Icondo, sofreram alterações para realizar a chamada da Viewer, contendo as Imagens ou os Link de Nota Fiscal Eletrônica, que são vinculadas a Lançamentos de Contas a Pagar.
Os Relatórios de Listagem de Contas a Pagar em Aberto e Extrato de Conta Corrente, originados do Sistema Base Locação e enviados para o Casa em Casa, sofreram alterações para realizar a chamada da Viewer, contendo as Imagens ou os Link de Nota Fiscal Eletrônica, que são vinculadas a Lançamentos de Contas a Pagar.
|
Indisponível para a versão Base Locação Uno. |
|
Independente das configurações no Base Filtro, é possível bloquear a geração de Links BaseDoc através da opção BaseDoc no Contrato de Administração do Condomínio (Base Condomínio > Administração > Condomínio / Botão Contrato de Administração) ou Contrato de Administração de Imóveis (Base Locação > Admin. de Locação > Contrato de Administração), conforme os exemplos abaixo. Indisponível para a versão Base Locação Uno. |
BaseDoc Web Viewer
|
Esse tópico utiliza como exemplo relatórios do Sistema Base Condomínio, mas pode ser utilizado analogamente aos mesmos relatórios disponíveis para o Sistema Base Locação. |
Interface para acesso a documentos que estão no servidor nas nuvens.
BaseDoc Desk Viewer
O BaseDoc Desk Viewer reúne todos os recursos da Visualização de Imagens, sem a necessidade de acesso pelos Sistemas Base Condomínio e Base Locação.
Ao fazer a instalação ou atualização do BaseDoc será criado o executável BaseDocViewer na pasta de instalação do sistema, conforme a imagem de exemplo abaixo.
|
O BaseDoc Desk Viewer também pode ser executado com passagem de parâmetros para a pesquisa rápida de imagens, tanto pela etiqueta QrCode quando pelo conteúdo em OCR. Conforme o exemplo abaixo. |
Salvando para JPEG direto do PDFCreator
- Também é possível imprimir diretamente em formato JPG, nesse caso uma boa solução é usar o PdfCreator:
Instalação do PDF Creator
|
Daqui em diante, está sendo tomando como exemplo o PDFCretor na versão 3.5.1. |
- Baixe o PDFCreator em http://www.pdfforge.org/pdfcreator/download e faça a instalação, seguindo o passo a passo.
- A instalação irá criar uma impressora com o mesmo nome (PdfCreator) nos dispositivos de impressão do windows.
Configurando o Perfil de Impressão
- Seguindo o procedimento padrão de instalação, será criado o ícone do PDFCreator
na área de trabalho do Windows, dê um duplo clique sobre ele para acessar as configurações.
- O PDFCreator utiliza perfis padrão para a geração dos arquivos, o mais comum é em arquivo PDF.
- O ideal é criar um perfil de acordo com a necessidade do BaseDoc, onde deverá ser informado o tipo de arquivo (Ex. JPG, PNG, etc.), a qualidade, entre outras informações.
- 1. Acesse o PDFCreator através do ícone criado na sua área de trabalho e clique na opção PERFIS.
- 2. Determine um nome para o perfil (sugestão: BaseDoc) e clique no botão OK.
|
Para evitar alterações nos perfis padrões do PDFCretor, o Ideal é criar um perfil específico para o BaseDoc. |
- 3. No agrupamento Salvar determine uma pasta temporária onde os arquivos deverão ser salvos (deixe os demais checkbox desmarcados).
- 4. No agrupamento Converter escolha o tipo de arquivo no Formato de Saída, além das demais opções que determinarão a qualidade da imagem.
|
Escolha o formato de acordo com as configurações feitas no Base Doc. e não esqueça de clicar no botão SALVAR. |
- 5. Para que o novo perfil seja adotado como padrão, basta clicar na opção IMPRESSORA e selecionar o novo perfil que foi criado.
Configurando a Chamada Automática do Base Doc Viewer
- O PDFCreator permite a execução de programas externos através da opção Script, esse recurso poderá ser utilizado em conjunto com o Base Doc Viewer para que as imagens geradas possam ser abertas, possibilitando uma mesclagem com a Etiqueta QrCode.
|
Isso vai evitar a necessidade de impressão em papel com colagem de Etiqueta QrCode para posterior processamento, porque a etiqueta poderá ser mesclada com a imagem e salva nos respectivos diretórios do BaseDoc. |
- 1. Vá até a Seção Avançado, marque a opção Script.
- 2. No campo Arquivo do Script: entre com o BaseDocViewer.exe, incluindo o caminho de execução.
|
Para confirmar a configuração, clique em Salvar. |
Imprimindo com o PDFCreator
|
Como exemplo, utilizamos a impressão de um relatório de sistema, porém essa tarefa poderá ser utilizado para impressão de e-mails e anexos. |
- Se o PDFCreator for definido como impressora padrão do Windows, basta clicar no ícone impressora
que o relatório será direcionado para a geração do arquivo, com o perfil padrão configurado.
|
Ao utilizar o Perfil BaseDoc, será gerado um arquivo JPG correspondente a cada página do documento a ser impresso (ex. nomedoarquivo, nomedoarquivo1, nomedoarquivo2, nomedoarquivo....). Caso o perfil selecionado tenha a configuração para a chamada do BaseDocViewer, ele será exibido conforme os passos a seguir. |
Abrindo/Reordenando as Imagens do PDFCreator no BaseDocViewer
- 1. Se o Perfil do PDFCreator foi configurado para executar uma Script, conforme explicado mais acima, ele será exibido mostrando automaticamente todas as imagem geradas.
- 2. Ao clicar no botão
a imagem correspondente ao QrCode será inserida sobre a imagem exibida, onde poderá ser redimensionada e posicionada conforme a necessidade.
- 3. Escolha a pasta de destino das imagens e, ao clicar em fechar
, as imanges serão salvas junto com o respectivo QrCode.
Abrindo Imagens Avulsas no BaseDocViewer
|
Esse procedimento também funcionará se for passado um diretório avulso como parâmetro do BaseDoc Viewer, se nesse diretório tiverem várias imagens elas serão carregadas dentro do Viewer de forma que possam ser etiquetadas e salvas no diretório de processamento do Base Doc. Isso dispensa a obrigatoriedade de uso do PDFCreator, partindo do princípio que as imagens poderão ser geradas por outro aplicativo. |
- Se o BaseDoc Viewer for executado passando como parâmetro o valor dir= contendo o diretório de origem das imagens avulsas, ele também carregará todas as imagens contidas no diretório para dentro do Viewer. Para isso poderá ser usando o executor de tarefas do windows.
- De acordo com o exemplo acima, todas as imagens que estiverem no diretório H:\recibo\ serão carregadas para dentro do BaseDoc Viewer de forma que possam ser etiquetadas, conforme as orientações mencionadas anteriormente.
|
Depois de etiquetadas e salvas, as imagens serão transferidas para para diretório indicado acima para o processamento do BaseDoc |
Relatórios dos Sistemas Impressos com QrCode
- Alguns relatórios dos Sistemas Base Condomínio e Base Locação são impressos já com a identificação do QrCode, nesse caso a identificação do QrCode fica registrada no respectivo lançamento e, consequentemente, poderão ser gerados direto no formato de imagem compatível com o Base Doc. Quando salvos na pasta de processamento do BaseDoc, as imagens serão processadas no banco de dados e poderão ser vinculadas automaticamente nos lançamentos previamente identificados.
- Recibos de Entrada
- Recibos de Entrada Corrente (Financeiro > Conta Corrente).
- Recibos de Entrada por Faixa (Relatórios > Financeiro > Recibo de Entrada por Faixa).
- Recibos de entrada por Faixa com Descrição (Relatórios > Financeiro > Recibos de entrada por Faixa com Descrição).
- DARF e GPS - Relatórios > Financeiro > DARF/DARM/GPS.
- Comprovante de Serviços Avulsos - Financeiro > Serviços Avulsos.
- Comprovante de Baixa de Recibos - Relatórios > Financeiro > Contas a Receber > Comprovante de Baixa de Recibo.
Recibos de Entrada - QRCode BaseDoc
|
Os demais relatórios terão funcionalidades comuns em ambos os sistemas. |
- Essa opção permite que os lançamentos de conta corrente, que não tenham Imagem BaseDoc vinculada, tenham recibos de entrada impressos com a identificação do QrCode e, assim, que imagem desses recibos sejam vinculadas ao respectivo lançamento.
- 1. Ao acessar o lançamento e clicar no Botão
 e escolher a opção Recibo de Entrada Corrente, o sistema irá fazer a impressão direta do recibo de acordo com o lançamento que estiver na tela.
e escolher a opção Recibo de Entrada Corrente, o sistema irá fazer a impressão direta do recibo de acordo com o lançamento que estiver na tela.
- 2. Se o PDFCreator for utilizado como Impressora Padrão do Windows, o recibo poderá ser gerado direto como imagem JPEG ou PNG, compatíveis com o processamento do Base Doc.
|
Utilize um perfil que salve direto em JPEG ou PNG (de acordo com a configuração do Base Doc) sem chamar o Perfil BaseDoc, pois a imagem será gerada já com o QrCode. Nesse caso salve o documento direto na pasta de processamento do Base Doc. |
- 3. Se o PDFCreator for utilizado como Impressora Padrão do Windows, o recibo poderá ser gerado direto como imagem JPEG ou PNG compatíveis com o processamento do Base Doc.
- Depois da impressão, o campo Cod. Etiqueta Avulsa será atualizado com a identificação da respectiva etiqueta QrCode correspondente a image do recibo.
- Se a imagem já estiver processada pelo Base Doc, basta clicar no Botão
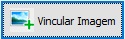 que a respectiva imagem será vinculada ao lançamento.
que a respectiva imagem será vinculada ao lançamento.
|
Outra maneira prática é utilizar a Vinculação Automática de Imagem (BaseDoc > Vinculação Automática de Imagem), pois agiliza muito mais o processo principalmente quando a quantidade de imagens avulsas é grande. |