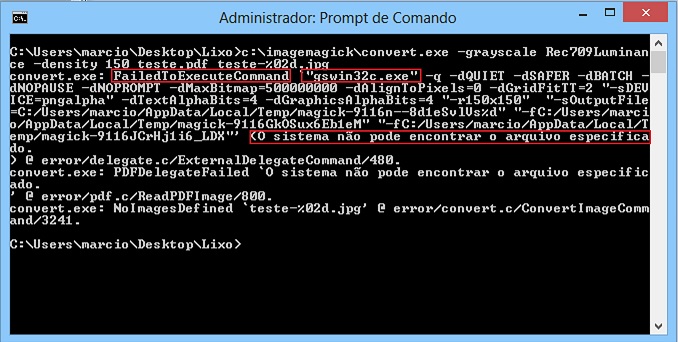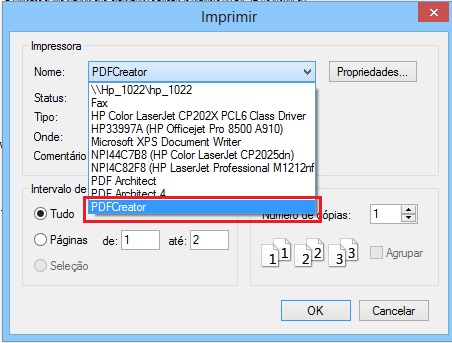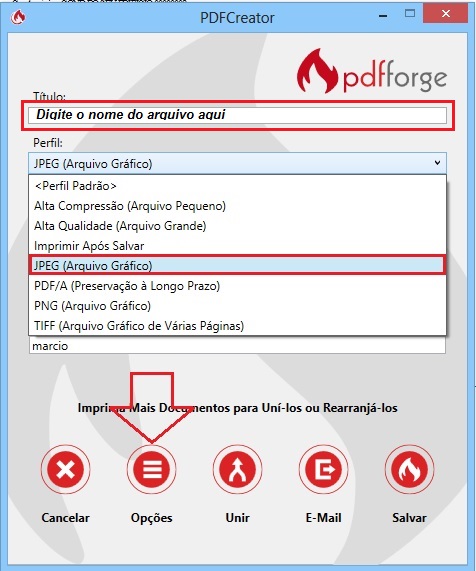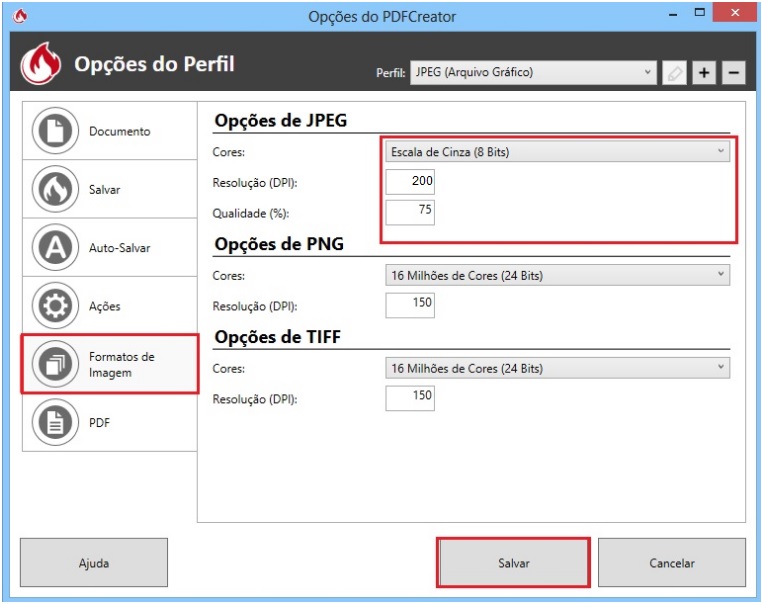Mudanças entre as edições de "Converter PDF"
| Linha 73: | Linha 73: | ||
| style="background-color:#F18F8F;border:none;padding:0.097cm;"| | | style="background-color:#F18F8F;border:none;padding:0.097cm;"| | ||
| − | '''Antes de salvar, certifique-se que as configurações da imagem estão corretas em: Opções > Formatos de Imagem > Opções de JPEG, sendo Cores = Escala de Cinza, DPI = | + | '''Antes de salvar, certifique-se que as configurações da imagem estão corretas em: Opções > Formatos de Imagem > Opções de JPEG, sendo Cores = Escala de Cinza, DPI = 200 e Qualidade = 75%.''' |
'''As versões inferiores à '''versão 1.1.6 do PDFCreator''' NÃO têm a capacidade de gerar imagens separadas para relatórios com mais de uma página.''' | '''As versões inferiores à '''versão 1.1.6 do PDFCreator''' NÃO têm a capacidade de gerar imagens separadas para relatórios com mais de uma página.''' | ||
Edição das 12h32min de 12 de janeiro de 2018
Aqui você encontrará informações sobre os Utilitários Base Doc.O BaseDoc por padrão processa imagens no formato JPG (preferencialmente em escala de cinza a 150 ou 200 DPI).
Haverá caso que será necessário converter PDF para JPG, para isso podemos usar os seguintes procedimentos:
- 1. Baixe o aplicativo ImageMagick em http://www.imagemagick.org/script/binary-releases.php.
|
Dê preferência à versão Portable (Ex.: ImageMagick-6.9.3-0-portable-Q16-x64.zip). |
- 2. Descompacte para uma pasta local. Ex.: C:\ImageMagick
- 3. Use o seguinte comando: C:\ImageMagick\convert.exe -grayscale Rec709Luminance -density 150 teste.pdf teste-%02d.jpg
- Onde: "teste.pdf" é o nome do PDF a ser convertido, e "teste-%02d.jpg" será o nome das imagens auto numeradas.
- Esse comando gera uma imagem correspondente a cada página do arquivo PDF.
|
Caso ocorra algum erro relacionado ao comando gswin32c.exe (conforme a imagem abaixo), também será necessário instalar o programa Ghostscript que poderá ser baixado em http://download.cnet.com/Ghostscript-64-bit/3000-2069_4-75445156.html |
Outra situação é a capacidade de imprimir diretamente em formato JPG, nesse caso uma boa solução é usar o PdfCreator:
- 1. Baixe o PDFCreator em http://www.pdfforge.org/pdfcreator/download e faça a instalação
- A instalação irá criar uma impressora com o mesmo nome (PdfCreator) nos dispositivos de impressão do windows.
- 2. Selecione a impressora PDFCreator no momento da impressão.
- 3. Após direcionar e findar a impressão para a impressora PdfCreator será aberta uma caixa de diálogo, no qual deverá ser selecionado o Perfil da impressão, escolha o formato JPEG.
|
Será gerado um arquivo JPG correspondente a cada página do documento a ser impresso (ex. nomedoarquivo, nomedoarquivo1, nomedoarquivo2, nomedoarquivoN). |
|
Antes de salvar, certifique-se que as configurações da imagem estão corretas em: Opções > Formatos de Imagem > Opções de JPEG, sendo Cores = Escala de Cinza, DPI = 200 e Qualidade = 75%. As versões inferiores à versão 1.1.6 do PDFCreator NÃO têm a capacidade de gerar imagens separadas para relatórios com mais de uma página. |