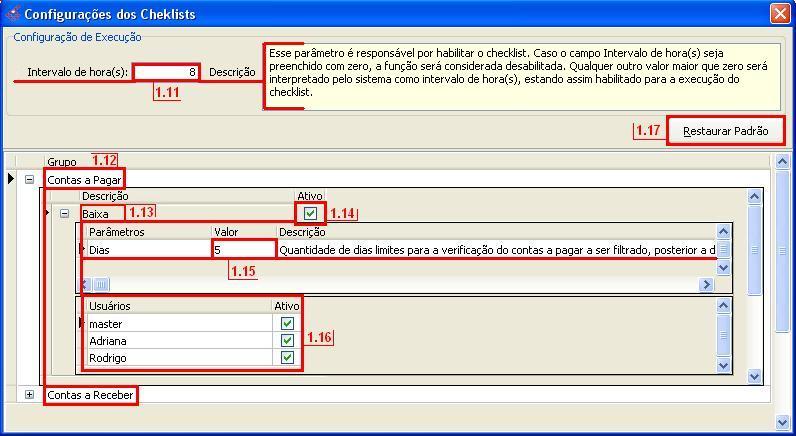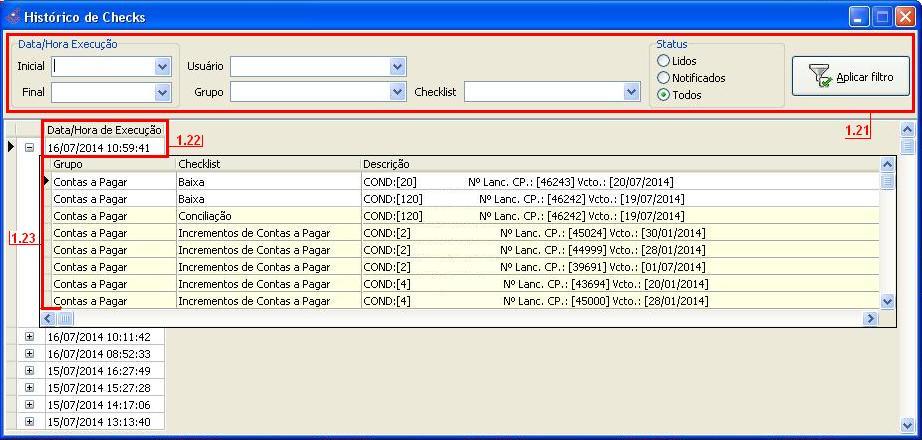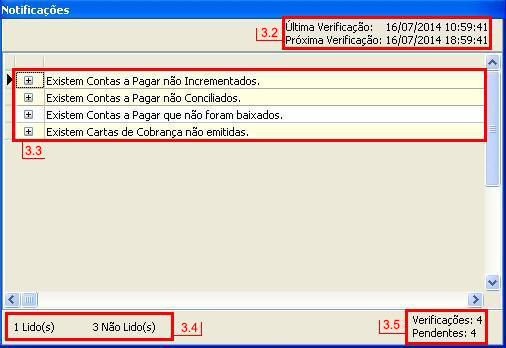Mudanças entre as edições de "Checklist Base Condomínio"
De WikiBase
(→Configurando o Checklist) |
(→Configurando o Checklist) |
||
| Linha 57: | Linha 57: | ||
:::<font size=+2 color=red>Item 1.11</font> - Caso o campo '''Intervalo de hora(s)''' seja preenchido com zero, a função será considerada '''''desabilitada'''''. Qualquer outro valor maior que zero será interpretado pelo sistema como intervalo de hora(s), estando assim '''''habilitado''''' para a execução do checklist. | :::<font size=+2 color=red>Item 1.11</font> - Caso o campo '''Intervalo de hora(s)''' seja preenchido com zero, a função será considerada '''''desabilitada'''''. Qualquer outro valor maior que zero será interpretado pelo sistema como intervalo de hora(s), estando assim '''''habilitado''''' para a execução do checklist. | ||
| − | :::<u>Obs</u>. Foi criado para a versão completa do Base Condomínio o | + | :::<u>Obs</u>. Foi criado para a versão completa do Base Condomínio o [[Parâmetro 406|ExecuçãoChecklist]], onde também poderá ser habilitado/desabilitado a função. |
:::<font size=+2 color=red>Item 1.12</font> - Nome do grupo onde serão distribuídos os checklists. | :::<font size=+2 color=red>Item 1.12</font> - Nome do grupo onde serão distribuídos os checklists. | ||
Edição das 10h31min de 18 de julho de 2014
Visão Geral
|
Esse conteúdo está em construção e poderá sofrer alterações ou correções até a liberação final da próxima versão. |
O Checklist é um módulo do projeto Agenda e Avisos do Sistema Base Condomínio que tem como principal função verificar automaticamente situações consideradas pendentes.
Essas pendências serão divididas em três grupos:
- Contas a Pagar
- Baixa
- Conciliação
- Contas a Pagar Eletrônico*
- Incremento de Contas a Pagar
- Voucher*
- Contas a Receber
- Apuração*
- Arquivo Remessa
- Baixa CNAB
- Carta de Cobrança
- Emissão/Impressão de Recibo
- Filtro para Internet
- Geração de Recibo
- Incremento de Contas a Receber
- Financeiro
|
* Checklist não disponível para Base Condomínio Uno. |
Configurando o Checklist
Ao logar no sistema o usuário visualizará uma nova opção no menu, chamada Checklist e também um novo ícone na barra de ferramentas, de acordo com a figura abaixo.
- Item 1 – Acesso no menu principal para as opções do checklist.
- Item 1.1 - Configurações - Nessa tela o usuário informará todos os parâmetros do checklist.
- Item 1.11 - Caso o campo Intervalo de hora(s) seja preenchido com zero, a função será considerada desabilitada. Qualquer outro valor maior que zero será interpretado pelo sistema como intervalo de hora(s), estando assim habilitado para a execução do checklist.
- Obs. Foi criado para a versão completa do Base Condomínio o ExecuçãoChecklist, onde também poderá ser habilitado/desabilitado a função.
- Item 1.12 - Nome do grupo onde serão distribuídos os checklists.
- Item 1.13 - Identifica o checklist a ser configurado.
- Item 1.14 - Selecionando o checkbox Ativo, o checklist configurado estará disponível para as próximas verificações de pendências.
- Item 1.15 - Nesse campo será informado a quantidade de dias de acordo com a descrição de cada checklist.
- Item 1.16 - Nas configurações de cada checklist será apresentado a opção Usuários, onde serão definidos quais terão acesso selecionando o checkbox Ativo.
- Item 1.17 - Ao selecionar o botão Restaurar Padrão, todas as configurações dos checklists informado no item 1.15 voltará a configuração de instalação.
- Item 1.2 - Histórico de Checks - Nessa tela o usuário poderá visualizar todos os históricos dos Checklists.
- Obs. Apenas os usuários cadastrados como administradores no gerenciamento de senhas terão acesso ao histórico de checklist de todos os usuários, para os demais só estarão disponíveis os próprios checklists.
- Item 1.21 - Na tela de histórico de checks, foi criado a opção de filtrar de acordo com o interesse do usuário. Esse filtro poderá ser feito por data, grupo ou checklist. No caso de administradores existirá a opção de filtro também por usuário.
- Item 1.22 - Todos os checks feito pelo sistema serão apresentados por ordem de data e hora da notificação.
- Item 1.23 - Aqui o sistema exibira o resultado da aplicação do filtro (item 1.21). Contendo, checklist pendente, descrição, nome do usuário, quando foi notificado e quando leu a notificação. Para melhor visualização podemos diferenciar a pendência em amarelo como apenas notificada e a branca como notificada e lida.
- Item 2 - Notificações – Ao logar no sistema é verificado se existem checklists pendentes. Ao clicar nesse ícone do menu o sistema trará as pendências da última verificação feita pelo check, de acordo com a configuração desejada pelo usuário.
- Item 2.1 - Caso existam pendências não lidas o sistema exibe o ícone de notificação (item 2.1) com o balão vermelho informando a quantidade de checklists encontrados. Após clicar no ícone e ser lido os logs, o sistema altera o ícone para apagado (sem cor).
- Item 2.2 - Data e hora da última e da próxima verificação.
- Item 2.3 - Exibe a relação dos checklists pendentes. Para melhor visualização podemos diferenciar a pendência em amarelo como apenas notificada e a branca como notificada e lida.
- Item 2.4 - Número de itens lidos e não lidos pelo usuário.
- Item 2.5 - Exibe as informações: Verificações, quantidade de itens checados e Pendentes, quantidade de itens pendentes, ou seja, quantidade de situações que o usuário necessita realizar/executar. Obs. Após a leitura e realização das pendências o sistema só dará como realizada na próxima verificação.