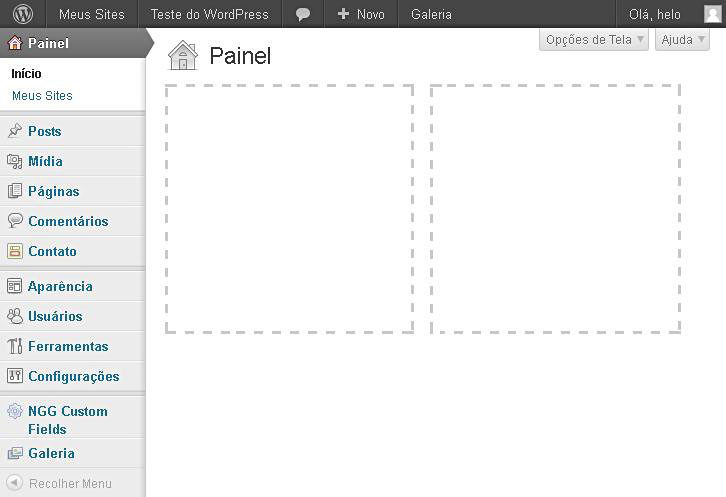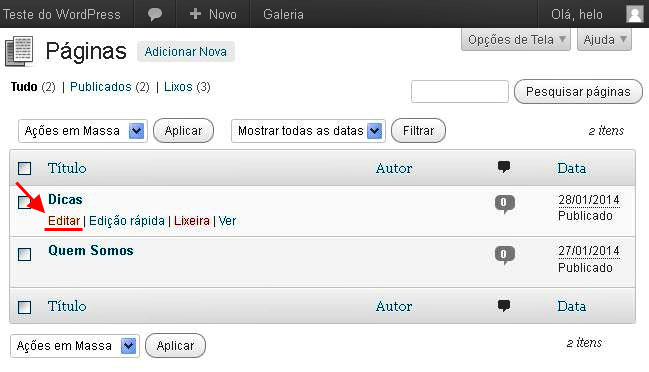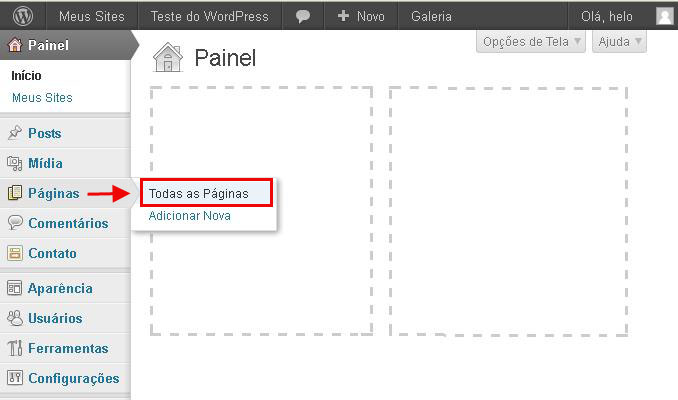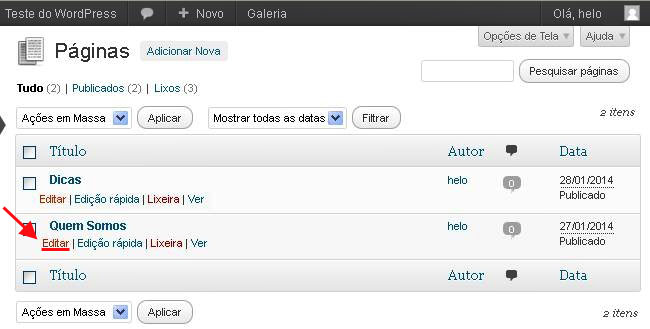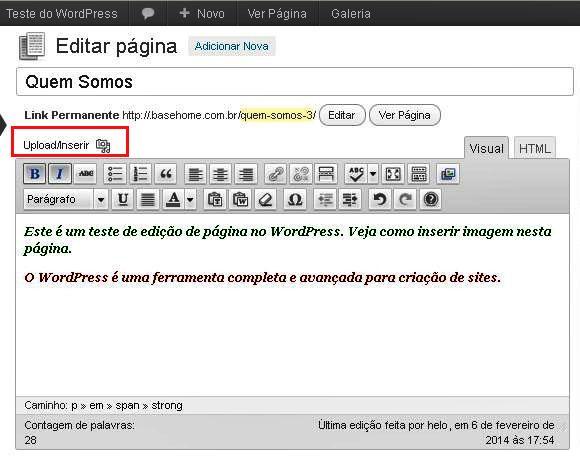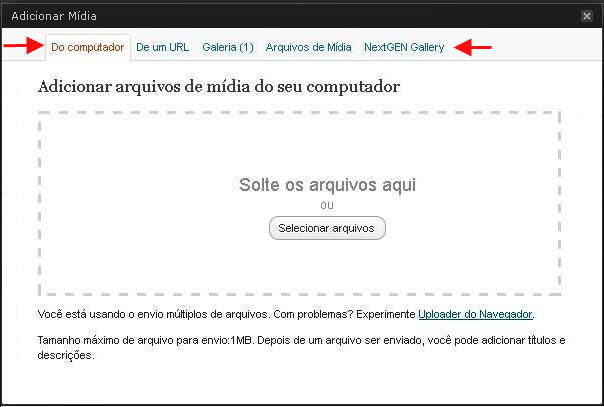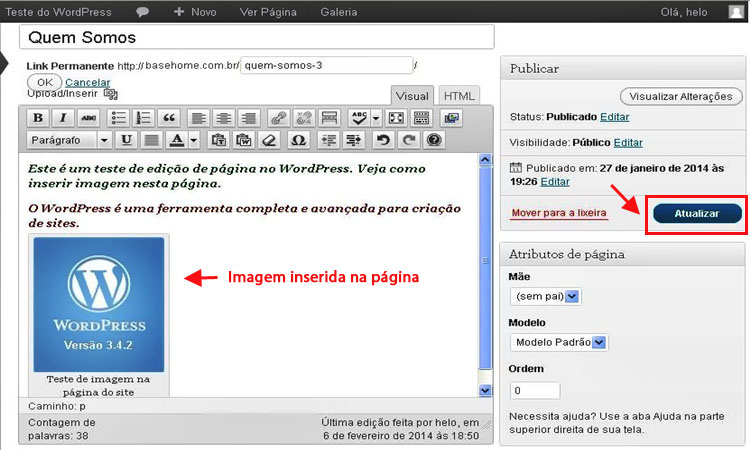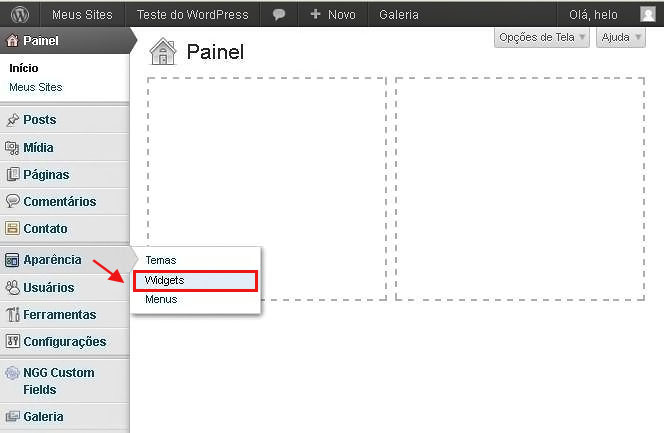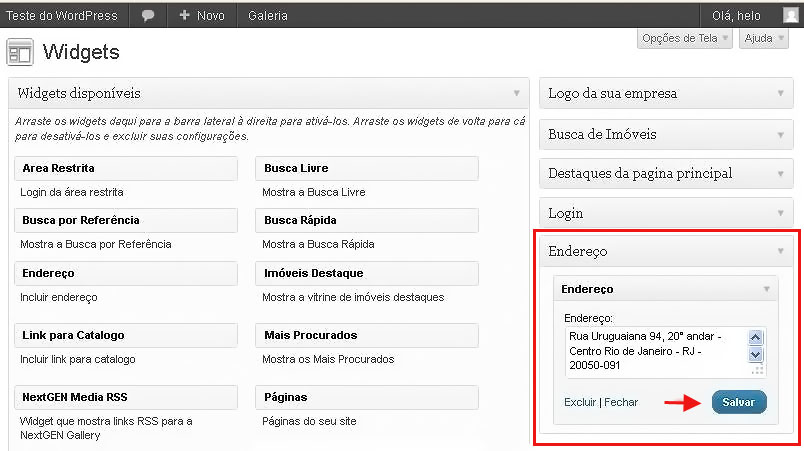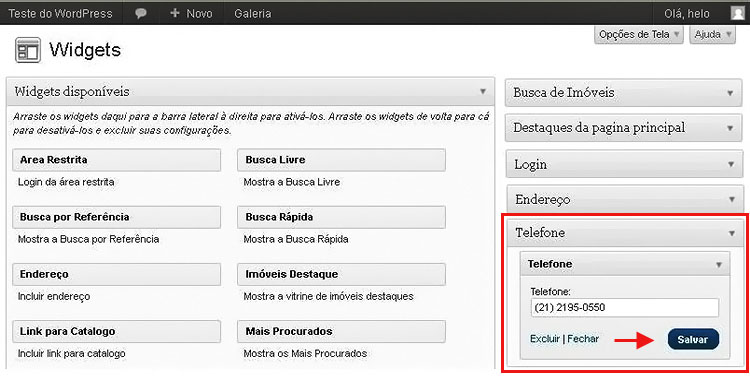Mudanças entre as edições de "Atualizar Site Personalizado"
(→Como incluir imagens, fotos e banners nas minhas páginas?) |
|||
| (6 revisões intermediárias pelo mesmo usuário não estão sendo mostradas) | |||
| Linha 22: | Linha 22: | ||
| − | Após abrir a tela de edição, altere os itens necessários e ao concluir, clique em "Atualizar" para que o novo conteúdo seja exibido no site. | + | Após abrir a tela de edição, altere os itens necessários e ao concluir, clique em "Atualizar" para que o novo conteúdo seja exibido no site. Observe se a aba ativada na caixa de texto é a "Visual". |
| − | + | ||
| − | + | ||
[[Arquivo:Atualizar_Site_Pagina_Atualizar.jpg|center]] | [[Arquivo:Atualizar_Site_Pagina_Atualizar.jpg|center]] | ||
| − | |||
| − | + | Caso a aba escolhida seja a "HTML", ao alterar o texto, verifique as marcações dos códigos HTML, para não apagá-los ou alterá-los. Quando a edição for concluída, clique no botão “Atualizar”. | |
| − | + | ||
| + | |||
| + | [[Arquivo:Atualizar_Site_Pagina_Atualizar_HTML.jpg|center]] | ||
| + | |||
| + | == Como incluir imagens nas páginas do meu site? == | ||
| + | |||
| + | |||
| + | Para incluir imagem nas páginas do site, clique no menu Páginas > Todas as Páginas. | ||
| + | |||
| + | |||
| + | [[Arquivo:Atualizar_Site_Todas_Paginas.jpg|center]] | ||
| + | |||
| + | |||
| + | Ao visualizar todas as páginas, posicione o cursor no título da página desejada e clique em <font size=+2 color=red>'''"Editar"'''</font>. | ||
| + | |||
| + | |||
| + | [[Arquivo:WordPress_Incluir_Imagem_Todas_Paginas.jpg|center]] | ||
| + | |||
| + | |||
| + | Para adicionar, clique em "Upload/Inserir"(Adicionar Mídia). | ||
| + | |||
| + | |||
| + | |||
| + | [[Arquivo:WordPress_Incluir_Imagem_Pagina.JPG|center]] | ||
| + | |||
| + | |||
| + | Quando a tela para captura da imagem/mídia for aberta, escolha a aba de acordo com o local em que a imagem está armazenada ou será extraída. | ||
| + | |||
| + | |||
| + | [[Arquivo:WordPress_Adicionar_Midia.JPG|center]] | ||
| + | |||
| + | |||
| + | |||
| + | {| style="border-spacing:0;width:100%;" | ||
| + | | style="background-color:#F18F8F;border:none;padding:0.097cm;width:100px;"| [[Imagem:Atencao.png|center]] | ||
| + | | style="background-color:#F18F8F;border:none;padding:0.097cm;"| | ||
| + | |||
| + | '''Leia atentamente as instruções da aba escolhida.''' | ||
| + | |||
| + | |} | ||
| + | |||
| + | |||
| + | No exemplo ilustrado, foi utilizado um arquivo que estava armazenado no computador. Após carregar a imagem, é obrigatório inserir um título. Observe que este campo é marcado por um <font size=+2 color=red>'''* '''</font>. E ainda, há opções de adicionar maiores descrições, alinhar a mídia, etc. Ao concluir, clique em "Inserir no Post" para adicionar ao texto ou "Salvar todas as mudanças" para armazenar na Galeria do WordPress. | ||
| + | |||
| + | |||
| + | [[Arquivo:WordPress_Midia_Adicionada.jpg|center]] | ||
| + | |||
| + | |||
| + | |||
| + | Após adicionar a imagem na página, clique em "Atualizar" para que seja exibida no site. | ||
| − | |||
| + | [[Arquivo:WordPress_Mídia_Adicionada_Atualizada.JPG|center]] | ||
| − | + | == Como alterar endereço da empresa que aparece no site? == | |
| − | + | No menu "Painel", ao lado esquerdo, clique em Aparência > Widget. | |
| − | + | [[Arquivo:WordPress_Alterar_Endereço.jpg|center]] | |
| − | |||
| + | Na tela de widget ao lado esquerdo, clique na seta cinza do widget "Endereço". Ao abrir a tela de configuração, digite o novo endereço e após, clique em "Salvar". | ||
| − | |||
| − | + | [[Arquivo:WordPress_Alterando_Endereço.jpg|center]] | |
| − | |||
| − | + | == Como alterar o telefone da empresa que aparece no site? == | |
| − | + | No menu "Painel", ao lado esquerdo, clique em Aparência > Widget. | |
| − | [[Arquivo: | + | [[Arquivo:WordPress_Alterar_Endereço.jpg|center]] |
| − | + | Na tela de widget ao lado esquerdo, clique na seta cinza do widget "Telefone". Ao abrir a tela de configuração, digite o novo telefone e após, clique em "Salvar". | |
| − | [[Arquivo: | + | [[Arquivo:WordPress_Widget_Alterar_Telefone.jpg|center]] |
[[:Categoria:Internet]] | [[:Categoria:Internet]] | ||
Edição atual tal como às 17h58min de 17 de fevereiro de 2014
Aqui você irá aprender como personalizar o seu site.
Índice
Como atualizar ou alterar um conteúdo do meu site?
Entre no link www.endereçodoseusite.com.br/wp-admin e preencha o login e senha. Sendo assim, será exibida a tela com o painel de controle do WordPress.
Para alterar o conteúdo das páginas que existem no site que foi criado, clique no menu Páginas > Todas as Páginas
Ao visualizar "Todas as Páginas" que o site contém, posicione o cursor no nome da página que deseja alterar e quando as opções forem exibidas, clique em "Editar".
Após abrir a tela de edição, altere os itens necessários e ao concluir, clique em "Atualizar" para que o novo conteúdo seja exibido no site. Observe se a aba ativada na caixa de texto é a "Visual".
Caso a aba escolhida seja a "HTML", ao alterar o texto, verifique as marcações dos códigos HTML, para não apagá-los ou alterá-los. Quando a edição for concluída, clique no botão “Atualizar”.
Como incluir imagens nas páginas do meu site?
Para incluir imagem nas páginas do site, clique no menu Páginas > Todas as Páginas.
Ao visualizar todas as páginas, posicione o cursor no título da página desejada e clique em "Editar".
Para adicionar, clique em "Upload/Inserir"(Adicionar Mídia).
Quando a tela para captura da imagem/mídia for aberta, escolha a aba de acordo com o local em que a imagem está armazenada ou será extraída.
|
Leia atentamente as instruções da aba escolhida. |
No exemplo ilustrado, foi utilizado um arquivo que estava armazenado no computador. Após carregar a imagem, é obrigatório inserir um título. Observe que este campo é marcado por um * . E ainda, há opções de adicionar maiores descrições, alinhar a mídia, etc. Ao concluir, clique em "Inserir no Post" para adicionar ao texto ou "Salvar todas as mudanças" para armazenar na Galeria do WordPress.
Após adicionar a imagem na página, clique em "Atualizar" para que seja exibida no site.
Como alterar endereço da empresa que aparece no site?
No menu "Painel", ao lado esquerdo, clique em Aparência > Widget.
Na tela de widget ao lado esquerdo, clique na seta cinza do widget "Endereço". Ao abrir a tela de configuração, digite o novo endereço e após, clique em "Salvar".
Como alterar o telefone da empresa que aparece no site?
No menu "Painel", ao lado esquerdo, clique em Aparência > Widget.
Na tela de widget ao lado esquerdo, clique na seta cinza do widget "Telefone". Ao abrir a tela de configuração, digite o novo telefone e após, clique em "Salvar".